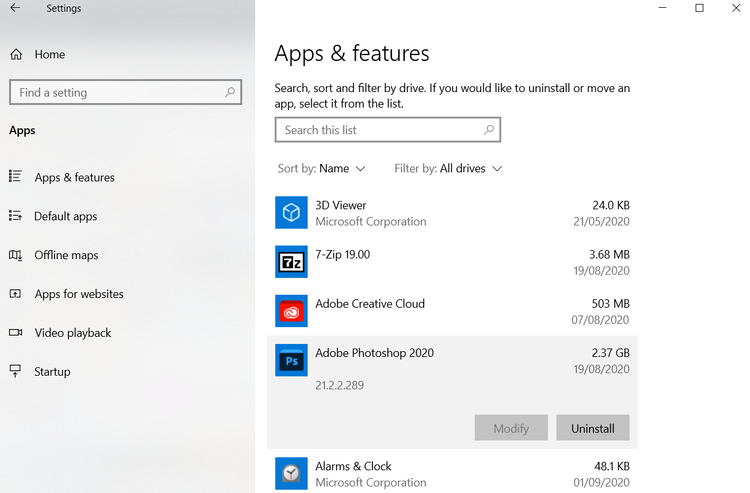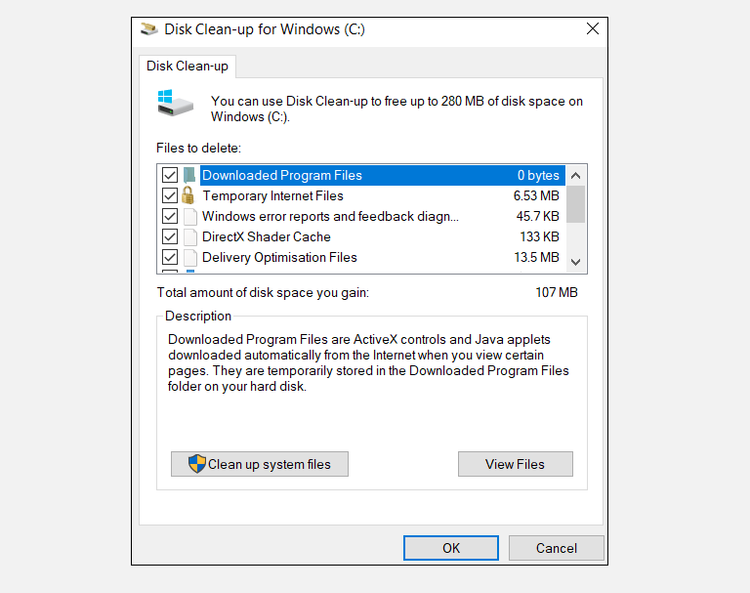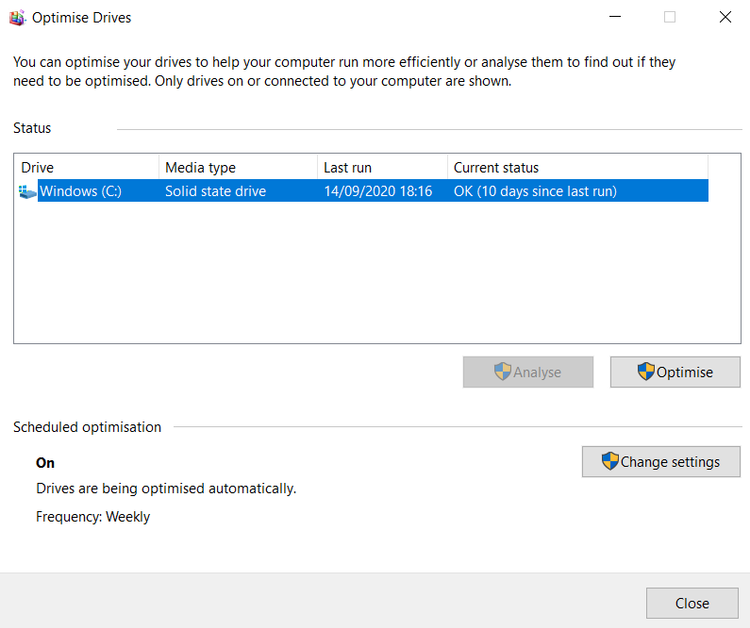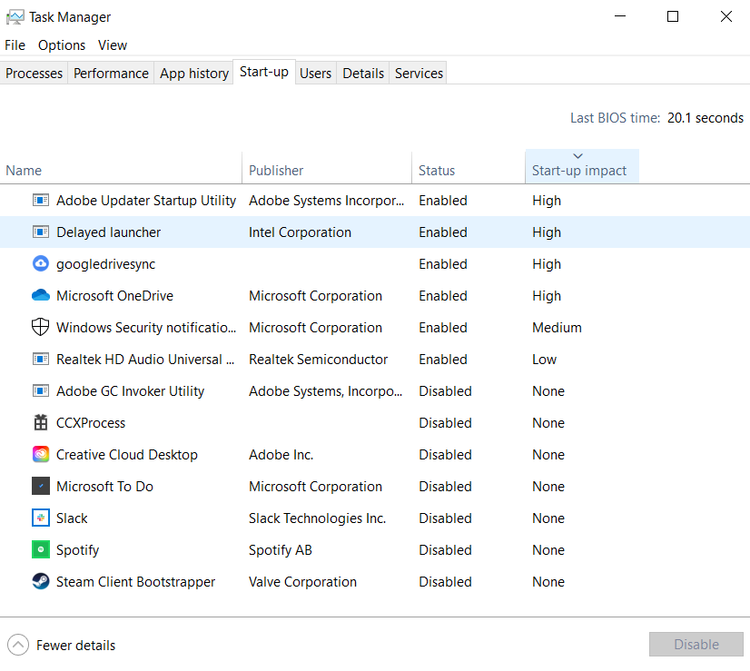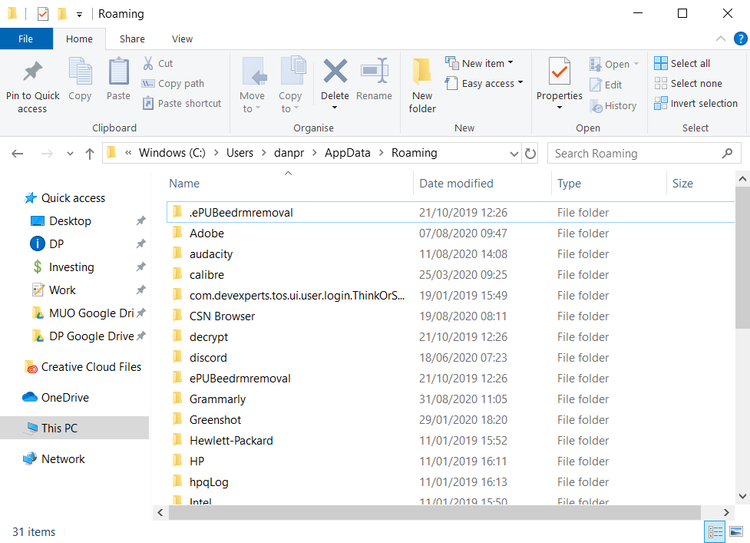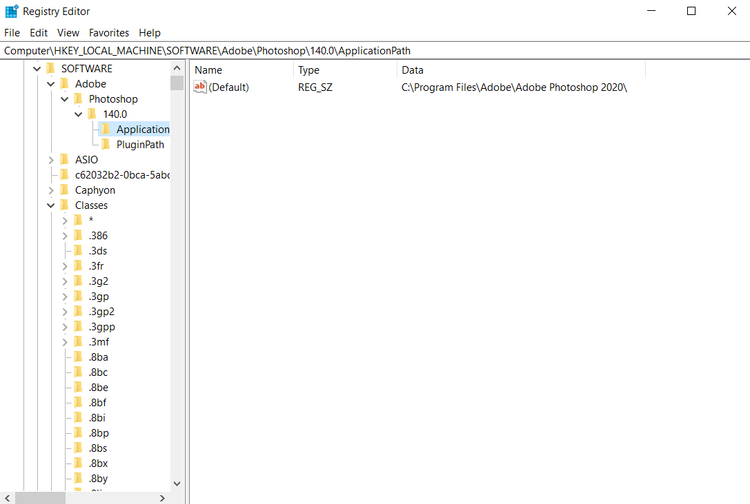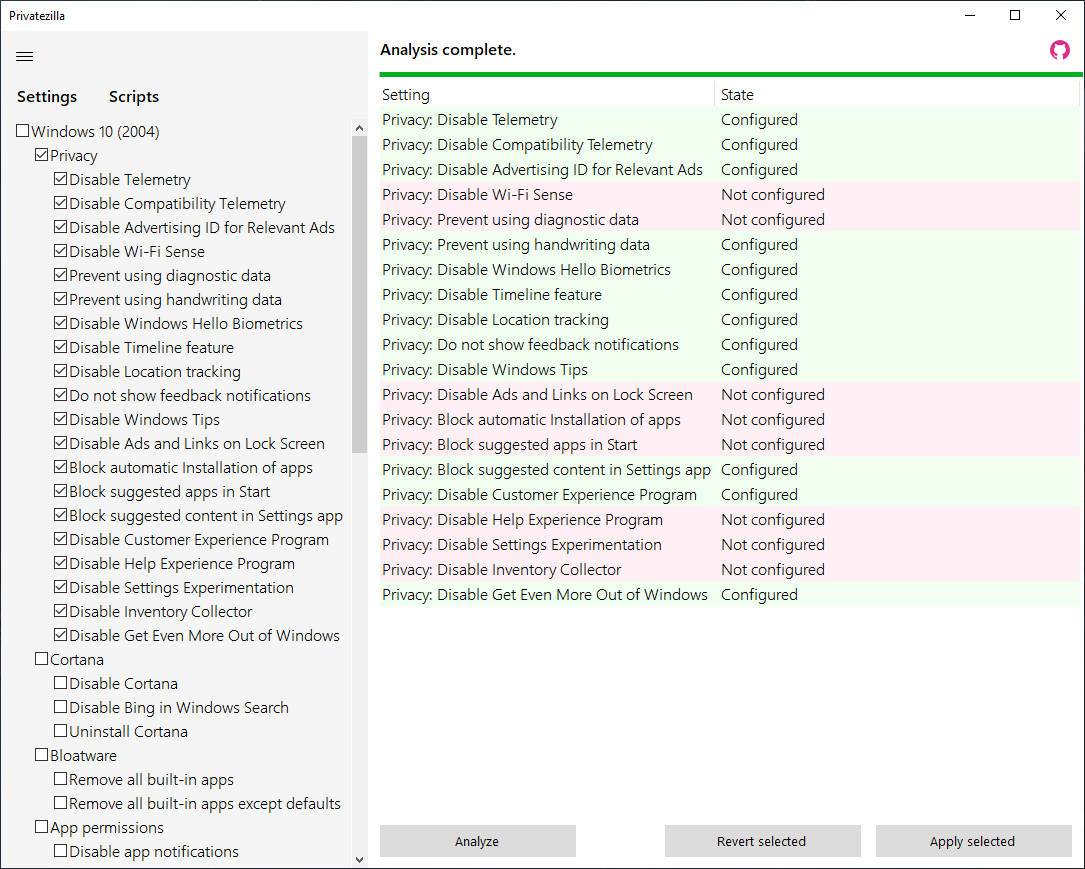10 features that will clean up and speed up your PC on Windows 10
Cleaning up Windows can greatly improve performance. Here is a complete checklist for cleaning your computer.
Over time, computers slow down. Of course, part of this is due to the aging of the device, but for most people, the more common cause is still poor maintenance of the operating system. It’s time to clean up your computer.
Reinstalling Windows is the coolest option. By getting rid of all the accumulated junk and starting all over again, your machine will run faster and smoother.
However, you do not need to take such drastic steps. After spending some time cleaning Windows, you can get almost the same results. Sure, your five-year-old laptop might never be able to play the latest game, but you’ll still see huge improvements.
Here is a complete checklist on how to clean up a Windows computer.
Remove unused software
Let’s start with the obvious. The first step towards a clean computer is removing software that you no longer use. If you belong to the “What if it comes in handy " users, then you will be amazed at how many unnecessary things you have installed on your computer.
To see all the apps on your computer, go to Start -> Settings -> Applications -> Apps and features. Scroll down the list and click Remove for everything you don’t need.
It is worth noting that you need to be careful. Don’t just get rid of things you don’t recognize – look up what the app is responsible for first to make sure it’s safe to remove.
Launch Antivirus
You should regularly run checks on the antivirus software you have installed. One of the most common causes of slow computers are various types of viruses (such as miners).
The exact instructions for running a scan vary from app to app, but you can’t go wrong if you choose Full Scan, Deep Scan, or something similar.
We also recommend downloadingMalwarebytes. With an extensive and frequently updated malware database, this antivirus is able to protect users from the latest trojans, backdoors, adware and spyware.
Clean up the drive
Windows 10 offers a built-in Disk Cleanup tool. It’s been a part of the Windows operating system for years and is still just as effective at cleaning junk files and boosting productivity.
To run Disk Cleanup, enter the name of the application in the Start menu or select Control Panel -> Administrative Tools > Disk Cleanup.
Before starting the scan, click Clean up system files. This allows the application to perform a more thorough scan by checking old Windows Update files and log files.
As a rule, you can safely delete all files found during the scan. Check the box next to each result type and click OK. Note, however, that if you choose to clean up previous installations of Windows using the Clean up system files option, you will no longer be able to revert to a previous version of Windows or files saved to it.
Remove old drivers
Windows keeps old drivers. The save logic is sound: you’ll never get stuck if a new driver doesn’t work as expected. However, the downside is that your computer may have drivers from devices that you stopped using many years ago.
You can remove unnecessary drivers using the menu from the previous paragraph, just check the box next to "Device driver packages".
Defragment your hard drive
Windows 10 does disk defragmentation when it thinks it’s necessary. However, since we are doing a complete cleanup of your computer, it would be remiss not to run it manually.
You can find the Disk Defragmenter and Optimize tool by searching or by going to Control Panel -> Administrative Tools. Highlight your primary hard drive and click Optimize in the bottom right corner of the window.
Update autoload
Any experienced Windows user knows that the operating system lags far behind macOS, Chrome OS, and Linux when it comes to boot times. Typically, the problem is caused by the number of programs that Windows tries to run on first startup. Most of them are not needed.
To clear the startup list, press Ctrl + Alt + Delete and select Task Manager. In the new window, click More Info, then select the Startup tab at the top of the screen.
You should now see all the applications that Windows is trying to start at boot. To disable an application, highlight the appropriate line and click Disable.
Clear the AppData folder
When you uninstall an application, you often find that remnants of its former presence are scattered all over your computer. One of the most common locations is the AppData folder .
The folder is hidden by default. You can find it in C:Users[Имя пользователя]AppDataor by typing % AppData%in the Windows search.
The main folder has three subfolders: Local, LocalLow and Roaming. Be sure to look through all three folders for traces of old software. Again, don’t delete anything unless you’re sure it’s safe.
To prevent these app leftovers from uninstalling in the future, you can use a dedicated removal tool. One of these is Geek Uninstaller.
Delete old program files
Another place where you can often find traces of old application files is in the Program Files folders .
Most machines have two Program Files folders. You can find them in C:Program Filesand C:Program Files (x86).
As with the AppData folder, carefully review the contents of each folder and delete only those files and folders that are no longer in use.
Clean up the registry
You’ve probably heard horror stories about registry cleaners – too aggressive ones can easily harm your machine.
But it is very important to maintain order in the registry. Think of it like a library: the bigger the library, the more time it takes you to find what you’re looking for. Similarly, the more junk you have in your registry, the longer it takes Windows to find the right entries.
Why not take matters into your own hands? It’s easier than it looks. Write in the search regeditand press Enter. Then go to Computer HKEY_LOCAL_MACHINESOFTWAREand Computer HKEY_CURRENT_USERSoftware. In each folder, carefully review the list and remove entries for programs you no longer use.
Warning: deleting the wrong registry entry can have serious consequences for your system. Before proceeding, make sure you have made a full backup of your registry data.
Remove preinstalled apps
By default, Windows 10 has many extra services installed that only load the system, and some even collect telemetry about you. For example, the same Cortana is a voice assistant from Microsoft that is installed along with Windows and sends data about your activity and computer status to the company’s servers.
For these purposes, there is a special Privatezilla utility. It allows you to completely remove all pre -installed Windows applications, disable telemetry collection, disable geolocation tracking, check privacy settings, application permissions and other system settings and disable them, if necessary.
Privatezilla can be not only a useful tool for turning off telemetry and privacy threats, but also for monitoring system settings after installing Windows updates or after using other programs related to system optimization and privacy settings.
How do you clean your computer?
So, we have introduced you to some important steps if you want to do a fall cleaning of your operating system. By processing all 9, you are guaranteed to see a performance boost.
Of course, there are other ways to increase the speed of your computer – for example, the most effective is to upgrade the hardware – but this is often expensive and difficult.
Send us to [email protected] or telegram bot @exploitex_bot ways to clean the system that help you, and we will definitely supplement this article with them.
Based on makeuseof.