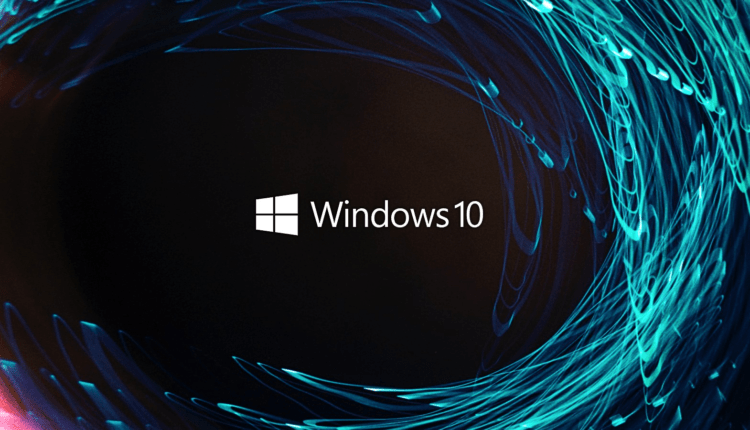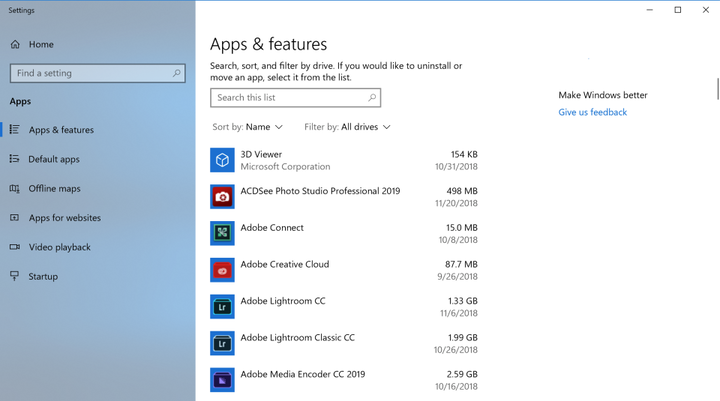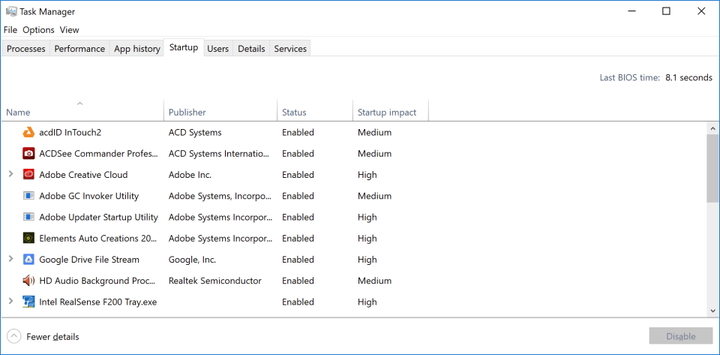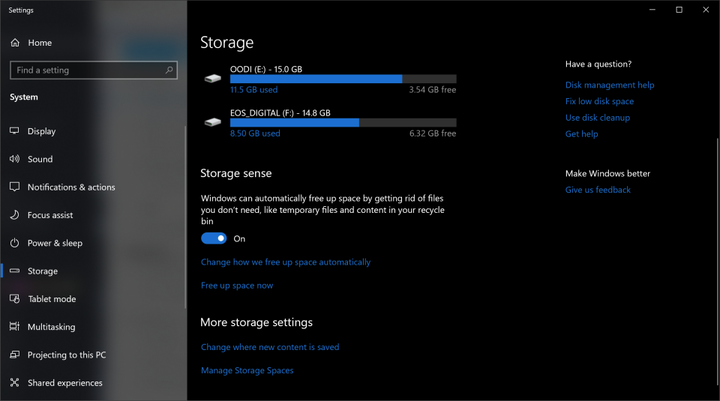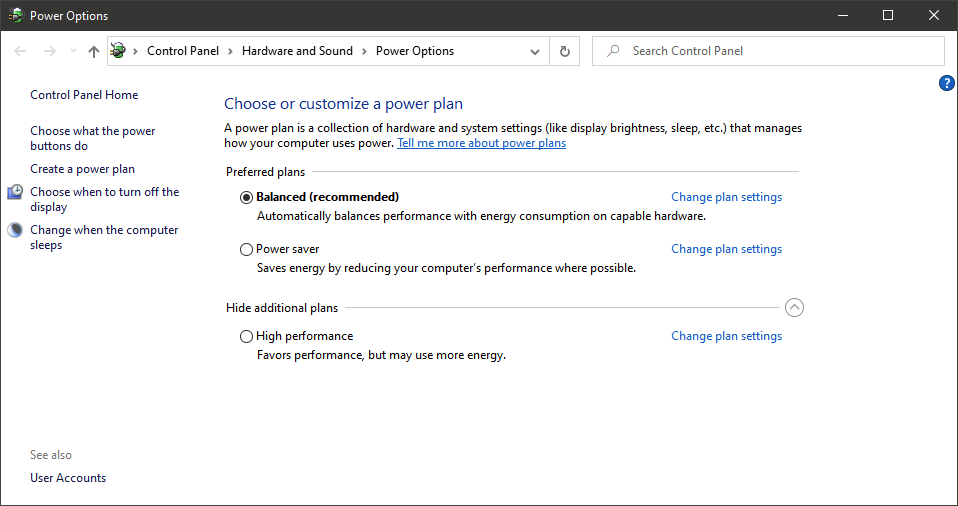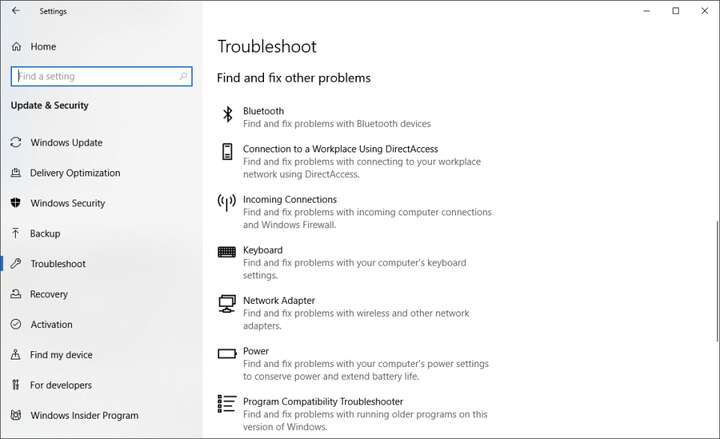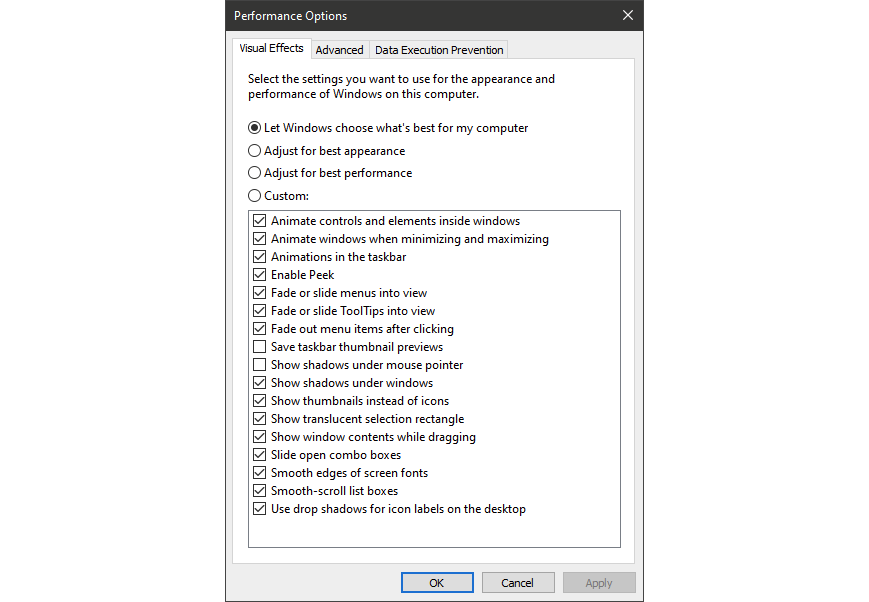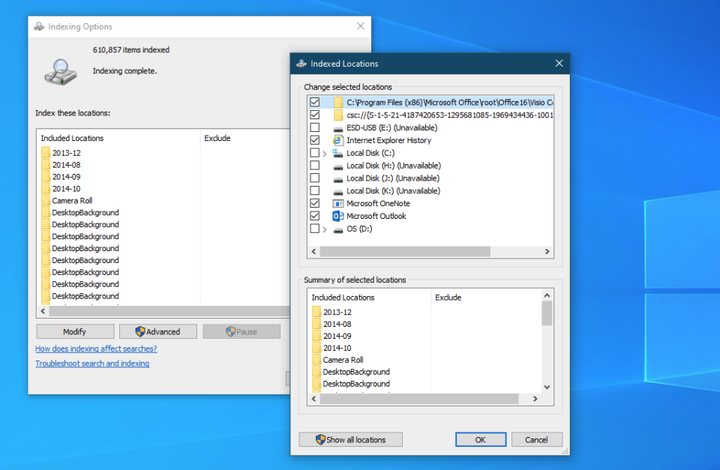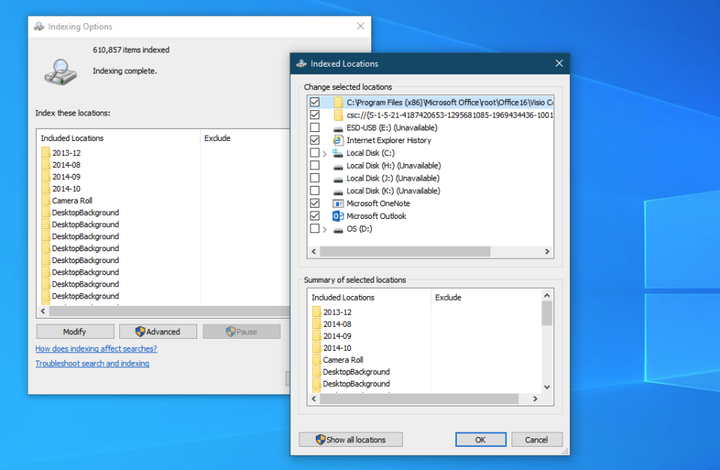12 tricks to help speed up your Windows 10
As PC hardware continues to improve over time, so does software, and Windows 10 is no exception. This applies, for example, to the OS startup time: if you upgrade from an earlier version of Windows, you will be pleasantly surprised at how quickly your computer starts up and is ready to go. However, there are other performance factors to consider while using this OS. Even the latest, fancier version of Windows 10 isn’t immune to slowdowns.
The problem is that in order to speed up Windows, you will most likely have to give up various animations and appearance improvements. However, most of the tips presented in this article will help you speed up your Windows 10 system without sacrificing its appearance and functionality. What’s more, many of these utilities are completely free or cost very little. For people who want to speed up their old, underpowered PCs, there are a couple of tips at the end of the article. They really help you improve the performance of your system through small tweaks to your OS settings.
Note that you should beware of advertisements such as " Speed up your computer! as they often redirect users to phishing pages. Such left-handed "registry cleaners" can become a conduit for viruses on your PC.
Microsoft recommends that you keep your OS version up to date. Whether or not to update the system is a personal matter for everyone, so we did not include it in the list of tips below. However, from time to time it is still worth occasionally going to the Windows Update section to see if there are any security updates that should be installed. There is a chance that your computer will run faster after an OS update as it also often includes newer versions of drivers for your hardware. In addition, you can postpone major system updates, and download only updates that affect the security of your PC.
1 Add System Cleanup Utilities
Jeffrey Wilson of PCMag has carefully analyzed the best third-party utilities for speeding up and cleaning the system in Windows 10. He found that most of them are really capable of improving PC performance, even if it will only give a “modest boost" to increase the efficiency of the computer. Of course, there are plenty of malware out there claiming to be able to speed up your computer, so be sure to check out Wilson’s list of verified products.
Iolo System Mechanic does the job best, but there are other programs in different price ranges with their own unique feature set.
2 Remove unwanted software
Although the situation is getting better every year, unnecessary pre-installed software provided to users by PC manufacturers remains a problem even on new computers. Just a couple of years ago, about 20 so-called "additional" programs were installed on Lenovo laptops, which from time to time involuntarily interfered with the work of users. Recently, the number of pre-installed unnecessary programs has been significantly reduced.
The new HP laptop, which was released in 2020, has only nine such applications, while the Asus model, which appeared on the market at about the same time, could boast only five pre-installed programs. Even Microsoft isn’t perfect on this, though, as Windows 10 includes a couple of King games and mixed reality software that you probably won’t need.
Keep in mind that there are two types of apps installed on Windows 10: traditional and modern apps from the Windows Store. You will see both types of programs on the Add/Remove Software page.
One of the reasons why deleting applications improves PC performance is that many programs perform boot processes during OS startup, thus taking up valuable cycles of RAM. While in the " Turn Windows features on or off " section, you can click on the "Turn on" or "Turn off" button next to a specific feature. It will also help speed up your computer.
3 Reduce the list of programs that open when you start your OS
Many programs take up valuable cycles of your PC’s RAM when opened while you start your computer. Some of them are not the kind of software that you need to open on your system every time. Compared to Windows 7, where you had to run the MSCONFIG utility, Windows 10 gives you an easier way to solve this problem with the updated Task Manager menu .
The easiest way to bring up the Task Manager is to press the key combination " Ctrl-Shift-Esc ". Click the Startup tab and there you will see all the programs that are loaded when Windows starts. The dialog box even has a column that shows the impact of running each one on PC performance. The Status column shows whether the program is loaded on OS startup or not. You can right click on any program to change this setting. It’s usually pretty easy to figure out what programs you don’t have to download when you start your PC. For example, if you don’t use iTunes very often, you probably don’t need iTunesHelper to run right when the OS starts.
4 Clean discs
In the search, enter: ” Disk Cleanup ” and you will be taken to a reliable disk cleanup utility that has been an integral part of Windows for many years. Disk Cleanup will find unnecessary junk such as temporary files, offline web pages, and installation files on your computer and prompt you to remove them in one click. It will also warn you if there is too much "garbage" in the basket, and it will soon be completely clogged with it.
If you don’t have a regular disk defragmentation schedule, set it up in the disk optimization tool, which you can find by typing its name in the search box next to the Start button. Note that if your primary drive is an SSD, then you don’t need to worry about defragmenting as there are no moving parts.
A newer way to control your disk capacity is to enable the Storage Sense option (see image above). It will automatically free up space by deleting temporary files and trash from the trash.
5 Increase the size of your RAM
Windows 10 manages your PC’s memory more efficiently than earlier versions of the OS, but more memory can always speed up your computer. However, for many modern Windows devices, such as, for example, Surface Pro tablets, adding RAM is not possible in principle. Gaming laptops still allow you to add RAM to them, but this is becoming increasingly rare these days. Newer, thinner ultrabooks don’t have that advantage anymore.
If RAM is too expensive for you and your computer is old enough, you can try using ReadyBoost with a USB stick. This feature caches data in the memory of your portable storage device to speed up access to your RAM. Open "My Computer" and right-click on the USB drive to open its "Properties". There, switch to the ReadyBoost tab to enable this feature. For most modern PCs, this function, unfortunately, will not be available.
6 Set SSD as boot drive
Running Windows and using demanding applications such as Adobe Photoshop is faster and more comfortable with a Solid State Drive (SSD). Windows Store apps can be easily moved from a spinning hard drive to an SSD from the settings page in the Apps & features menu .
To speed up the system, it makes sense to replace the internal boot hard drive if you are using a laptop. An external SSD with a USB 3.0 connection can also speed up applications.
7 Check your system for viruses and spyware
You can run the built-in Windows Defender or a third-party application to scan your system for viruses, but don’t forget to use real-time malware protection as well. Some of the antiviruses have less of an impact on system performance than others, and the best ones in our opinion are Malwarebytes and Comodo antivirus .
8 Change the power settings to High Performance to optimize PC speed
This is not good advice if you want to save on the amount of electricity you use, but it can improve the speed of your computer. Open your OS settings and navigate to the Power Options menu. There, click on the drop-down arrow to " Show additional schemas " and select the " High performance " option.
9 Run troubleshooting
Open system settings and look for " Troubleshooting " there. Windows recommends running a troubleshooting utility if you experience poor system performance. You can scan installed hardware and devices, as well as Windows Store apps. In addition, in the Windows Security menu, set the time when a daily system scan will be performed in order to understand what is detrimental to its performance.
If your computer is still slow, you can use the " Fresh start " option in the Windows Security menu, but be aware that it can remove some installed programs.
10 Change system appearance in performance options
You can easily optimize the appearance of your system with the dedicated "Screen Image Optimization" feature in OS settings. If you choose the best performance, don’t expect your system to look as nice as possible now. For example, you won’t see the contents of the dragged window – only the rectangle with its borders. Get ready for the fact that high performance will cost you a beautiful system appearance. However, you can leave some visual effects enabled if they do not greatly affect the operation of the OS.
11 Turn off indexing
This is especially true for low-power PCs, because indexing can “eat up” a whole bunch of system resources. To disable it, open a window in the Control Panel with indexing options (this can also be done through the search). Click on the "Edit" button and uncheck the locations you don’t want to be indexed. Viewing the " Advanced " option will allow you to decide which types of files should and should not be indexed.
If you leave indexing enabled but find that it sometimes slows down your computer, you can stop this service when you need some extra speed. Right-click on "My Computer" on the desktop and select "Manage". Then double-click on Services and Applications and select Services from the menu.
In it, find " Windows Search " and double click on it. In this properties dialog box, you can select the type of service startup (Manual or Disabled) to make the process silent by default. The automatic (delayed start) startup type, according to Microsoft’s help, is "preferred over automatic startup as it helps reduce the impact on overall system boot performance."
Pay attention also to the panel on the right and click on the “Advanced Options” button, where you can stop the service. Just be sure to turn it on when needed.
12 Turn off prompts and notifications
It may seem strange that a tips article tells you to turn off the tips feature in Windows 10, but this will help reduce the amount of RAM allocated to this process. The same can be said about notifications. If Windows does not need to show you notifications, your work speed will increase. Just open the notification settings page. There you will see a list of applications that can send you notifications, and you can uncheck those programs from which you do not want to receive messages.
Saving time spent on notifications can in itself improve your computer efficiency, if only in terms of your personal productivity. An easy way to pause notifications is to click on the "Focus Assist" button in the Action Center. This will also make it easier to re-enable them in the system.
According to PCMag.