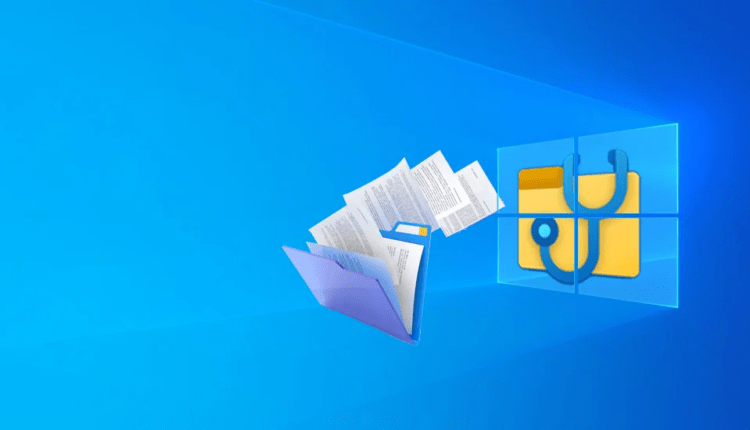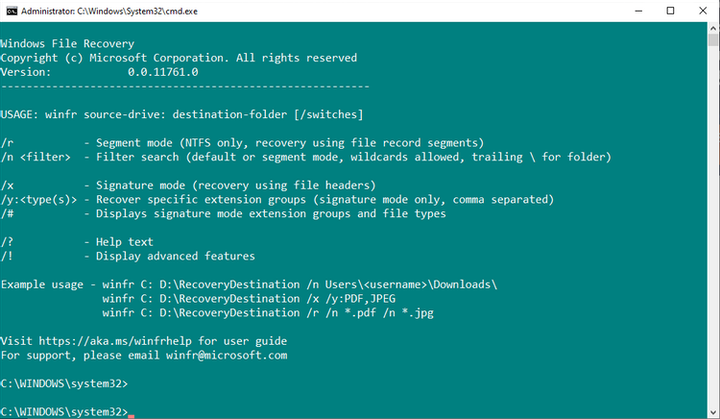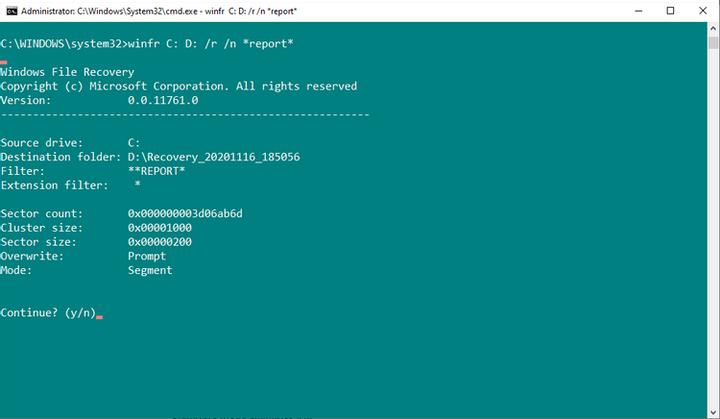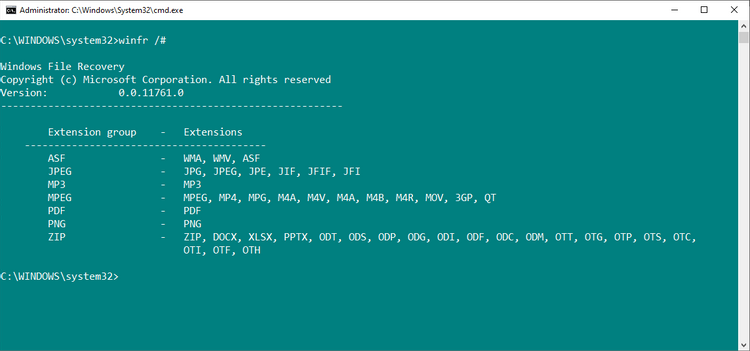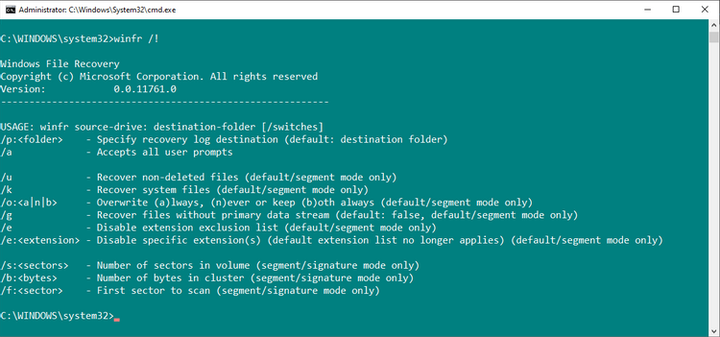How to Recover Deleted Files with Windows File Recovery
Windows File Recovery will help you recover your lost data with a few simple commands. Read this article to find out how.
When you accidentally delete a file, you get a terrible feeling. You may feel shivers and chills in your body at the thought of the lost result of your long and hard work.
You’ll be glad to know that all is not lost. There is a chance that you can recover a deleted file if you act quickly. And Windows File Recovery can help you with that.
Read below for details on how to do this.
What is Windows File Recovery?
Windows File Recovery is a console application that you can use to recover files on your hard drive, external drives, and USB drives. Microsoft released the program in 2020. The application is not suitable for working with cloud storage devices and network file resources.
Windows File Recovery is a free tool that is suitable for Windows 10.
It should be noted that Windows File Recovery is a command line application. It does not have a graphical user interface (GUI). You will have to enter certain commands to recover your data. Although it sounds rather complicated, the commands are easy to remember.
File recovery modes in Windows File Recovery
Windows File Recovery has several modes of operation:
- Default: Uses the MTF file table to find lost files.
- Segment: Uses file summaries to find lost files.
- Signature: Searches for specific file types.
The MTF file table is like a "table of contents" for your hard drive, detailing the location of each file. When you delete a file, the MFT is updated to indicate the free disk space available for writing new data.
However, new data may not immediately take up free space. Even though the space is marked as already available, files are not written there until your computer does. It is for this reason that it is possible to carry out data recovery.
However, Solid State Drives (SSDs) play by different rules when it comes to deleted files. Due to the fact that they manage this process themselves, it will be difficult for you to recover data located in a specific location on the disk. You may only be able to find fragments of them, but not the whole files.
How to recover deleted data
Windows File Recovery is a great free file recovery tool, but you’ll need to learn how to use it. The guide below will help you familiarize yourself with how files are restored using this program, and you can also find out what its most common commands are responsible for.
1 Download and install Windows File Recovery
The first thing to do is download and install Windows File Recovery. Go to the appropriate Microsoft Store page from this link and select the " Get " option. The application will be downloaded and installed automatically.
After the installation is complete, launch the tool. You can do this by typing " windows file recovery " in the search bar or using the start menu.
2 Single file recovery
Let’s take a look at basic file recovery. Windows File Recovery gives you the ability to recover data from a specific drive while writing those files to a different drive.
The command below will help you restore a file from drive C to a new folder on drive D:
winfr C: D: /n UsersGavinDocumentsReportsimportantreport.docx
Windows File Recovery will look for this file. When (if) it is found, the program will restore it to a folder on another drive. The folder will be created automatically and will have a name (Recovery_[date and time] ).
3 Recover specific file types from the same folder
You can use Windows File Recovery to recover certain file types. If you want to recover a specific file type or multiple file types from a folder, use the following command:
winfr C: D: /n UsersGavinPictures*.JPEG UsersGavinPictures*.PNG
The above command will scan the folder for JPEG and PNG files and restore all data to a new folder.
4 Folder recovery
If you want to restore the entire folder, use the following command:
winfr C: D: /n UsersGavinDocumentsReports
Be careful and make sure that there is enough space in the new folder for the recovered data.
5 Restore any file by its name
Windows File Recovery can recover files by their name. You should use filename search in Segment mode to recover old files that may have only small fragments left.
For example, this command will help you recover any files named " report ":
winfr C: D: /r /n *report*
Keep in mind that it can take a long time to scan the entire drive and restore the files.
6 Recovery of specific file signatures
Windows File Recovery may attempt to recover lost data using certain file signatures. This means, for example, that instead of searching for the JPEG format and only this file type, Windows File Recovery will also recover similar file types such as JPG, JPE, JIF.
The signature scan mode is limited to the file signature types shown in the image above. However, it covers many common file types, especially documents in the ZIP extension group.
If you want to check the list of file extensions in the signature yourself, use the following command:
winfr /#
You can use the following command to try and recover JPEG and PNG files:
winfr C: D: /x /y:JPEG,PNG
Note that there are no spaces between "/y:JPEG, PNG". This is the only correct syntax for this command.
7 Additional commands and their syntax
Windows File Recovery has an extended list of commands and their special syntax. You can access an extended list of commands with the following command:
winfr /!
Additional commands provide specific control over the file recovery process or provide advanced options for scripting.
One of the more interesting additional command line options is "/e", the file filter switch. Windows File Recovery automatically filters out many types of files. This filter will help reduce the recovery time for certain files you need and make the results of data recovery more understandable.
Will Windows File Recovery help me recover lost files?
Windows File Recovery works very efficiently. The success of its activity depends on the amount of time elapsed between the deletion and the start of the file recovery process. The longer this gap, the less chance of recovery.
Based on materials from MakeUseOf.