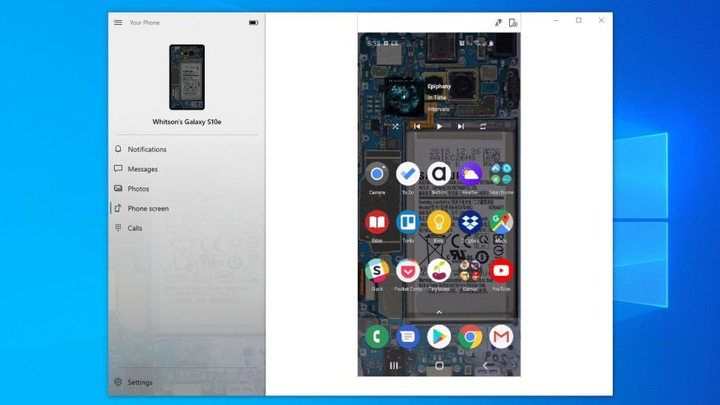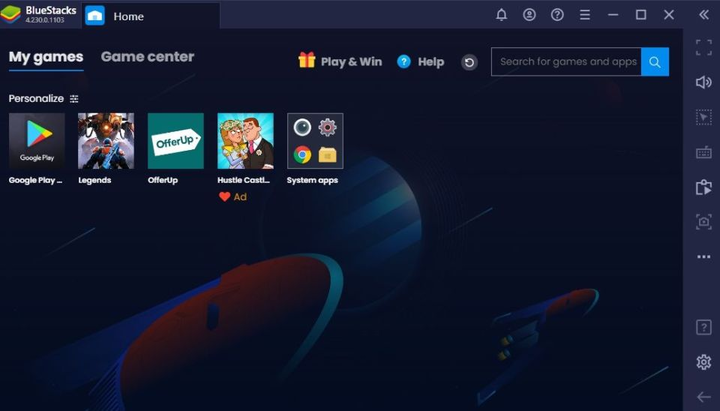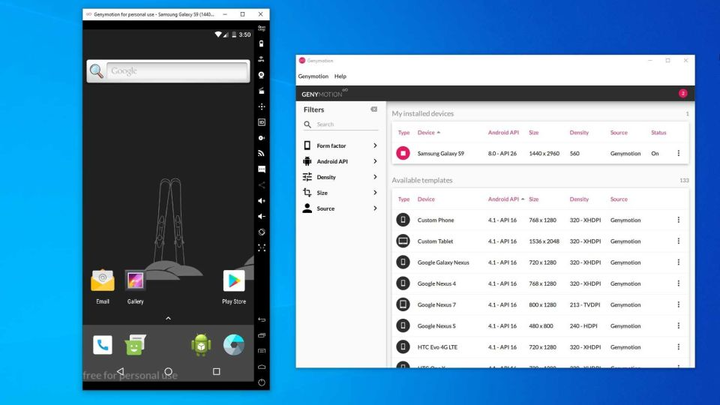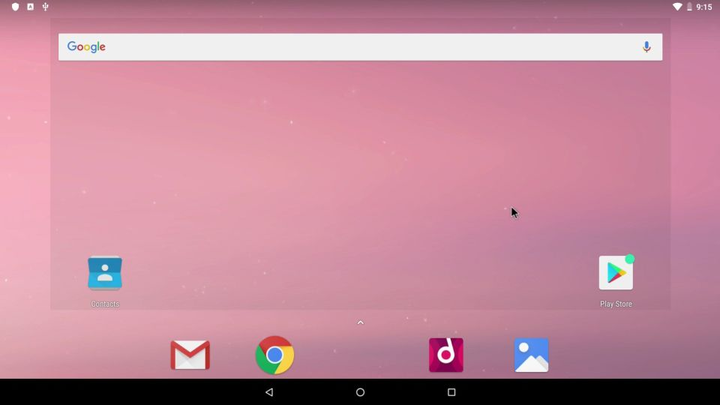How to Run Android Apps on PC – 4 Ways
Want to enjoy Android apps on your PC? Try to play a game not on a tiny phone screen, but on a large monitor? Or maybe you need to test your application on Android, but, unfortunately, you only have an iPhone at hand. Below are four free apps to run Android OS on your computer.
Your Phone
You don’t have to do anything fancy to access the apps installed on your Android phone. The Windows Your Phone app gives you the option to mirror your Samsung phone screen on your PC. Thus, you will have access to most of your applications in a regular window on your computer desktop.
Microsoft is constantly working on further expanding the functionality of this program. For example, users can pin Android apps to the taskbar or launch them individually while their phone and computer are connected to each other. This feature is available on Insider for Windows 10.
However, this application cannot be considered a perfect solution to all problems. If you want to play Android games on your PC, you may experience frame lag or fuzzy graphics. Also, you won’t be able to easily share files between your computer and Android apps. However, for quick access to Android applications, this program is great.
BlueStacks
If you want to run multiple apps then you should try BlueStacks. It is considered one of the best Android emulators and comes with features that keep your apps running smoothly. Since the program uses virtualization to emulate the Android OS, you will need to go into your computer’s BIOS and enable Intel VT-x or AMD-V.
Download and install BlueStacks like you would any other Windows or Mac app. It takes up about 2 GB of free space on your computer. When the program launches, you will be greeted with a customized home screen. It doesn’t mimic the traditional Android look, but you’ll get access to the Play Store to download any apps. They will appear on the BlueStacks home screen and on the Windows desktop as separate shortcuts. Double-click the app’s icon to launch it.
BlueStacks is great for apps and games that have no equivalent on PC. It is able to match actions in the game with your mouse movements and keystrokes on your keyboard. You can customize this feature to suit your needs with the touch controls you find in various Android games.
You can also set the desired screen resolution, DPI, FPS rate, and the amount of CPU or RAM allocated to the emulator, which guarantees a good balance between processing speed and graphics quality. This is especially important since BlueStacks is considered to be quite a resource intensive program, like many other virtual machines.
BlueStacks unfortunately shows ads to its users, but that’s a small price to pay for the functionality you get.
Genymotion
If you want to explore the Android operating system itself, and not its individual applications, take a look at Genymotion. Its main product is for developers and it is paid. However, there is also a free version of this software that you can download for personal use: you will just need to create an account on the company’s website first.
Genymotion uses VirtualBox to emulate the Android OS, so you’ll either need to install VirtualBox on your computer or download the version that came with VirtualBox. You can install it just like any other Windows program. And, as in the case of BlueStacks, you will need to enable Intel VT-x or AMD-V in the BIOS for a more comfortable use.
When you start Genymotion, you will see a list of device templates. Your choice will determine the screen resolution, Android version, and resources dedicated to that emulator. Install the desired template and double click on it to log in to Android. You will be able to navigate the home screen, launch applications and emulate certain events, such as showing your location.
Note that you’ll start with a basic version of Android, which sometimes isn’t even compatible with Google’s core apps. You can add the Play Store by clicking on the " Open Gapps " icon in the sidebar. Also, no matter which template you choose, you won’t be using any special custom versions of Android. For example, choosing a Samsung Galaxy S10 template does not mean that you will work in the interface of this particular model: the program will show you the standard menu of Samsung phones. Depending on the selected template , the screen resolution and other technical characteristics of the virtual machine will also be determined.
Genymotion is good for exploring Android features, although we wouldn’t recommend using it to run standalone apps as it doesn’t integrate as well with your computer as BlueStacks, for example. If Genymotion doesn’t quite meet your needs, the official Google Software Development Kit for Android also contains an Android emulator. However, its setup is a little more complicated, so this option is only suitable for advanced users.
Android-x86
If you are looking for something feature rich, Android-x86 is the right choice. Android-x86 is an open source program that allows you to run Android applications on your computer.
There are several options for running Android-x86. If you want to run Android yourself as a desktop operating system for your PC, you can download it as an ISO disk image and burn it to a USB stick using a program like Rufus. Then you will need to insert this USB drive into your computer, reboot and enter the boot menu (for example, by pressing the F12 key during the boot process).
After running Android-x86 using a USB stick, you can either explore the Android OS in a "live environment" (without any interaction with the computer’s hard drive), or install it on the hard drive for permanent use (and better performance).
Also, if you want to run Android-x86 on top of an existing operating system, you can download the program image and open it inside VirtualBox. This, again, will be a little tricky if you’re not already familiar with VirtualBox.
The official website has some tips for running Android-x86 in a virtual machine.
According to PCMag.