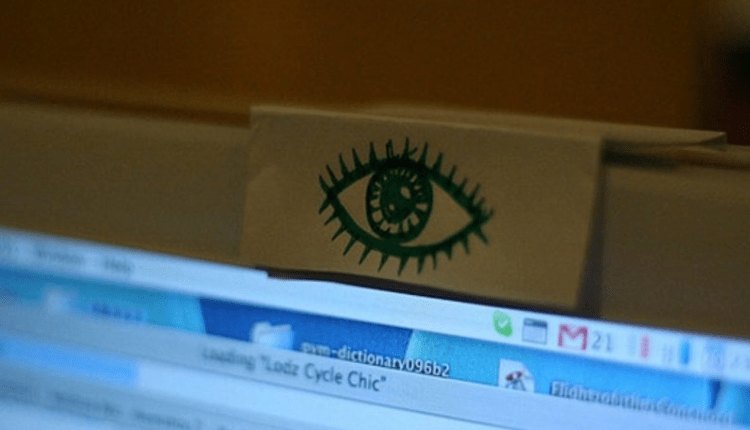How to set up a webcam on a laptop – we communicate without failures
A laptop is a versatile device that combines a huge variety of devices in its miniature body, designed to provide users with any necessary functionality. And, of course, all modern laptops have integrated webcams. The problem is that sometimes it doesn’t work quite the way you would like it to. There may be several options here:
- the webcam does not work completely;
- the webcam works, but with strange errors;
- the webcam works, but the functionality is clearly not enough.
Let’s look at all these options in more detail. This will let you know all aspects of how to set up a webcam on a laptop.
The webcam is not working. What to do?
So the webcam is not working. In the event that you have not used it before, you need to check if it is enabled at all. First, find the webcam icon button at the top of the keyboard. Next, hold down the FN key (the left side of the keyboard, near the Win key) and, without releasing it, press the button with the webcam icon. If there is no such key, then the webcam can be turned on by Windows software. To do this, go to the device manager (control panel -> system -> device manager). There you need the "Image Processing Devices" section.
If your webcam is turned off, you can turn it on by selecting the appropriate item in the device’s context menu. It will not be superfluous to install the latest drivers, which can be downloaded from the manufacturer’s website. By doing this, you guarantee the stable operation of your webcam. After that, you can launch an application that uses a webcam (for example, Skype) and make sure that it works.
If the measures described above did not help, then the problem is at the physical level and your only salvation will be to visit specialists (well, or purchase an external Web camera).
Mistakes, mistakes, mistakes
Installing and launching a webcam most often does not cause problems for an ordinary user. But in the event that errors appear in the operation of the webcam, a reasonable question arises: “How to set up a webcam on a laptop with Windows 7 on board?".
To do this, go to the device properties in the task manager (see above) and look at the model and manufacturer. The manufacturer’s website has all the latest versions of drivers and the necessary software. The same drivers can be found on the laptop manufacturer’s website (you can find out the laptop model by carefully examining the sticker near the keyboard or on the bottom of the computer).
If installing newer drivers didn’t help, see if you’re experiencing the same problem in other applications. If yes, check the settings in the accompanying software (usually installed along with the drivers, if such programs are available). Sometimes these settings avoid problems. Otherwise, the problem is in the device itself, change it to an external one or take it to a service center.
Good but not enough
If you are not satisfied with the image quality, then the problem is more likely to lie in your needs and is solved by purchasing a new external webcam. In case there is not enough functionality, you can download additional software that will add some functionality to your webcam. Such applications will allow you to:
- Take snapshots and save them to the specified folder. Perfect for when you need to take an urgent photo, but there is nothing at hand. And given that such applications are usually supplied with a variety of filters, sometimes very funny, you can use the application to have fun with friends, create unusual photos.
- Record live video. This will allow you to capture any video message for your home collection or quickly create a record for your video blog.
- Create a false sound and video background to reinforce your "legend". Visit Egypt without leaving home? Easily. You can even convince your friends that you are in orbit.
- Use your webcam as a security camera in order to know who was working on your computer while you were away.
- Turn your computer’s webcam into a face scanner, providing an order of magnitude higher protection than a regular password.
- As you can see, the functionality of the device does not depend on what brand it is and who the manufacturer is – applications will significantly expand the set of basic functions of even the cheapest device.
Time to get to work
After installing the drivers and all the necessary software, you can get to work. But for this you need to configure applications to work specifically with your webcam. Almost all users of this application think about how to set up a webcam on a Windows 8 laptop to work in Skype. The fact is that all the beauty of Skype lies precisely in video communication. In order to “launch” your device, you need to configure it in the “video” section, settings menu, applications. You can set privacy and choose who to show your video to. At the same time, you can check the operation of the webcam, and if the picture does not quite meet your expectations, you can try to “tweak” the camera settings in the appropriate item.
To work on sites that use flash technologies, you must define all permissions for using the device. These services ask for permission the first time they start. Once you agree – and in the future there will be no problems. Of course, there are not as many settings as in "desktop" applications, but they are quite enough for comfortable communication.
A few last tips
For more comfortable communication, you should adhere to the following rules:
These simple rules will allow you to work with the greatest possible comfort, guaranteeing a high-quality picture for quite a long time.