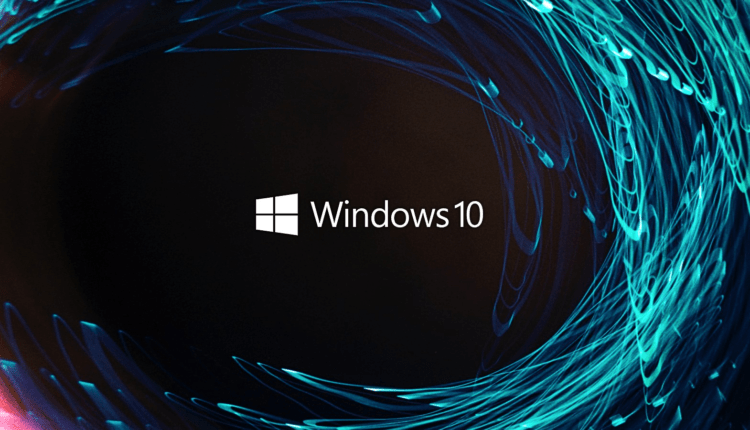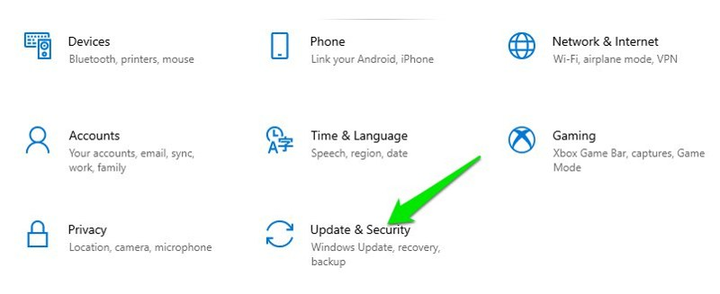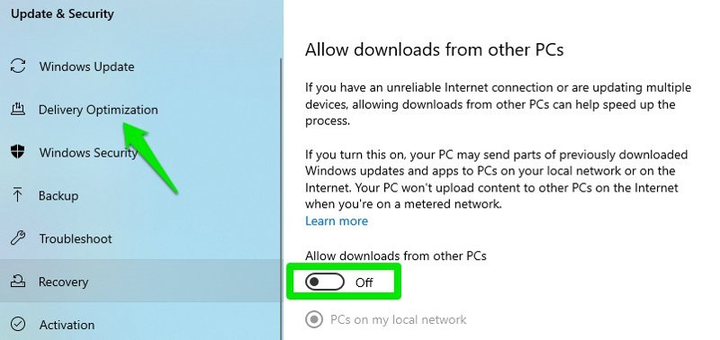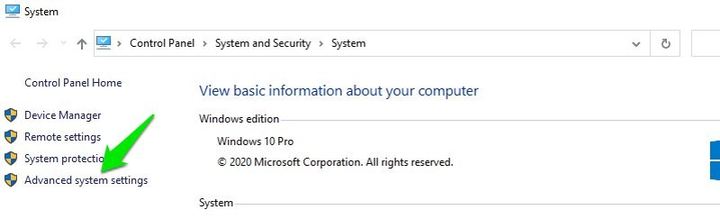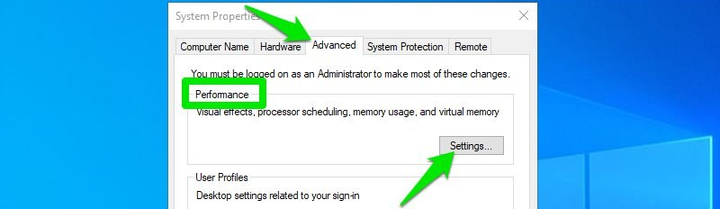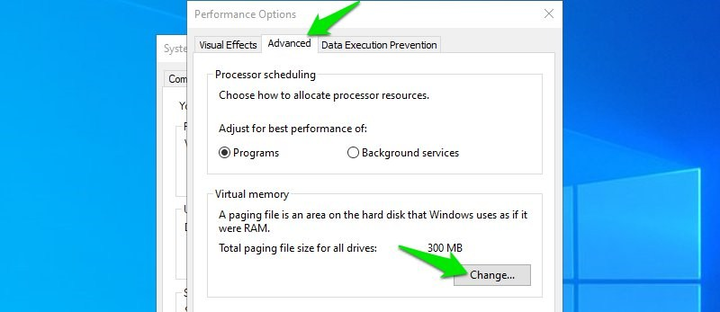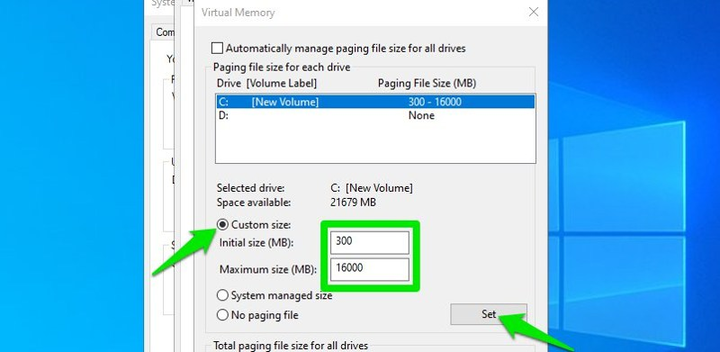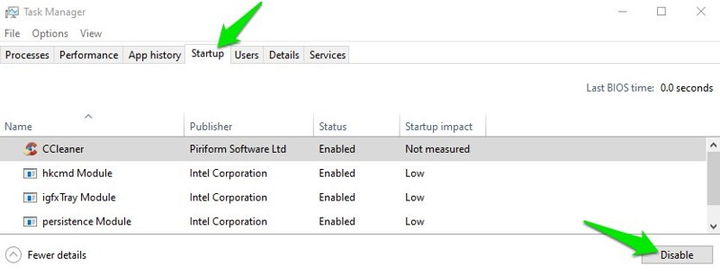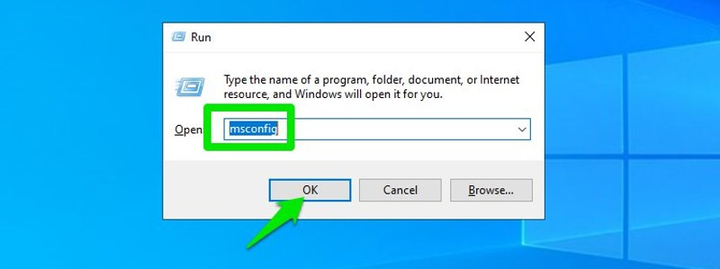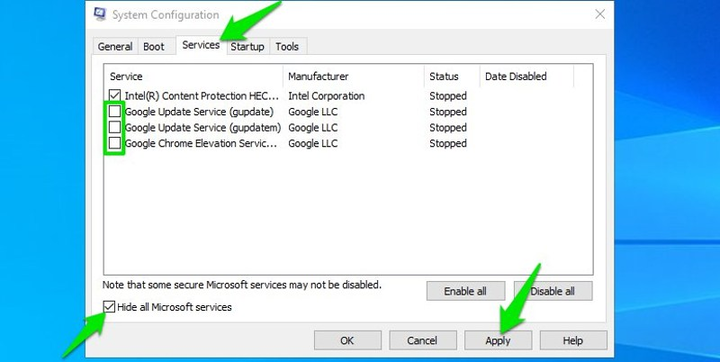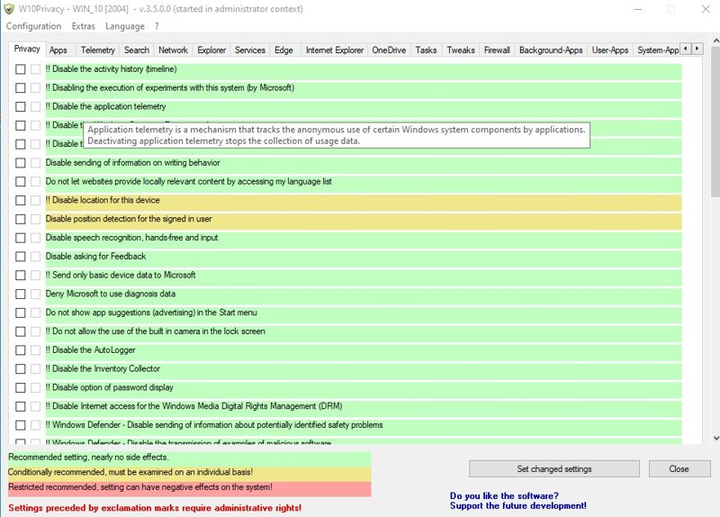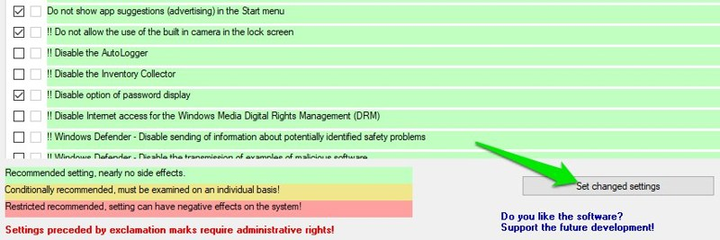Optimizing Windows 10: these secret features will help improve your system
In addition to updating your system and installing new drivers, you can improve your Windows 10 experience by using various settings. They will help optimize the OS, making it more comfortable for the user.
Do you want your computer to have high performance while blocking unwanted programs from running in the background? In this article, we will talk with you about which Windows 10 settings you should change in order to optimize your operating system and make it work more efficiently.
Disabling Delivery Optimization
We don’t like Windows 10 due to the fact that the system constantly uses the Internet connection either to communicate with Microsoft servers or to download and install updates. This directly affects the performance of the PC, which is very noticeable if you are playing an online game or using a photo editing program. It is not possible to completely disable communication, as this process is necessary to keep the system up to date. However, you can prevent Windows 10 from using your internet connection to update other PCs you don’t know about.
Windows 10 uses the Windows 10 Update Delivery Optimization service to push updates to users’ PCs. It is a peer-to-peer delivery system, where updates that are already downloaded to your PC can be sent immediately to another PC to save bandwidth. The service was basically created to help Microsoft conserve Internet bandwidth. However, if you do not want your system to freeze or slow down running programs while doing important work, you can disable this feature :
- Open Windows 10 Settings by right-clicking on the Start menu. In the window that appears, navigate to the Update & Security section.
- Now click on the " Delivery Optimization " subsection on the left and disable the service by unchecking the " Allow downloads from other computers " option.
Change settings in Power Options
The correct Windows power mode is essential for the fast operation of your system, especially if you are using a laptop. However, we recommend that each user set their preferred power plan to ensure that their computer is optimized for their needs. Windows 10 may already have tweaked your power plans in a way to increase your system’s performance or save energy. It is worth noting that the default settings are usually far from the ideal you need, so they should be changed.
Configuring Windows paging file settings
The swap file is a place on your computer’s disk to store passive processes in the form of a cache to free up additional RAM. This file allows your computer to handle processes that require more memory than you have. Although Windows 10 does a good job of setting the page file parameters by default, you should adapt its size depending on the needs of the user.
Even when we had 8 GB of RAM on the computer, we missed it as our SSD’s page file was too small. In this regard, I always had to manually adjust the size of the paging file after reinstalling Windows.
If you have little RAM on your PC or laptop (8 GB or even less), we recommend increasing the page file size. This will help to correctly reorganize and distribute RAM, which will ensure the smooth operation of your device.
- Press the Windows+Pause key combination on your keyboard to open System Preferences.
- After that, go to the Advanced system settings section on the left side of your computer screen.
- In the " System Properties " window, click on the " Settings " button in the " Performance " section.
- Now go to the " Advanced " tab and click on the " Change " button in the " Virtual Memory " section.
- Here, select the Swap file size option and enter the minimum and maximum values you need.
The value of the minimum size of the swap file is not that important, as it can grow quickly (should be set to about 300-400 MB for the initial size). In the " Maximum size " field, enter either a value that is twice the amount of available RAM, or a value that is equivalent to RAM. So if you have 8 GB of RAM then enter either 8000 or 16000 MB for the maximum swap file size value. Then you should click on the " Install " button and restart your computer to create a new swap file.
Note: The paging file will take up the amount of memory you choose on your computer. Make sure you have enough space to store it.
Prevent certain apps and services from starting while logging into Widnows
Many applications appear on your screen as soon as Windows boots up, even if you don’t need them when you start the system. This slows down the OS boot speed and also unnecessarily uses your computer’s limited resources. This problem is often encountered by users whose Windows has already been installed on the purchased PC. It is usually teeming with software imposed by the manufacturer.
You should disable all unnecessary applications and services that start at logon to make sure that your computer’s resources are not wasted.
Disabling certain apps from running
To disable the launch of certain applications, press the keyboard shortcut " Ctrl + Shift + Esc ". This will open the "Task Manager", in this window you should go to the " Startup " tab.
You will see a list of all applications that open immediately after Windows starts. You will need to find those applications that you do not use immediately after logging in, and disable their autoload. To disable auto-loading of a specific application, right-click on it and click on the " Disable " button.
Make sure that you have not disabled applications related to the operation of Windows itself or the maintenance of installed hardware, such as a video card. These programs, on the contrary, help the system to work faster and give less failures or errors.
Disabling certain services from starting
There are also services running in the background that start with Windows and consume the necessary system resources. You should disable them to keep your PC running smoothly.
To do this, press the key combination " Windows + R ". This will open the " Run " window, in it – type " msconfig " to go to the system settings.
Now go to the " Services " tab and check the box next to " Do not display Microsoft services ". This will hide all system services. Just uncheck the box next to the service you want to disable and click the Apply button to accept the changes.
Manage Windows 10 privacy settings and background apps
One of the reasons why Windows 7 is better than Windows 10 is that there are not many applications and services that violate user privacy on this system. Windows 10 tries to force you to only use apps from Microsoft. This mainly concerns the huge number of applications running in the background; they collect information about user actions and consume the computer resources you need.
Keeping control of all Windows services and programs that violate your privacy, or removing applications that you don’t want to use, is not an easy task. Most of them are very difficult to disable – to do this, you need to change the system registry settings. However, don’t worry, we know software that’s great for controlling all of your Windows privacy settings.
W10Privacy is a completely free app to manage all apps and services on Windows 10 in one place. It ensures that only the data you allow to be shared is shared. Moreover, the program has a bunch of settings that will help improve the speed of Windows. Install the application and run it as an administrator by right-clicking on its shortcut and selecting " Run as administrator ".
The application has several sections with corresponding settings and color coding. You can hover your mouse over any setting to see its full description and understand how it affects your system as a whole.
- Privacy. This section contains general privacy controls, such as preventing Microsoft from collecting data about how you use their apps and running software diagnostics.
- Applications. In this section, you can manage the access of applications to your hardware or software. For example, you can prevent apps from accessing your PC’s camera or microphone.
- telemetry. We do not recommend that you change any of the system settings in this section unless you know what they are responsible for. These are settings related to firewall security policies. You can also prevent your computer from sending Windows usage data to Microsoft servers.
- Search. Here you will find settings that will prevent Microsoft from collecting information about what you search online.
- Networks. This section provides options for managing the privacy of your Wi-Fi data. For example, you can prevent Windows from sharing network connection information with other applications.
- Explorer. This section mainly contains settings that help you optimize your Windows 10 experience. However, it also includes options related to system privacy, such as disabling ads in File Explorer.
- Services. Here you can disable some Windows services that cannot be removed, such as System Search. Most of them are important for the correct operation of the system, so be extremely careful.
- edge. In this section, you can change the settings for Microsoft’s Microsoft Edge browser. Prevent it from sending data related to your internet activity.
- internet explorer. As with Edge, this section contains settings to control how Internet Explorer works.
- OneDrive. In this section, you can prevent OneDrive from storing your personal data and automatically signing you in when you start your computer.
- Tasks. Windows 10 automatically runs many scheduled tasks, such as Windows Defender scanning and error reporting. In this section, you can change the settings in such a way as to disable the execution of scheduled tasks.
- Tricks and Tricks. This section contains a bunch of settings related to system performance. They will help speed up your Windows 10. For example, you can prevent the system from automatically restarting after an update or activate automatic closing of applications that are not responding.
- Firewall. Here you can block outgoing traffic of many Windows 10 services such as Parental Controls, Biometrics, Xbox.
- Applications running in the background. This section allows you to stop applications running in the background. You can enable or disable certain programs depending on your requirements.
- User applications. Here you will find a list of installed applications that can be uninstalled or reinstalled in a couple of clicks. Most of them are also removed through the Windows settings.
Check the boxes for the settings you want to change, and then click on the " Set New Settings " button in the lower right corner to apply them. The W10Privacy application will be restarted for the changes to take effect. You can always uncheck the box next to a specific option to disable it.
If you don’t like doing things manually, you can try the Avira System Speedup tool to optimize your Windows and get the best system performance.
Conclusion
Using the tips above, you can significantly improve the performance of your Windows 10. Be careful and change only those settings that you are sure of. Optimizing the system will help improve your user experience and make it easier to complete difficult tasks at work and school.
According to Geekflare.