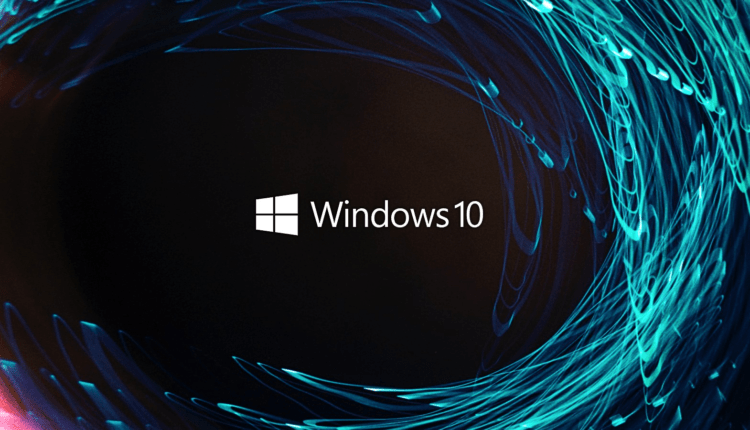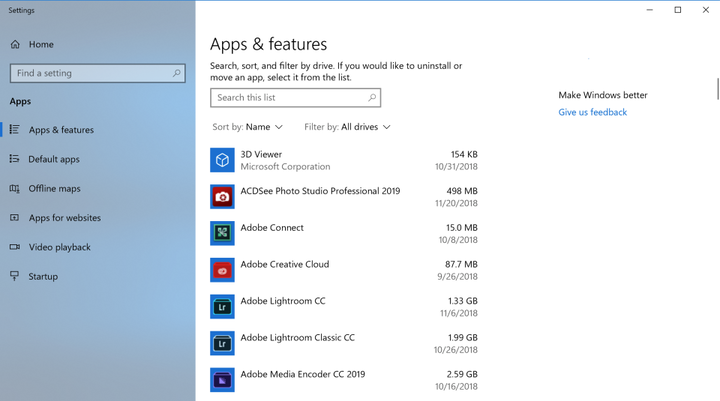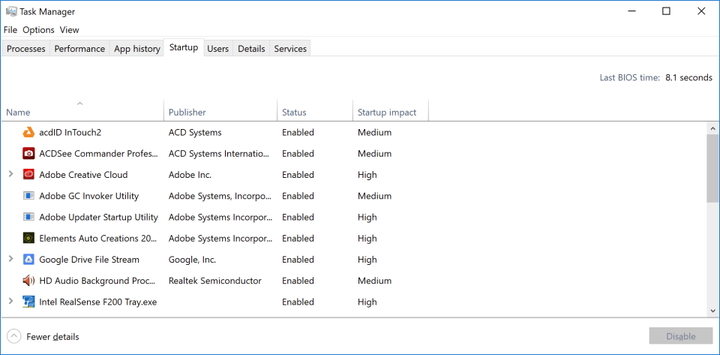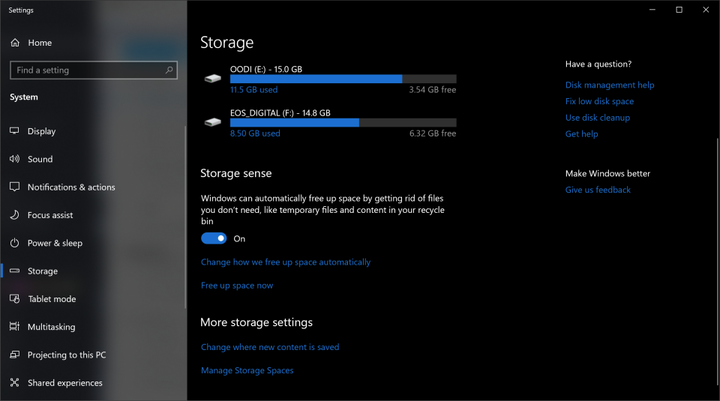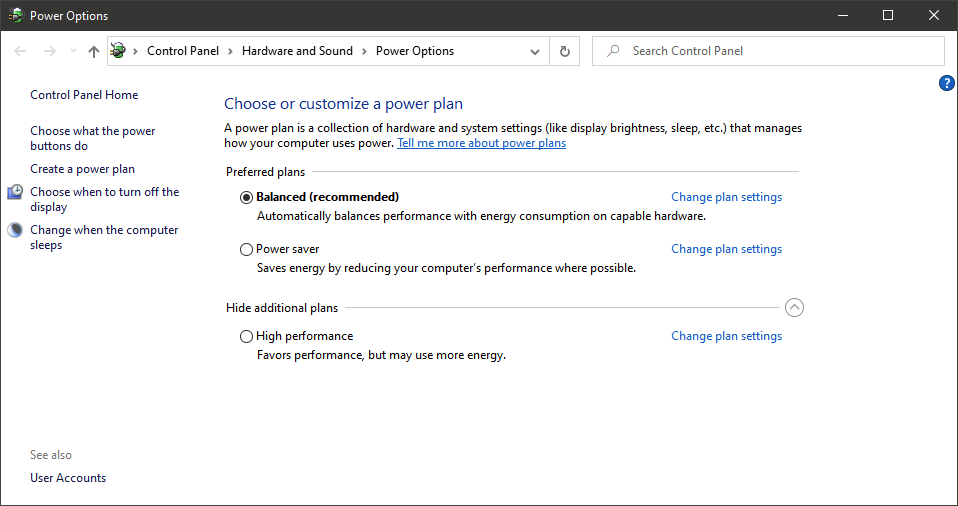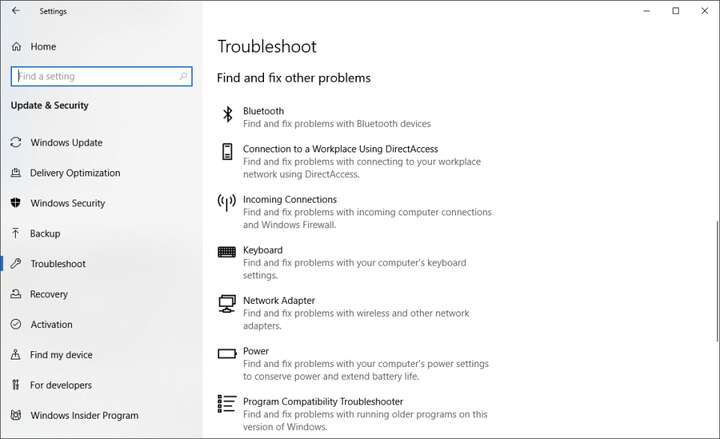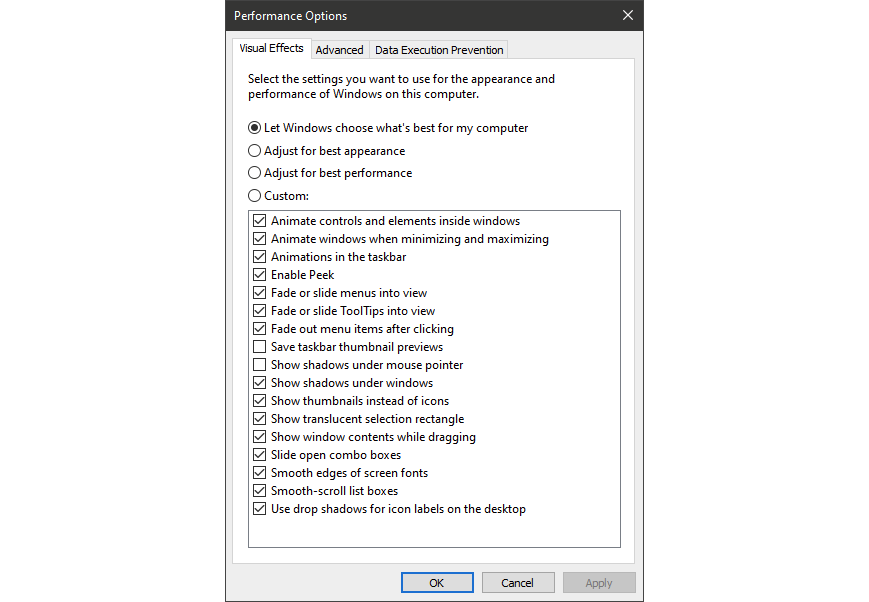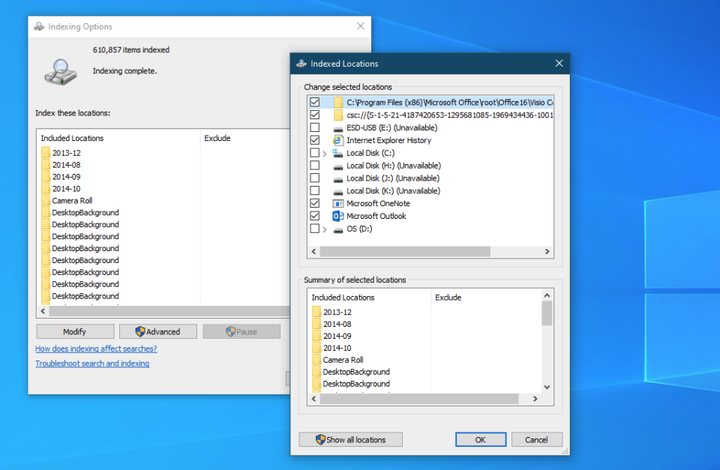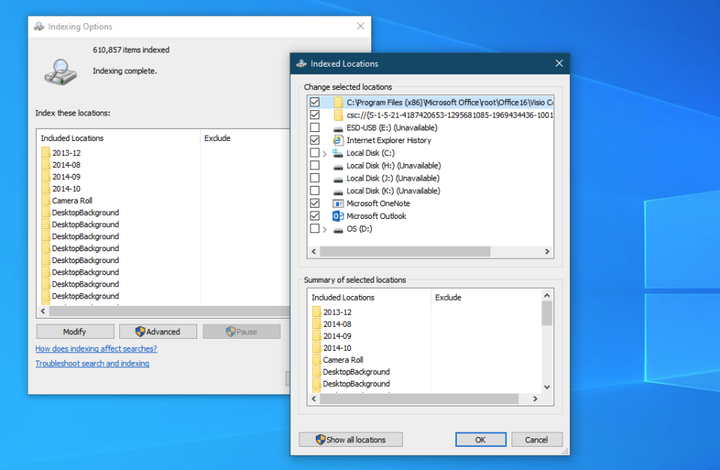12 trucos para ayudar a acelerar tu Windows 10
A medida que el hardware de la PC continúa mejorando con el tiempo, también lo hace el software, y Windows 10 no es una excepción. Esto se aplica, por ejemplo, al tiempo de inicio del sistema operativo: si actualiza desde una versión anterior de Windows, se sorprenderá gratamente de lo rápido que su computadora se inicia y está lista para funcionar. Sin embargo, hay otros factores de rendimiento que se deben tener en cuenta al utilizar este sistema operativo. Incluso la versión más reciente y elegante de Windows 10 no es inmune a las ralentizaciones.
El problema es que para acelerar Windows, lo más probable es que tengas que renunciar a varias animaciones y mejoras de apariencia. Sin embargo, la mayoría de los consejos presentados en este artículo lo ayudarán a acelerar su sistema Windows 10 sin sacrificar su apariencia y funcionalidad. Además, muchas de estas utilidades son completamente gratuitas o cuestan muy poco. Para las personas que desean acelerar sus PC viejas y con poca potencia, hay un par de consejos al final del artículo. Realmente lo ayudan a mejorar el rendimiento de su sistema a través de pequeños ajustes en la configuración de su sistema operativo.
Tenga en cuenta que debe tener cuidado con los anuncios como " ¡ Acelere su computadora! ya que a menudo redirigen a los usuarios a páginas de phishing. Tales "limpiadores de registro" para zurdos pueden convertirse en un conducto para los virus en su PC.
Microsoft recomienda que mantenga actualizada la versión de su sistema operativo. Actualizar o no el sistema es un asunto personal de cada uno, por lo que no lo incluimos en la lista de consejos a continuación. Sin embargo, de vez en cuando vale la pena ir de vez en cuando a la sección de Windows Update para ver si hay alguna actualización de seguridad que deba instalarse. Existe la posibilidad de que su computadora funcione más rápido después de una actualización del sistema operativo, ya que a menudo también incluye versiones más nuevas de controladores para su hardware. Además, puede posponer las actualizaciones importantes del sistema y descargar solo las actualizaciones que afectan la seguridad de su PC.
1 Agregar utilidades de limpieza del sistema
Jeffrey Wilson de PCMag analizó cuidadosamente las mejores utilidades de terceros para acelerar y limpiar el sistema en Windows 10. Descubrió que la mayoría de ellas son realmente capaces de mejorar el rendimiento de la PC, incluso si solo dan un "modesto impulso" a aumentar la eficiencia de la computadora. Por supuesto, hay muchos programas maliciosos que afirman poder acelerar su computadora, así que asegúrese de consultar la lista de productos verificados de Wilson.
Iolo System Mechanic hace el mejor trabajo, pero hay otros programas en diferentes rangos de precios con su propio conjunto de características únicas.
2 Eliminar el software no deseado
Aunque la situación mejora cada año, el software preinstalado innecesario proporcionado a los usuarios por los fabricantes de PC sigue siendo un problema incluso en las computadoras nuevas. Hace solo un par de años, se instalaron alrededor de 20 programas llamados "adicionales" en las computadoras portátiles Lenovo, que de vez en cuando interferían involuntariamente con el trabajo de los usuarios. Recientemente, la cantidad de programas innecesarios preinstalados se ha reducido significativamente.
La nueva computadora portátil HP, que se lanzó en 2020, tiene solo nueve aplicaciones de este tipo, mientras que el modelo Asus, que apareció en el mercado aproximadamente al mismo tiempo, solo podía presumir de cinco programas preinstalados. Sin embargo, incluso Microsoft no es perfecto en esto, ya que Windows 10 incluye un par de juegos King y software de realidad mixta que probablemente no necesitarás.
Tenga en cuenta que hay dos tipos de aplicaciones instaladas en Windows 10: aplicaciones tradicionales y modernas de la Tienda Windows. Verá ambos tipos de programas en la página Agregar o quitar software.
Una de las razones por las que la eliminación de aplicaciones mejora el rendimiento de la PC es que muchos programas realizan procesos de arranque durante el inicio del sistema operativo, lo que consume valiosos ciclos de RAM. Mientras se encuentra en la sección " Activar o desactivar las funciones de Windows ", puede hacer clic en el botón "Activar" o "Desactivar" junto a una función específica. También ayudará a acelerar su computadora.
3 Reduzca la lista de programas que se abren cuando inicia su sistema operativo
Muchos programas consumen ciclos valiosos de la memoria RAM de su PC cuando se abren mientras enciende su computadora. Algunos de ellos no son el tipo de software que necesita abrir en su sistema cada vez. En comparación con Windows 7, donde tenía que ejecutar la utilidad MSCONFIG, Windows 10 le brinda una manera más fácil de resolver este problema con el menú actualizado del Administrador de tareas.
La forma más fácil de abrir el Administrador de tareas es presionar la combinación de teclas " Ctrl-Shift-Esc ". Haga clic en la pestaña Inicio y allí verá todos los programas que se cargan cuando se inicia Windows. El cuadro de diálogo incluso tiene una columna que muestra el impacto de ejecutar cada uno en el rendimiento de la PC. La columna Estado muestra si el programa se carga al inicio del sistema operativo o no. Puede hacer clic derecho en cualquier programa para cambiar esta configuración. Por lo general, es bastante fácil averiguar qué programas no tiene que descargar cuando inicia su PC. Por ejemplo, si no usa iTunes con mucha frecuencia, probablemente no necesite que iTunesHelper se ejecute justo cuando se inicia el sistema operativo.
4 discos limpios
En la búsqueda, ingrese: " Limpieza de disco " y accederá a una utilidad confiable de limpieza de disco que ha sido una parte integral de Windows durante muchos años. El Liberador de espacio en disco encontrará basura innecesaria, como archivos temporales, páginas web sin conexión y archivos de instalación en su computadora, y le pedirá que los elimine con un solo clic. También le avisará si hay demasiada "basura" en la cesta, y pronto estará completamente obstruida.
Si no tiene un programa regular de desfragmentación de disco, configúrelo en la herramienta de optimización de disco, que puede encontrar escribiendo su nombre en el cuadro de búsqueda junto al botón Inicio. Tenga en cuenta que si su unidad principal es una SSD, entonces no necesita preocuparse por la desfragmentación ya que no hay partes móviles.
Una forma más nueva de controlar la capacidad de su disco es habilitar la opción Storage Sense (vea la imagen de arriba). Automáticamente liberará espacio al eliminar los archivos temporales y la basura de la papelera.
5 Aumenta el tamaño de tu memoria RAM
Windows 10 administra la memoria de su PC de manera más eficiente que las versiones anteriores del sistema operativo, pero más memoria siempre puede acelerar su computadora. Sin embargo, para muchos dispositivos Windows modernos, como, por ejemplo, las tabletas Surface Pro, en principio no es posible agregar RAM. Las computadoras portátiles para juegos aún le permiten agregarles RAM, pero esto se está volviendo cada vez más raro en estos días. Los ultrabooks más nuevos y delgados ya no tienen esa ventaja.
Si la RAM es demasiado costosa para usted y su computadora es lo suficientemente antigua, puede intentar usar ReadyBoost con una memoria USB. Esta función almacena datos en caché en la memoria de su dispositivo de almacenamiento portátil para acelerar el acceso a su RAM. Abra "Mi PC" y haga clic derecho en la unidad USB para abrir sus "Propiedades". Allí, cambie a la pestaña ReadyBoost para habilitar esta función. Para la mayoría de las PC modernas, esta función, lamentablemente, no estará disponible.
6 Establecer SSD como unidad de arranque
Ejecutar Windows y utilizar aplicaciones exigentes como Adobe Photoshop es más rápido y cómodo con una unidad de estado sólido (SSD). Las aplicaciones de la Tienda Windows se pueden mover fácilmente de un disco duro giratorio a un SSD desde la página de configuración en el menú Aplicaciones y características.
Para acelerar el sistema, tiene sentido reemplazar el disco duro de arranque interno si está utilizando una computadora portátil. Un SSD externo con conexión USB 3.0 también puede acelerar las aplicaciones.
7 Revise su sistema en busca de virus y spyware
Puede ejecutar Windows Defender integrado o una aplicación de terceros para escanear su sistema en busca de virus, pero no olvide usar también la protección contra malware en tiempo real. Algunos de los antivirus tienen menos impacto en el rendimiento del sistema que otros y, en nuestra opinión, los mejores son Malwarebytes y Comodo antivirus .
8 Cambie la configuración de energía a Alto rendimiento para optimizar la velocidad de la PC
Este no es un buen consejo si quieres ahorrar en la cantidad de electricidad que usas, pero puede mejorar la velocidad de tu computadora. Abra la configuración de su sistema operativo y navegue hasta el menú Opciones de energía. Allí, haga clic en la flecha desplegable para " Mostrar esquemas adicionales " y seleccione la opción " Alto rendimiento ".
9 Ejecutar la solución de problemas
Abra la configuración del sistema y busque " Solución de problemas " allí. Windows recomienda ejecutar una utilidad de solución de problemas si experimenta un bajo rendimiento del sistema. Puede escanear el hardware y los dispositivos instalados, así como las aplicaciones de la Tienda Windows. Además, en el menú Seguridad de Windows, configure la hora en que se realizará un análisis diario del sistema para comprender qué es perjudicial para su rendimiento.
Si su computadora sigue lenta, puede usar la opción " Nuevo comienzo " en el menú de Seguridad de Windows, pero tenga en cuenta que puede eliminar algunos programas instalados.
10 Cambiar la apariencia del sistema en las opciones de rendimiento
Puede optimizar fácilmente la apariencia de su sistema con la función dedicada "Optimización de imagen de pantalla" en la configuración del sistema operativo. Si elige el mejor rendimiento, no espere que su sistema se vea tan bien como sea posible ahora. Por ejemplo, no verá el contenido de la ventana arrastrada, solo el rectángulo con sus bordes. Prepárese para el hecho de que el alto rendimiento le costará una hermosa apariencia del sistema. Sin embargo, puede dejar habilitados algunos efectos visuales si no afectan en gran medida el funcionamiento del sistema operativo.
11 Desactivar la indexación
Esto es especialmente cierto para las PC de bajo consumo, porque la indexación puede "consumir" una gran cantidad de recursos del sistema. Para deshabilitarlo, abra una ventana en el Panel de control con opciones de indexación (esto también se puede hacer a través de la búsqueda). Haga clic en el botón "Editar" y desmarque las ubicaciones que no desea que se indexen. Ver la opción " Avanzado " le permitirá decidir qué tipos de archivos deben y no deben indexarse.
Si deja la indexación habilitada pero descubre que a veces ralentiza su computadora, puede detener este servicio cuando necesite velocidad adicional. Haga clic derecho en "Mi PC" en el escritorio y seleccione "Administrar". Luego haga doble clic en Servicios y aplicaciones y seleccione Servicios en el menú.
En él, busque " Búsqueda de Windows " y haga doble clic en él. En este cuadro de diálogo de propiedades, puede seleccionar el tipo de inicio del servicio (Manual o Deshabilitado) para silenciar el proceso de forma predeterminada. El tipo de inicio automático (inicio retrasado), según la ayuda de Microsoft, es "preferido al inicio automático, ya que ayuda a reducir el impacto en el rendimiento general del arranque del sistema".
Preste atención también al panel de la derecha y haga clic en el botón "Opciones avanzadas", donde puede detener el servicio. Solo asegúrese de encenderlo cuando sea necesario.
12 Desactivar avisos y notificaciones
Puede parecer extraño que un artículo de sugerencias le diga que desactive la función de sugerencias en Windows 10, pero esto ayudará a reducir la cantidad de RAM asignada a este proceso. Lo mismo puede decirse de las notificaciones. Si Windows no necesita mostrarte notificaciones, tu velocidad de trabajo aumentará. Simplemente abra la página de configuración de notificaciones. Allí verás una lista de aplicaciones que pueden enviarte notificaciones, y puedes desmarcar aquellos programas de los que no quieres recibir mensajes.
Ahorrar tiempo dedicado a las notificaciones puede en sí mismo mejorar la eficiencia de su computadora, aunque solo sea en términos de su productividad personal. Una manera fácil de pausar las notificaciones es hacer clic en el botón "Ayuda de enfoque" en el Centro de actividades. Esto también hará que sea más fácil volver a habilitarlos en el sistema.
Según PC Mag.