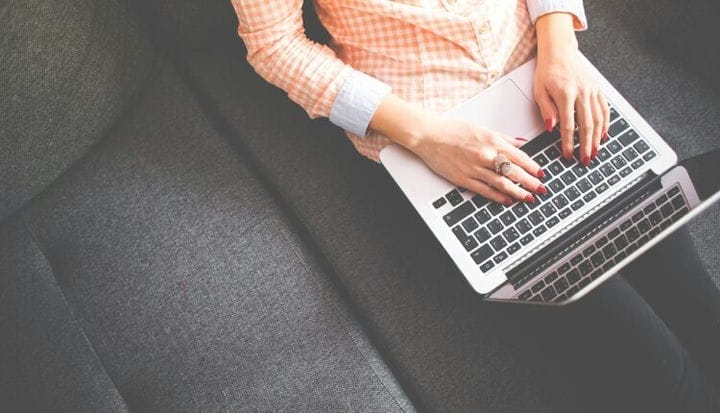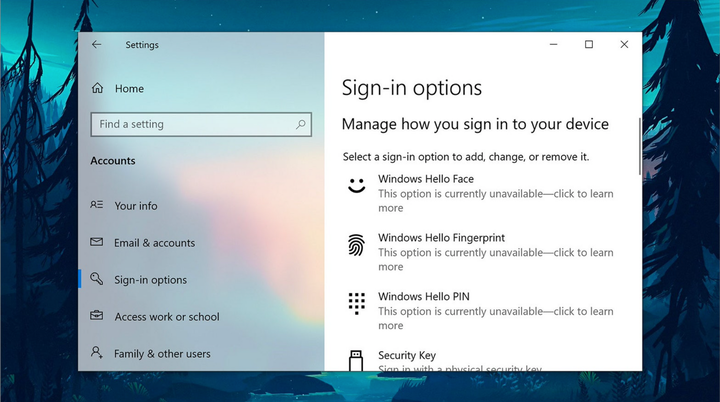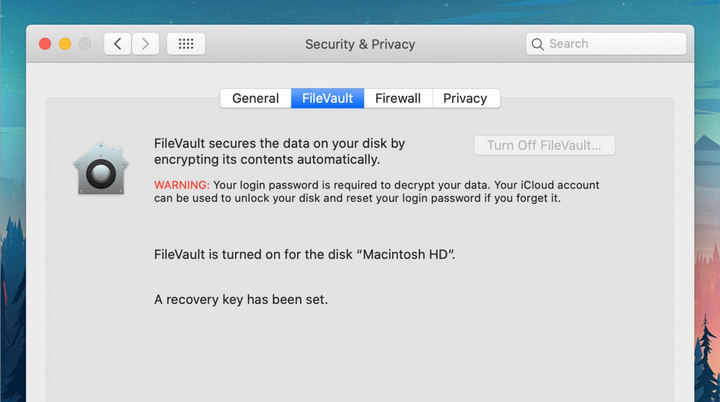Cómo proteger los datos en su computadora portátil
Su computadora portátil es un tesoro de información personal y confidencial; asegúrese de que esté lo más segura posible.
Si usa una computadora portátil, lo más probable es que toda su vida esté en ella: sus estados financieros, sus planes para el futuro, toda su biblioteca de fotos y videos, los informes de ventas de su empresa, etc. Lo que no desea es que nadie más obtenga acceso no autorizado a estos datos.
La buena noticia es que tanto Windows como macOS facilitan la protección de su computadora portátil y evitan que sus archivos caigan en manos equivocadas.
Asegúrese de tener su propia cuenta de usuario configurada en su computadora portátil, incluso si es el único que la usa. Incluso si le roban su computadora portátil, si tiene una cuenta de usuario protegida con contraseña, un ladrón no puede hacer nada más que restablecerla y borrar los datos.
Microsoft y Apple saben que esto es importante, por lo que será difícil configurar una nueva computadora portátil sin crear una cuenta. Le recomendamos que evite compartir cuentas con otras personas, es mejor crear su propia cuenta para cada usuario del dispositivo. Puede administrar cuentas de usuario desde Cuentas en Configuración en Windows (a través del ícono de ajustes en el menú Inicio) o desde Usuarios y grupos en Preferencias del sistema (en el menú Apple) en macOS.
- Asegúrate de usar una contraseña o código que nadie pueda adivinar (pero que nunca olvidarás).
- Evite reutilizar contraseñas que ya usa. en sus otras cuentas.
- También le recomendamos que configure su computadora portátil para que bloquee automáticamente la pantalla para que vuelva a la pantalla de bloqueo después de un breve período de inactividad. Para habilitar esto, vaya a Cuentas -> Opciones de inicio de sesión en Configuración de Windows y Seguridad y privacidad -> General en Preferencias del sistema macOS.
Tanto Windows como macOS ahora admiten la autenticación biométrica para las cuentas de las computadoras portátiles (reconocimiento facial y de huellas dactilares), así que use esas funciones donde estén disponibles. No son una excusa para olvidar la contraseña de su cuenta principal, ya que aún la necesitará en ciertas situaciones (por ejemplo, cuando reinicie su computadora portátil o cuando necesite realizar cambios significativos en el sistema).
Utilice el cifrado de todo el sistema
El cifrado generalmente está habilitado de forma predeterminada en las computadoras portátiles con Windows y macOS, aunque es posible que no esté presente en las computadoras más antiguas. Básicamente, esto hace que los datos en su disco duro parezcan estar encriptados si accede a ellos de una manera inusual, lo que significa que será mucho más difícil para alguien sacar el disco de su computadora y acceder a los archivos que están en él. almacenado.
Si su computadora portátil con Windows es relativamente nueva, ya debería tener el cifrado habilitado. Puede verificar esto haciendo clic en el ícono de ajustes en el menú de inicio para ir a Configuración, luego vaya a Actualización y seguridad y Cifrado del dispositivo. Si la opción de cifrado está disponible pero no habilitada, puede hacerlo desde el mismo menú.
Las MacBooks suelen usar encriptación cuando se configuran por primera vez, a menos que elijas específicamente no hacerlo. Para verificar que el cifrado esté en su lugar, abra el menú Apple, luego elija Preferencias del sistema, Seguridad y privacidad y FileVault. Si FileVault no se ha habilitado en su computadora portátil por algún motivo, puede habilitarlo aquí. Siga las instrucciones en Configuración para proteger sus datos con una contraseña asociada con su ID de Apple.
Para obtener una capa adicional de protección para ciertos archivos y carpetas, también puede instalar una herramienta de cifrado de terceros. Esto es útil, por ejemplo, para bloquear datos almacenados en discos duros externos o datos sincronizados entre diferentes servicios de almacenamiento en la nube. VeraCrypt es una de las mejores opciones para Windows y macOS y es de código abierto y de uso gratuito.
Use protecciones de aplicaciones dedicadas
No descuide las diversas protecciones que están disponibles para ciertas aplicaciones: si alguien más adivina su contraseña y obtiene acceso a su computadora, entonces esta medida de seguridad adicional será lo único que se interponga entre ellos y sus datos.
Los diferentes programas tienen sus propias opciones de protección: no podemos describirlas todas aquí. Por ejemplo, en las aplicaciones de Microsoft Office, puede agregar protección con contraseña a sus documentos, hojas de cálculo y presentaciones seleccionando Archivo, Información, Proteger documento y Cifrar con contraseña (Windows) o Ver , Proteger y Proteger documento (Mac OS).
Una opción similar está disponible si está utilizando las aplicaciones Pages, Numbers y Keynote que vienen con macOS: solo necesita seleccionar Archivo y Establecer contraseña para agregar protección. Como beneficio adicional, establecer una contraseña en cualquiera de estos programas también encripta el archivo, por lo que nadie puede acceder a los datos sin la contraseña.
Apple Notes, incluida con macOS, es otra utilidad con una función de protección con contraseña. Para bloquear una nota, seleccione Archivo y Bloquear nota, luego ingrese una contraseña de su elección, solo asegúrese de recordarla, porque sin ella no podrá volver a la nota.
La protección con contraseña también está presente en Telegram. En la configuración de privacidad del mensajero, puede establecer un código de acceso, sin el cual será imposible acceder a la correspondencia. También le recomendamos que configure la autenticación de dos factores.
Activa "Buscar mi dispositivo"
Si su computadora portátil cae en las manos equivocadas, tanto Windows como macOS vienen con herramientas que le permiten ubicar su computadora en un mapa y bloquearla de forma remota. No recomendamos rastrear a la persona que lo tiene sin la ayuda de las autoridades, pero bloquear su computadora portátil o borrar cualquier información confidencial (una característica disponible en macOS) es definitivamente una buena idea.
En Windows, vaya a Actualización y seguridad en Configuración, luego seleccione Buscar mi dispositivo y asegúrese de que la función esté habilitada. Para encontrar su computadora portátil en un mapa, inicie sesión con su cuenta de Microsoft y haga clic en Dispositivos, luego en Buscar mi dispositivo. En Windows, no puede borrar un dispositivo de forma remota, pero al menos puede bloquearlo para que no se pueda acceder a él sin una contraseña.
En macOS, esta función se llama "Buscar mi", pero primero deberá asegurarse de haber registrado su Mac con Buscar mi, para hacerlo, en Preferencias del sistema, seleccione su ID de Apple, luego iCloud y haga clic en Opciones junto a Buscar mi Mac ». Si Find My Mac está marcado en la lista, podrá encontrar su computadora portátil.
Find My está en una aplicación separada en iPhone y iPad, pero también puede acceder a ella a través de iCloud en un navegador. Puede bloquear su MacBook de forma remota, borrar por completo todos los datos que contiene o marcarlo como perdido, en cuyo caso el mensaje que especificó se mostrará en la pantalla y se desactivarán las notificaciones nuevas.