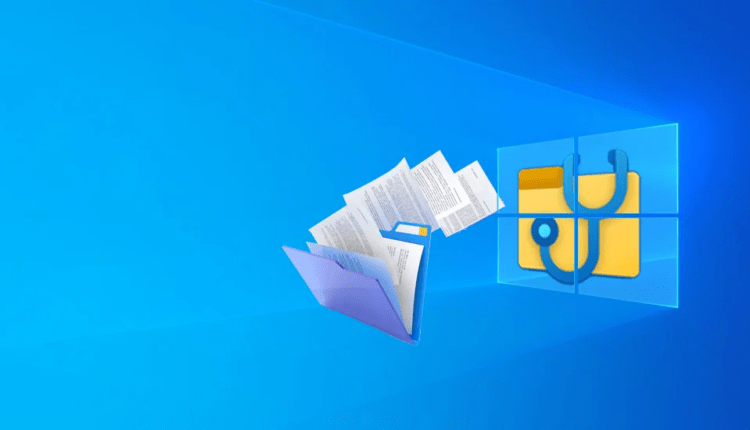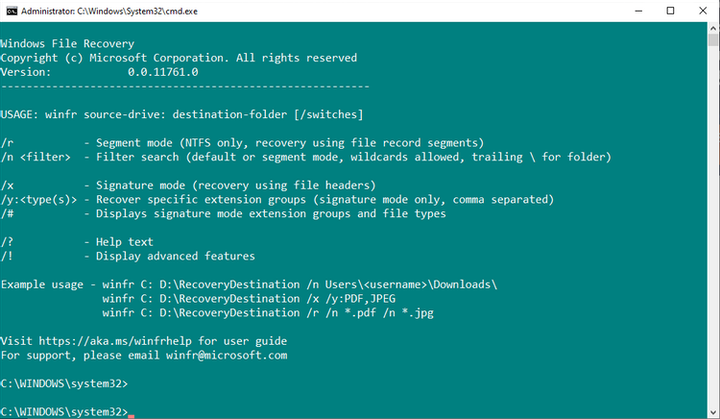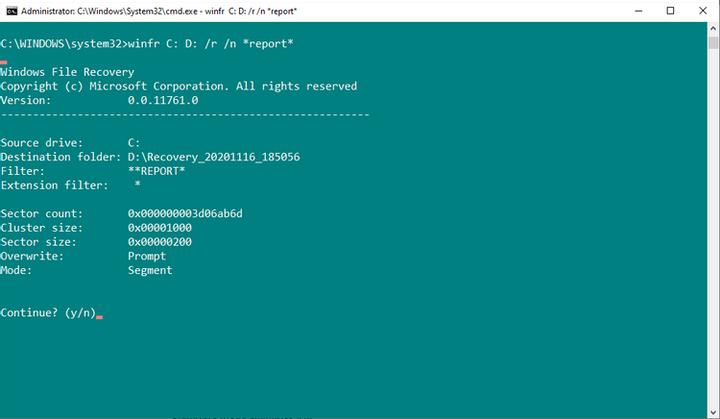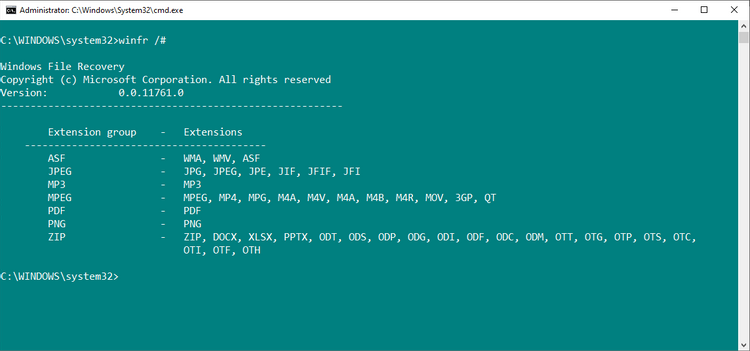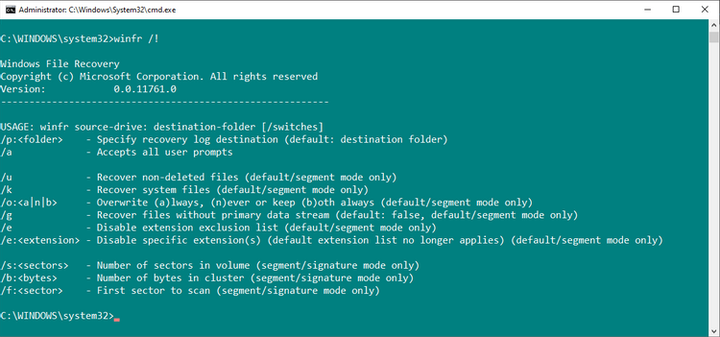Cómo recuperar archivos borrados con la recuperación de archivos de Windows
Windows File Recovery lo ayudará a recuperar sus datos perdidos con unos pocos comandos simples. Lee este artículo para saber cómo.
Cuando eliminas un archivo por accidente, tienes una sensación terrible. Es posible que sienta escalofríos y escalofríos en su cuerpo al pensar en el resultado perdido de su largo y arduo trabajo.
Te alegrará saber que no todo está perdido. Existe la posibilidad de que pueda recuperar un archivo eliminado si actúa rápidamente. Y Windows File Recovery puede ayudarlo con eso.
Lea a continuación para obtener detalles sobre cómo hacer esto.
¿Qué es la recuperación de archivos de Windows?
Windows File Recovery es una aplicación de consola que puede usar para recuperar archivos en su disco duro, unidades externas y unidades USB. Microsoft lanzó el programa en 2020. La aplicación no es adecuada para trabajar con dispositivos de almacenamiento en la nube y recursos de archivos de red.
Windows File Recovery es una herramienta gratuita adecuada para Windows 10.
Cabe señalar que Windows File Recovery es una aplicación de línea de comandos. No tiene una interfaz gráfica de usuario (GUI). Deberá ingresar ciertos comandos para recuperar sus datos. Aunque suene bastante complicado, los comandos son fáciles de recordar.
Modos de recuperación de archivos en Recuperación de archivos de Windows
Windows File Recovery tiene varios modos de operación:
- Predeterminado: utiliza la tabla de archivos MTF para buscar archivos perdidos.
- Segmento: utiliza resúmenes de archivos para encontrar archivos perdidos.
- Firma: busca tipos de archivos específicos.
La tabla de archivos MTF es como una "tabla de contenido" para su disco duro, que detalla la ubicación de cada archivo. Cuando elimina un archivo, la MFT se actualiza para indicar el espacio libre en disco disponible para escribir nuevos datos.
Sin embargo, es posible que los nuevos datos no ocupen inmediatamente espacio libre. Aunque el espacio está marcado como ya disponible, los archivos no se escriben allí hasta que lo haga su computadora. Es por esta razón que es posible llevar a cabo la recuperación de datos.
Sin embargo, las unidades de estado sólido (SSD) se rigen por reglas diferentes cuando se trata de archivos eliminados. Debido a que ellos mismos gestionan este proceso, será difícil que recuperes los datos ubicados en una ubicación específica del disco. Es posible que solo pueda encontrar fragmentos de ellos, pero no los archivos completos.
Cómo recuperar datos borrados
Windows File Recovery es una excelente herramienta gratuita de recuperación de archivos, pero deberá aprender a usarla. La siguiente guía lo ayudará a familiarizarse con la forma en que se restauran los archivos con este programa, y también puede descubrir de qué son responsables sus comandos más comunes.
1 Descargue e instale Recuperación de archivos de Windows
Lo primero que debe hacer es descargar e instalar Windows File Recovery. Vaya a la página correspondiente de Microsoft Store desde este enlace y seleccione la opción " Obtener ". La aplicación se descargará e instalará automáticamente.
Una vez finalizada la instalación, ejecute la herramienta. Puede hacerlo escribiendo " recuperación de archivos de Windows " en la barra de búsqueda o usando el menú de inicio.
2 recuperación de un solo archivo
Echemos un vistazo a la recuperación básica de archivos. Recuperación de archivos de Windows le brinda la capacidad de recuperar datos de una unidad específica mientras escribe esos archivos en una unidad diferente.
El siguiente comando lo ayudará a restaurar un archivo de la unidad C a una nueva carpeta en la unidad D:
winfr C: D: /n UsersGavinDocumentsReportsimportantreport.docx
Recuperación de archivos de Windows buscará este archivo. Cuando (si) se encuentra, el programa lo restaurará a una carpeta en otra unidad. La carpeta se creará automáticamente y tendrá un nombre (Recuperación_[fecha y hora] ).
3 Recuperar tipos de archivos específicos de la misma carpeta
Puede usar Recuperación de archivos de Windows para recuperar ciertos tipos de archivos. Si desea recuperar un tipo de archivo específico o varios tipos de archivos de una carpeta, use el siguiente comando:
winfr C: D: /n UsersGavinPictures*.JPEG UsersGavinPictures*.PNG
El comando anterior escaneará la carpeta en busca de archivos JPEG y PNG y restaurará todos los datos en una nueva carpeta.
Recuperación de 4 carpetas
Si desea restaurar la carpeta completa, use el siguiente comando:
winfr C: D: /n UsersGavinDocumentsReports
Tenga cuidado y asegúrese de que haya suficiente espacio en la nueva carpeta para los datos recuperados.
5 Restaurar cualquier archivo por su nombre
Windows File Recovery puede recuperar archivos por su nombre. Debe usar la búsqueda de nombre de archivo en el modo Segmento para recuperar archivos antiguos que pueden tener solo pequeños fragmentos.
Por ejemplo, este comando lo ayudará a recuperar cualquier archivo llamado " informe ":
winfr C: D: /r /n *report*
Tenga en cuenta que puede llevar mucho tiempo escanear todo el disco y restaurar los archivos.
6 Recuperación de firmas de archivos específicos
Recuperación de archivos de Windows puede intentar recuperar datos perdidos usando ciertas firmas de archivos. Esto significa, por ejemplo, que en lugar de buscar el formato JPEG y solo este tipo de archivo, Windows File Recovery también recuperará tipos de archivos similares como JPG, JPE, JIF.
El modo de escaneo de firmas está limitado a los tipos de firmas de archivos que se muestran en la imagen de arriba. Sin embargo, cubre muchos tipos de archivos comunes, especialmente documentos en el grupo de extensión ZIP.
Si desea verificar la lista de extensiones de archivo en la firma usted mismo, use el siguiente comando:
winfr /#
Puede usar el siguiente comando para intentar recuperar archivos JPEG y PNG:
winfr C: D: /x /y:JPEG,PNG
Tenga en cuenta que no hay espacios entre "/y:JPEG, PNG". Esta es la única sintaxis correcta para este comando.
7 Comandos adicionales y su sintaxis
Windows File Recovery tiene una lista extendida de comandos y su sintaxis especial. Puede acceder a una lista extendida de comandos con el siguiente comando:
winfr /!
Los comandos adicionales brindan un control específico sobre el proceso de recuperación de archivos o brindan opciones avanzadas para secuencias de comandos.
Una de las opciones de línea de comandos adicionales más interesantes es "/e", el interruptor de filtro de archivos. Windows File Recovery filtra automáticamente muchos tipos de archivos. Este filtro ayudará a reducir el tiempo de recuperación de ciertos archivos que necesita y hará que los resultados de la recuperación de datos sean más comprensibles.
¿Me ayudará Recuperación de archivos de Windows a recuperar archivos perdidos?
Recuperación de archivos de Windows funciona de manera muy eficiente. El éxito de su actividad depende de la cantidad de tiempo transcurrido entre la eliminación y el inicio del proceso de recuperación de archivos. Cuanto más larga sea esta brecha, menos posibilidades de recuperación.
Basado en materiales de MakeUseOf.