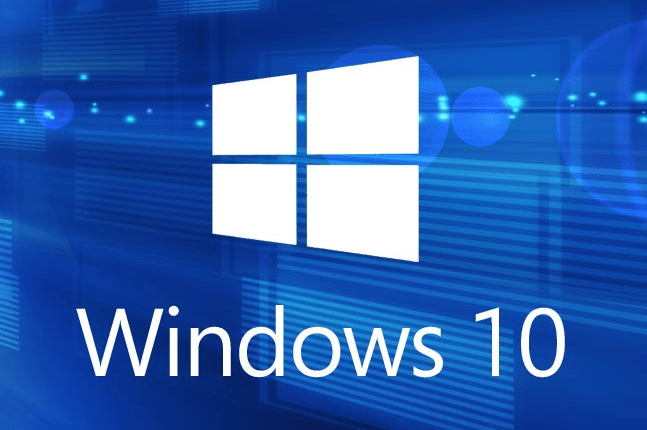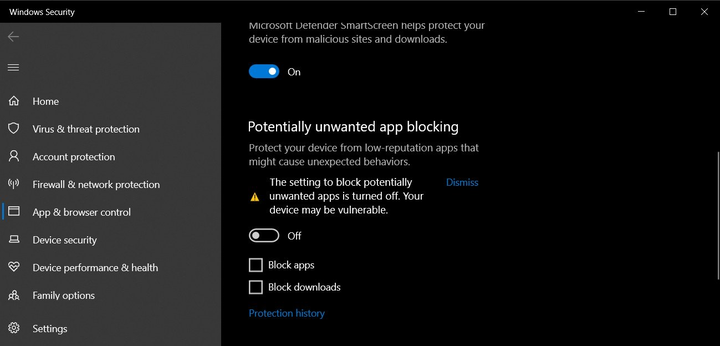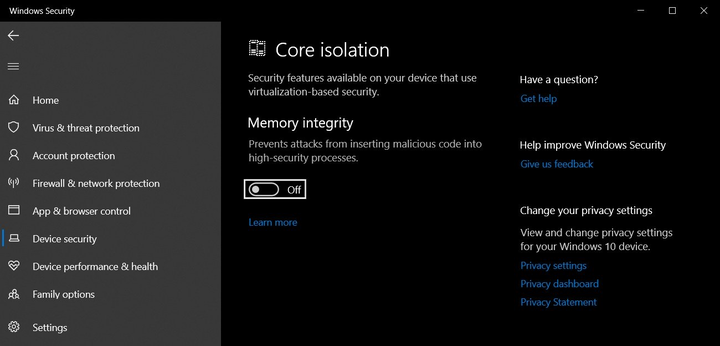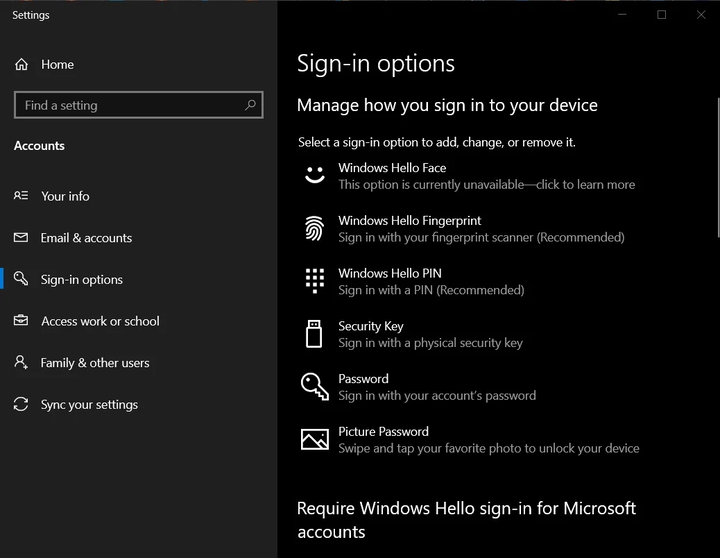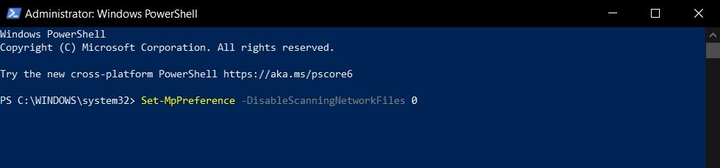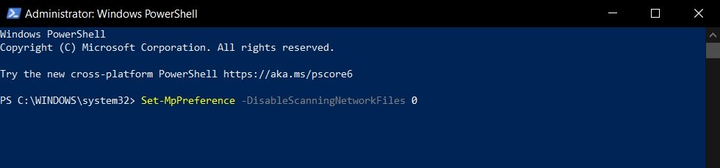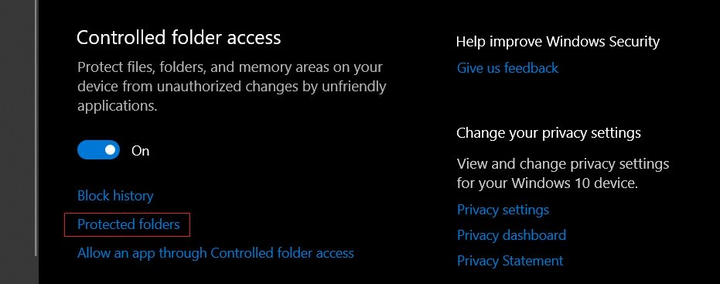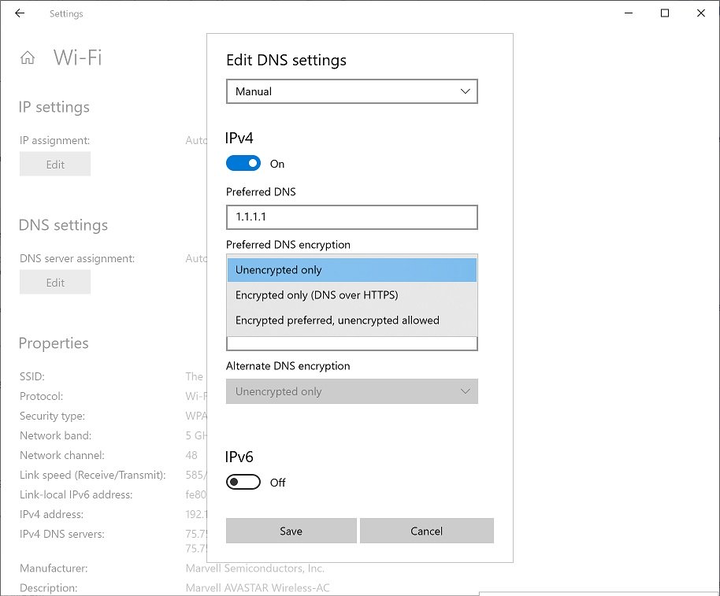Funciones especiales en Windows 10 que pueden mejorar la seguridad de su computadora
Este artículo presenta lo que creemos que son las mejores funciones de seguridad que todo el mundo debería intentar activar en su Windows 10.
En el sistema operativo Windows 10, Microsoft se ha centrado en la seguridad. Este sistema tiene numerosas características diseñadas para proteger al usuario de malware, exploits y ataques cibernéticos.
Una PC con Windows 10 es un verdadero tesoro de funciones de seguridad ocultas que el usuario puede activar manualmente para mejorar aún más la protección que tiene.
Protección contra aplicaciones potencialmente no deseadas (PUA)
A partir de la actualización de mayo de 2020 de Windows 10, también conocida como la actualización de la versión 2004, Microsoft facilita la detección de aplicaciones potencialmente no deseadas con una utilidad especial llamada Microsoft Defender (anteriormente conocida como Windows Defender).
Las aplicaciones potencialmente no deseadas (PUA, por sus siglas en inglés) son una categoría de programas que pueden ralentizar su computadora o mostrar anuncios inesperados en su pantalla. Las PUAs no se consideran virus ni malware, pero pueden cambiar los navegadores web, las aplicaciones predeterminadas, descargar extensiones y realizar otras acciones que afectan negativamente el rendimiento de su máquina.
La actualización, que se lanzó en mayo de 2020, agregó una nueva sección de configuración al sistema de seguridad de Windows llamada "Protección basada en la reputación" o "Protección basada en la reputación ". Esto le permite administrar sus aplicaciones potencialmente no deseadas y permitir o bloquear PUAs/PUPs específicos.
Para habilitar la seguridad y la verificación de PUA/PUP para Windows 10, siga estos pasos:
1 Abra la sección "Configuración".
2 Vaya a Actualización y seguridad > Seguridad de Windows > Administrar aplicaciones y navegadores.
3 Busque una nueva sección llamada "Protección basada en la reputación".
Haga clic en el botón "Habilitar" para habilitar esta función. Si desea configurar PUA/PUP, también puede usar el menú Configuración de protección de reputación.
Esto permitirá al usuario acceder a las siguientes características:
verificar aplicaciones y archivos por seguridad;
Activación de SmartScreen para Microsoft Edge;
· Active SmartScreen para aplicaciones de Microsoft Store.
Integridad de la memoria
Windows 10 versión 1803 o posterior tiene una característica integrada llamada Core Isolation que brinda protección adicional contra malware y ataques de piratas informáticos. Con él, el usuario puede aislar los procesos y dispositivos informáticos de Windows 10, así como proporcionar una capa adicional de seguridad contra ataques sofisticados.
La integridad de la memoria es parte del aislamiento del kernel y garantiza que el código que se ejecuta en el kernel de Windows esté bien diseñado y sea seguro. Utiliza virtualización de hardware e Hyper-V para evitar intentos de inyectar y ejecutar archivos maliciosos en los procesos del modo kernel de Windows.
La integridad de la memoria es una potente función de seguridad, pero está desactivada de forma predeterminada. Para usarlo, debe seguir el siguiente procedimiento:
1 Abra Configuración.
2 Vaya a Actualización y seguridad > Seguridad de Windows.
3 Haga clic en el botón Seguridad del dispositivo.
4 En la sección Aislamiento del núcleo, active el interruptor junto a la opción Integridad de la memoria.
5 Reinicie Windows para que los cambios surtan efecto.
Habilitar Windows Hola
Windows 10 tiene una excelente función integrada llamada "Windows Hello" que le permite habilitar la seguridad biométrica en su computadora para verificar su rostro o huella digital como credencial. Es importante tener en cuenta que dicha función implica la presencia de equipos o dispositivos especiales.
Podrá activar "Windows Hello" para iniciar sesión de forma segura en su computadora usando un sensor de huellas dactilares o una cámara especial que puede hacer coincidir su rostro con una opción "confiable" ya existente.
Una vez configurado, podrá iniciar sesión en su computadora sin ingresar una contraseña larga y confusa.
Para habilitar Windows Hello en Windows 10, siga estos pasos:
1 Abra Configuración.
2 En el menú "Configuración", haga clic en el botón "Cuentas".
3 A continuación, haga clic en "Opciones de inicio de sesión".
4 Agregue un PIN de Windows de cuatro dígitos.
5 Seleccione "Windows Hello Face" si desea utilizar su rostro para autenticar los datos del usuario. También puede elegir "Huella digital de Windows Hello" si desea usar su huella digital para iniciar sesión. Ambas opciones requieren hardware o dispositivo y controladores especiales.
Escaneo en red
De forma predeterminada, Defender puede escanear sus archivos locales y brindar protección en tiempo real contra virus, malware, ransomware y PUA.
Afortunadamente, Microsoft también le permite escanear archivos de red, pero esta función debe habilitarse manualmente mediante PowerShell.
Para activarlo, sigue estos pasos:
1 Abra Búsqueda de Windows.
2 Busque PowerShell y seleccione la opción Ejecutar como administrador.
3 Ingrese el siguiente comando:
Set-MpPreference-DisableScanningNetworkFiles 0
4 Presione la tecla Enter para comenzar a escanear archivos de red.
Siguiendo los pasos anteriores, puede usar Defender para escanear archivos de red. Si desea deshabilitar esta función, ingrese el siguiente comando en PowerShell:
Set-MpPreference -DisableScanningNetworkFiles 1
Acceso controlado a carpetas
Windows 10 también tiene una función de acceso controlado a carpetas que le permite evitar el acceso no autorizado a ciertas carpetas. En otras palabras, puede controlar quién puede acceder a ciertas carpetas en Windows 10.
Esta función puede evitar el ransomware cuando alguien intenta acceder y cifrar sus documentos, fotos y otros archivos almacenados en estas carpetas. Para configurar el acceso controlado a carpetas, siga estos pasos:
1 Abra Seguridad de Windows.
2 Haga clic en el botón Protección contra virus y amenazas.
3 Haga clic en el botón "Protección contra ransomware".
4 Busque la sección "Acceso controlado a la carpeta" y haga clic en el botón de función habilitar/deshabilitar.
5 Seleccione la opción Carpetas seguras.
6 Especifique todas las carpetas a las que desea restringir el acceso.
DNS sobre HTTPS (DoH)
Windows 10 tiene soporte inicial para "DNS sobre HTTPS (DoH)" y le permite pasar DNS sobre conexiones HTTPS cifradas.
Con la compatibilidad con DoH en Windows 10, Microsoft espera mejorar la privacidad en línea cifrando sus solicitudes de DNS.
“Si no esperaba esto y se pregunta qué es DoH, tenga en cuenta que esta función cambiará la forma en que su dispositivo se conecta a Internet. Está en las primeras etapas de prueba, así que continúe usándolo solo si está seguro de que está listo para ello ", dice el blog de Microsoft.
En la versión 20185 o posterior, puede activar DoH directamente en "Configuración".
Para configurar DoH para una conexión Ethernet, siga estos pasos:
1 Vaya a Configuración > Red e Internet > Estado.
2 Haga clic en el botón Propiedades.
3 Seleccione "Cambiar valor de dirección IP" o "Cambiar valor de servidor DNS".
4 Habilite DoH en la ventana emergente.
Para configurar DoH para conexiones Wi-Fi, siga estos pasos:
1 Vaya a Configuración > Red e Internet > Wi-Fi.
2 Vaya a la sección Propiedades del adaptador.
3 Seleccione "Cambiar valor de dirección IP" o "Cambiar valor de servidor DNS".
4 Habilite DoH en la ventana emergente.