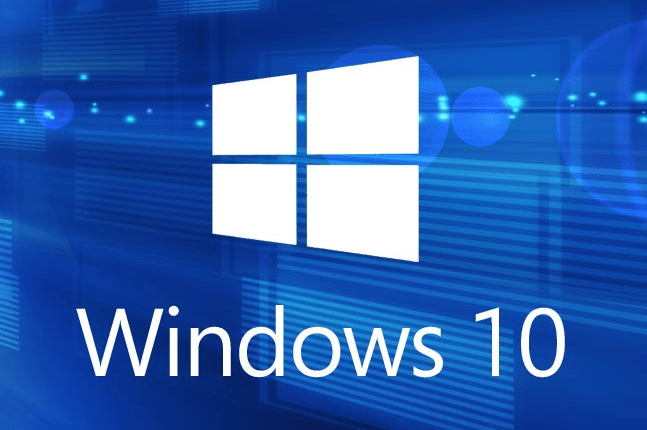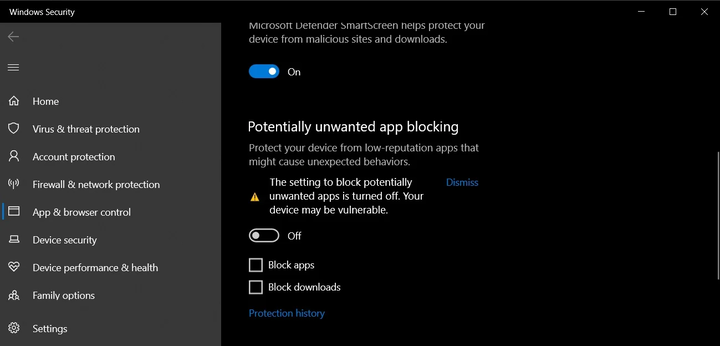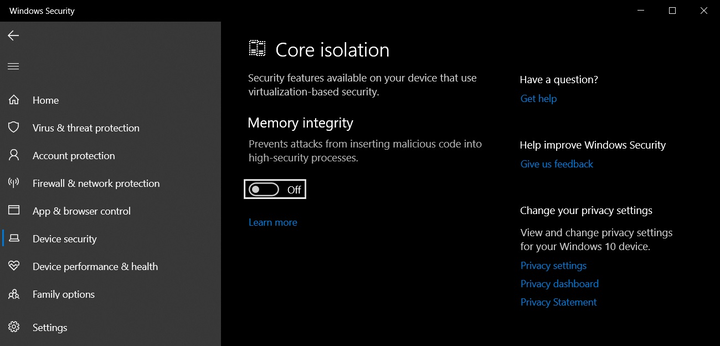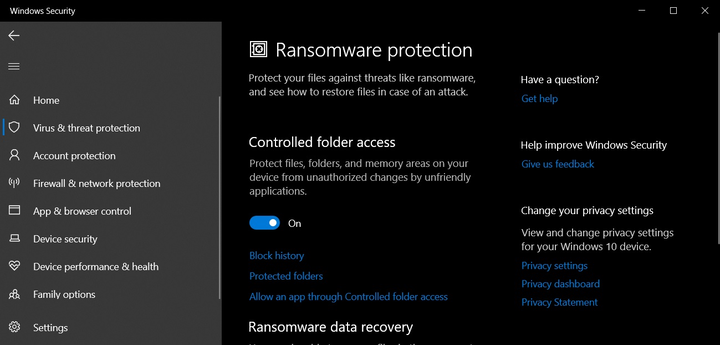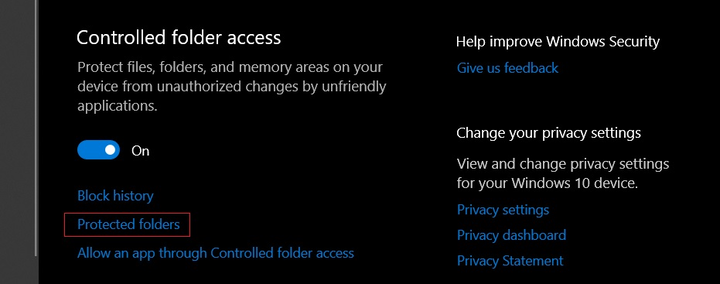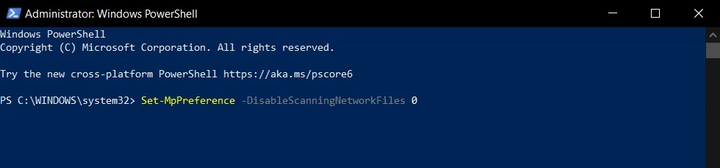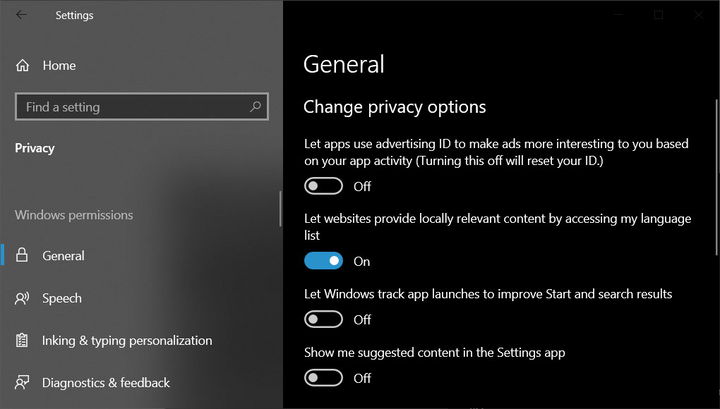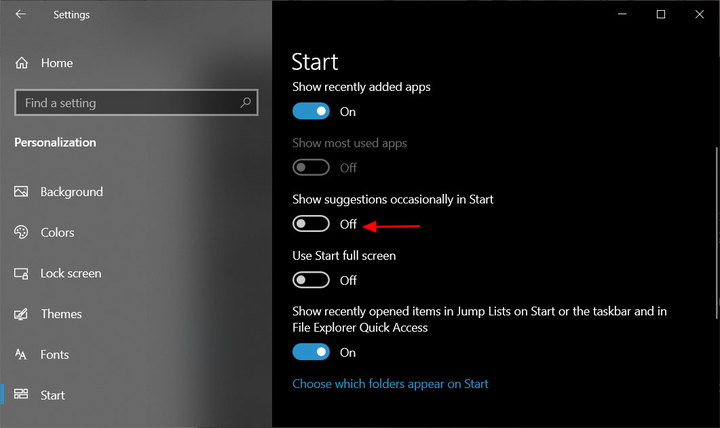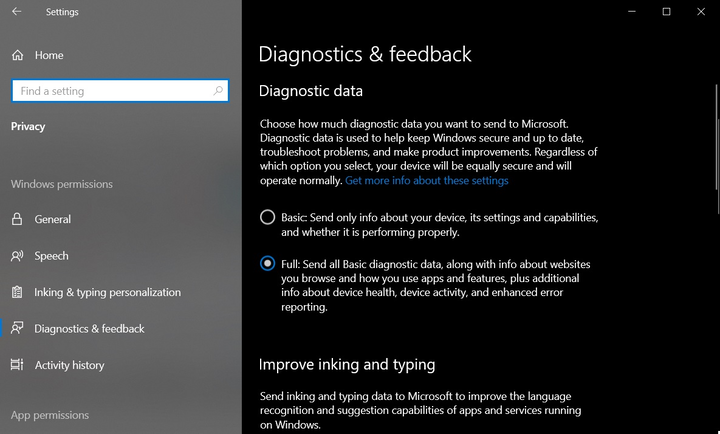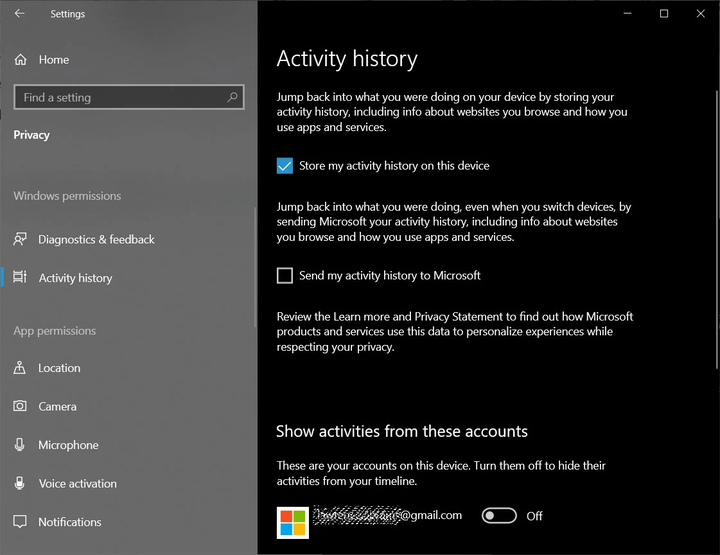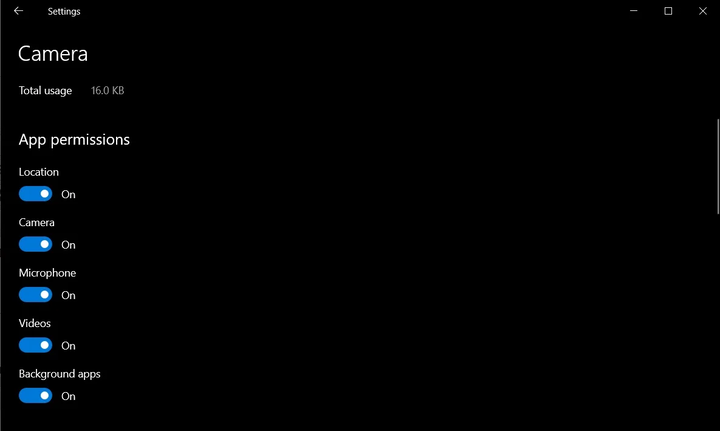Windows 10: configuraciones que aumentarán la privacidad y seguridad de tu PC
Los productos de Microsoft no son conocidos por su privacidad, y Windows 10 no es una excepción y tiene problemas de seguridad y privacidad del usuario.
Microsoft puede realizar un seguimiento de sus actividades para mejorar la calidad de sus productos y proporcionarle publicidad personalizada.
Si este escenario no le conviene, debe realizar los siguientes cambios en la configuración de su sistema operativo.
La seguridad
A continuación, lo guiaremos a través de configuraciones importantes del sistema operativo que lo ayudarán a mejorar la seguridad de su dispositivo con Windows 10.
Aplicaciones potencialmente no deseadas
Windows 10 tiene una opción con la que puedes protegerte de aplicaciones potencialmente no deseadas (PUA). Como sugiere el nombre, esta configuración permite que el sistema detecte aplicaciones potencialmente no deseadas mediante Windows Defender.
Las aplicaciones potencialmente no deseadas pueden causar problemas con Windows y otras aplicaciones instaladas. Además, ralentizan el propio dispositivo. Estas aplicaciones no deseadas no pueden llamarse virus o malware, pero existe la creencia popular de que pueden cambiar la configuración del navegador web y realizar otras acciones sin el permiso del usuario.
Para activar la protección contra aplicaciones no deseadas en Windows 10, sigue estos pasos:
- Configuración abierta".
- Vaya a la sección " Administración de aplicaciones/navegadores " (también puede escribir el nombre de la sección en "Buscar").
- Busque otra sección llamada " Protección basada en la reputación ".
Para habilitar esta opción, seleccione la opción " Bloquear ". Si desea configurar esta configuración de manera diferente, debe abrir el menú " Configuración de protección basada en la reputación " .
En él tendrás acceso a los siguientes ajustes:
- comprobación de aplicaciones y archivos;
- SmartScreen para Microsoft Edge;
- SmartScreen para aplicaciones de Microsoft Store.
Integridad de la memoria
Windows 10 tiene otra gran opción llamada " Aislamiento del kernel ", que está relacionada con la protección de su dispositivo contra ataques de malware y piratas informáticos. Esta opción aísla los procesos informáticos del software y el hardware y le brinda una capa adicional de protección durante ataques complejos.
Memory Integrity, que forma parte del aislamiento del kernel, utiliza virtualización de hardware e Hyper-V para evitar intentos de inyección de malware y ejecución en Windows 10.
Para habilitar esta opción, siga estos pasos:
- Configuración abierta".
- Vaya a la sección Seguridad de Windows.
- Abra el menú Seguridad del dispositivo.
- En la sección Aislamiento del núcleo, habilite la opción Integridad de la memoria.
- Reinicie Windows para que los cambios surtan efecto.
Acceso controlado a carpetas
Otra característica de seguridad interesante en Windows 10 es el " Acceso controlado a carpetas ". Esta configuración le permite evitar el acceso no autorizado a ciertas carpetas.
Con esta opción, tiene control total sobre las carpetas confidenciales para evitar la extorsión o cualquier intento de obtener acceso no autorizado a sus documentos, imágenes y otros archivos secretos.
- Vaya a la sección Seguridad de Windows.
- Abra el menú Protección contra virus y amenazas.
- Vaya a la sección Protección contra ransomware .
- Localice la opción Acceso controlado a la carpeta y actívela.
- A continuación, busca la opción Carpetas protegidas.
- Especifique aquí todas las carpetas a las que desea restringir el acceso.
Escaneo de red
El escaneo en red como característica es parte de los poderes de Windows Defender. Con esta opción puedes escanear archivos de red. Sin embargo, esta función está desactivada de forma predeterminada. El usuario debe habilitarlo manualmente mediante PowerShell.
Para habilitar esta opción, haga lo siguiente:
- Abra Buscar en Windows.
- Busque PowerShell y ejecute el programa como administrador.
- Introduzca el siguiente comando:
Set-MpPreference -DisableScanningNetworkFiles 0
- Pulse la tecla " Intro " para habilitar el análisis de archivos de red.
Siguiendo los pasos anteriores, podrá usar Windows Defender para escanear archivos de red. Si desea deshabilitar esta función, ingrese el siguiente comando en PowerShell:
Set-MpPreference -DisableScanningNetworkFiles 1
Configuración de Windows 10 que aumentará tu privacidad
Si le preocupa su privacidad y cómo Microsoft utiliza sus datos, debe realizar los siguientes cambios para mejorar su privacidad en Windows 10.
Desactiva los anuncios y realiza un seguimiento de tu actividad
Todas las versiones de Windows 10 orientadas al consumidor muestran anuncios a sus usuarios de forma predeterminada. Microsoft crea una identificación de publicidad especial para su cuenta. Está asociado a tu actividad en el sistema y se utiliza para mostrarte recomendaciones o anuncios.
Afortunadamente, en Windows 10, puede desactivar los anuncios que ve en el menú Inicio y otras aplicaciones de Microsoft.
Para hacer esto, siga estos pasos:
- Configuración abierta".
- Vaya al menú " Opciones de privacidad " .
- En la sección Cambiar configuración de privacidad, deshabilite las siguientes opciones:
- "Permitir que las aplicaciones utilicen el ID de anuncio para que los anuncios sean más interesantes para usted en función de sus actividades en la aplicación"
- "Permita que Windows realice un seguimiento de los lanzamientos de aplicaciones para mejorar el menú Inicio y los resultados de búsqueda"
- "Mostrar contenido recomendado en la aplicación Configuración"
Cuando haya terminado, su configuración debería verse así:
Como se mencionó anteriormente, Microsoft usa el menú Inicio para mostrar sugerencias y recomendaciones para descargar aplicaciones y servicios de Microsoft Store.
Para desactivar dichas sugerencias, abra las opciones del menú Inicio y desactive la opción " A veces mostrar sugerencias en el menú Inicio".
Límite de diagnóstico de datos
Windows 10 recopila regularmente datos de diagnóstico de hardware y software para ayudar a mejorar la forma en que funciona el sistema operativo en su dispositivo. La recopilación de datos no se puede desactivar por completo, pero puede controlar qué información recopila Microsoft sobre usted, sus aplicaciones y su PC.
Para administrar los diagnósticos de datos, vaya a la sección Diagnósticos y comentarios.
Verá dos tipos de datos de diagnóstico: necesarios y opcionales.
Para reducir la recopilación de información sobre su dispositivo, seleccione la primera opción (” datos de diagnóstico requeridos "). Como tal, Microsoft solo registrará y recopilará información básica sobre su dispositivo, incluida la configuración instalada, el conjunto de funciones y el rendimiento general del sistema operativo.
Permisos de control para seguimiento de ubicación, activación de micrófono y cámara
En Configuración del sistema, también puede administrar los permisos para las funciones de hardware de la PC, como el seguimiento de la ubicación, encender o apagar el micrófono y la cámara. Para desactivar el acceso a su ubicación en Windows, debe abrir Configuración e ir a la sección Ubicación. Allí, desactiva la opción " Acceder a la ubicación ".
De la misma manera, puede abrir las páginas con permisos para acceder a su micrófono y cámara y deshabilitarlos.
Deshabilite la opción de línea de tiempo en Windows ("Registro de actividad")
Windows 10 tiene una función de grabación de historial de actividad incorporada llamada " Línea de tiempo ". Esta opción te da la opción de retroceder en el tiempo para retomar tu antigua actividad. También sincroniza las actividades que realiza en su PC, Microsoft Edge y teléfono Android.
Esta opción recopila datos sobre su actividad, lo que para muchos usuarios es un riesgo demasiado grande para su privacidad. Afortunadamente, hay una forma de desactivar por completo el registro del historial de actividades.
Para hacer esto, siga estos pasos:
- Configuración abierta".
- Vaya a la sección " Opciones de privacidad " .
- Abra el menú Registro de actividad.
- Desmarque la opción " Mantener mi registro de actividad en este dispositivo ".
- Deshabilite su cuenta de Microsoft en la sección Mostrar actividades de estas cuentas.
Al final, haga clic en el botón " Borrar " para eliminar su historial de actividad.
Permisos de aplicación
Al igual que Android e iOS, Windows 10 tiene una página de configuración dedicada para administrar los permisos de las aplicaciones.
Para administrarlos, debe abrir el menú " Aplicaciones instaladas " y seleccionar aquellas aplicaciones cuyas capacidades desea limitar.
Basado en materiales de Bleeping Computer.