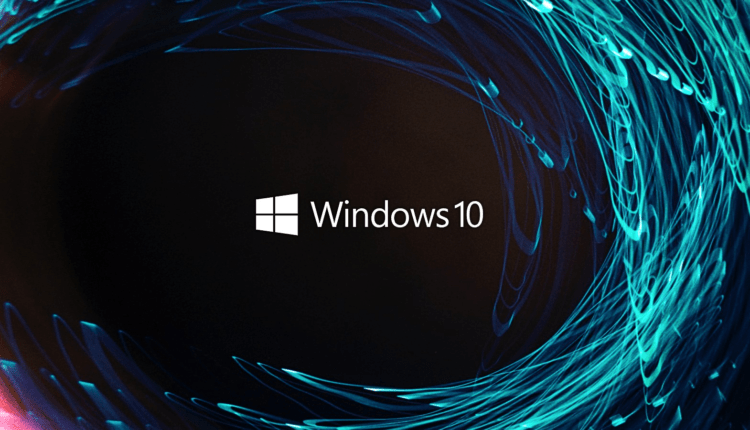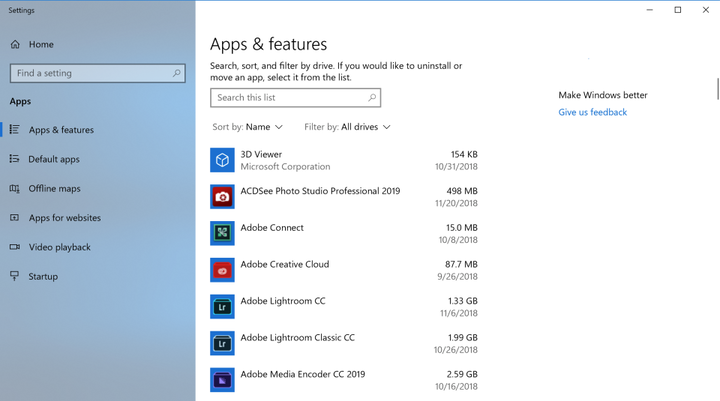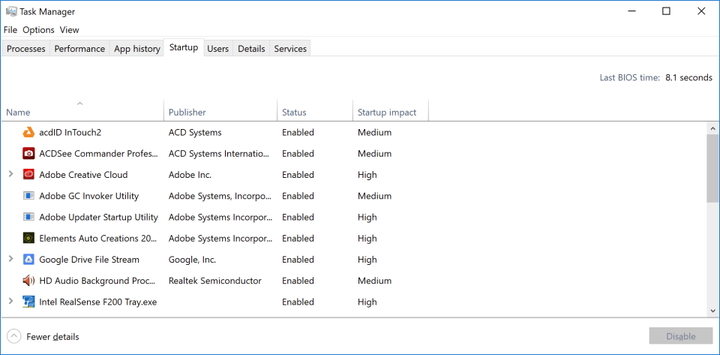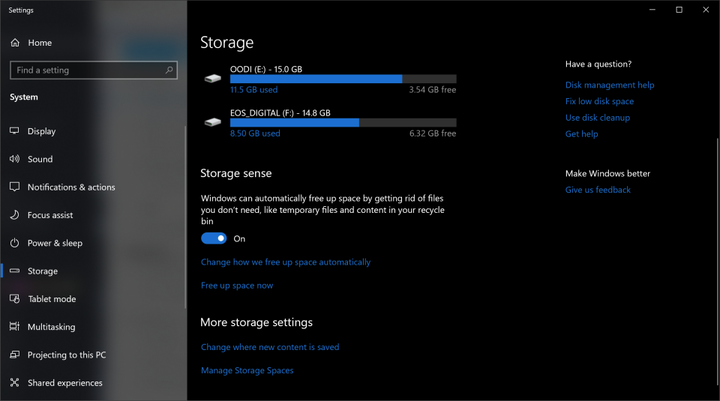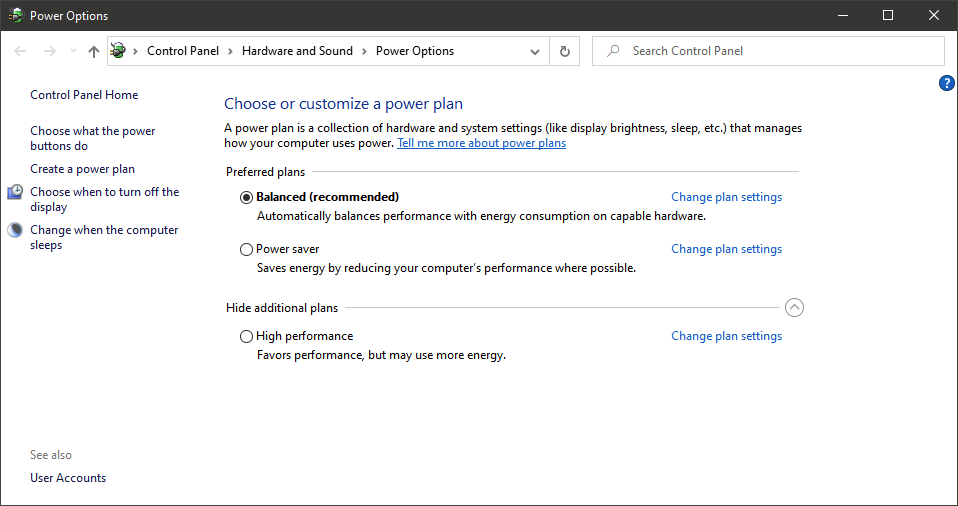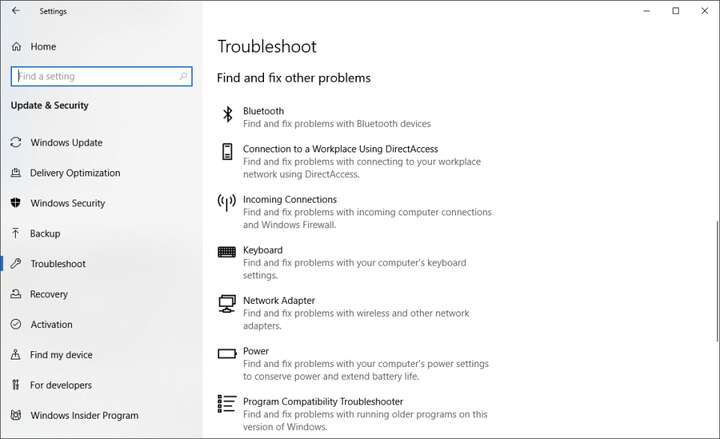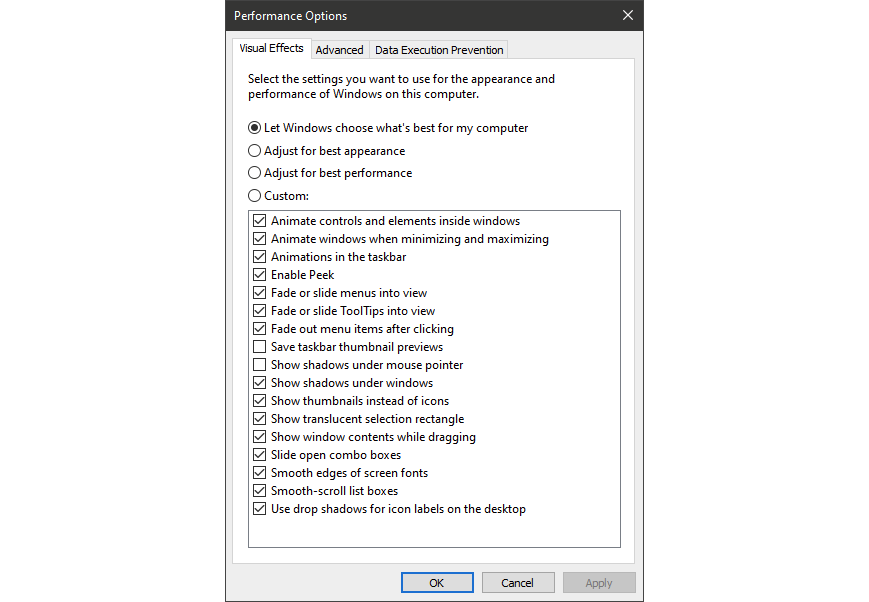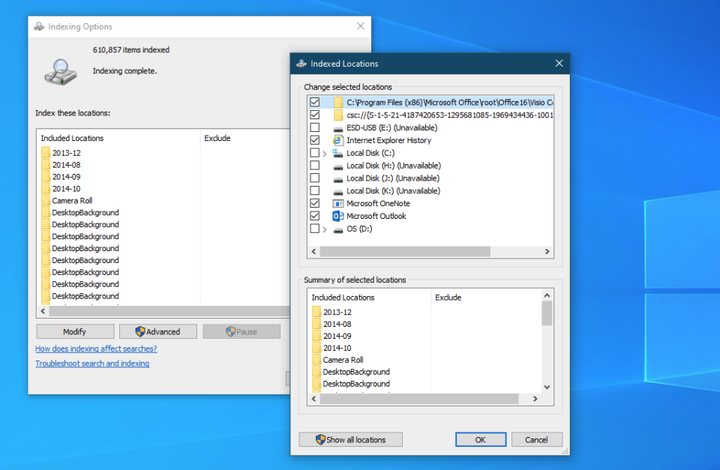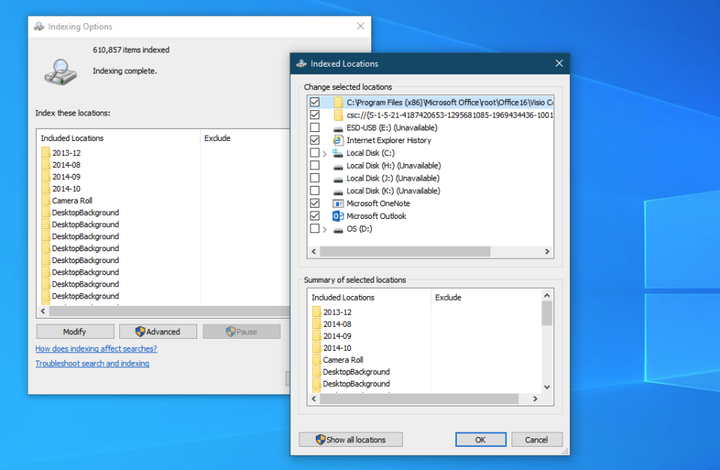12 nippi Windows 10 kiirendamiseks
Kuna arvuti riistvara paraneb aja jooksul, paraneb ka tarkvara ning Windows 10 pole erand. See kehtib näiteks OS-i käivitusaja kohta: kui uuendate Windowsi varasemalt versioonilt, olete meeldivalt üllatunud, kui kiiresti teie arvuti käivitub ja on töövalmis. Selle OS-i kasutamisel tuleb aga arvestada ka muude jõudlusteguritega. Isegi Windows 10 uusim, uhkem versioon ei ole aeglustumise suhtes immuunne.
Probleem on selles, et Windowsi kiirendamiseks tuleb suure tõenäosusega loobuda erinevatest animatsioonidest ja välimuse täiustustest. Kuid enamik selles artiklis esitatud näpunäiteid aitavad teil Windows 10 süsteemi kiirendada ilma selle välimust ja funktsionaalsust ohverdamata. Veelgi enam, paljud neist kommunaalteenustest on täiesti tasuta või maksavad väga vähe. Inimestele, kes soovivad oma vanu, vähese võimsusega personaalarvuteid kiirendada, on artikli lõpus paar näpunäidet. Need aitavad teil OS-i seadete väikeste muudatuste abil süsteemi jõudlust tõesti parandada.
Pange tähele, et peaksite olema ettevaatlik selliste reklaamide eest nagu " Kiirustage arvutit! kuna need suunavad kasutajad sageli andmepüügilehtedele. Sellised vasakukäelised "registripuhastajad" võivad saada teie arvutis viiruste kanaliks.
Microsoft soovitab teil oma OS-i versiooni ajakohastada. Süsteemi uuendamine või mitte värskendamine on igaühe isiklik asi, mistõttu me ei lisanud seda allolevasse näpunäidete loendisse. Aeg-ajalt tasub siiski aeg-ajalt käia Windows Update’i sektsioonis, et vaadata, kas seal on mõni turvavärskendus, mida peaks installima. On võimalus, et teie arvuti töötab pärast OS-i värskendust kiiremini, kuna see sisaldab sageli ka teie riistvara draiverite uuemaid versioone. Lisaks saate suuremaid süsteemivärskendusi edasi lükata ja alla laadida ainult värskendusi, mis mõjutavad teie arvuti turvalisust.
1 Lisage System Cleanup Utilities
Jeffrey Wilson PCMagist on hoolikalt analüüsinud parimaid kolmandate osapoolte utiliite süsteemi kiirendamiseks ja puhastamiseks operatsioonisüsteemis Windows 10. Ta leidis, et enamik neist on tõesti võimelised arvuti jõudlust parandama, isegi kui see annab vaid "tagasihoidliku tõuke" suurendada arvuti efektiivsust. Muidugi on seal palju pahavara, mis väidetavalt suudab teie arvutit kiirendada, seega vaadake kindlasti Wilsoni kontrollitud toodete loendit.
Iolo System Mechanic teeb tööd kõige paremini, kuid erinevates hinnaklassides on ka teisi programme, millel on oma unikaalne funktsioonide komplekt.
2 Eemaldage soovimatu tarkvara
Kuigi olukord läheb iga aastaga paremaks, jääb arvutitootjate poolt kasutajatele pakutav tarbetu eelinstallitud tarkvara probleemiks ka uutes arvutites. Vaid paar aastat tagasi installiti Lenovo sülearvutitesse umbes 20 niinimetatud "lisa" programmi, mis aeg-ajalt kasutajate tööd tahtmatult segasid. Viimasel ajal on eelinstallitud mittevajalike programmide arv oluliselt vähenenud.
2020 aastal ilmunud uuel HP sülearvutil on selliseid rakendusi vaid üheksa, samas kui umbes samal ajal turule ilmunud Asuse mudel võis uhkeldada vaid viie eelinstallitud programmiga. Isegi Microsoft pole selles osas täiuslik, kuna Windows 10 sisaldab paari Kingi mängu ja segareaalsuse tarkvara, mida te tõenäoliselt ei vaja.
Pidage meeles, et Windows 10-sse on installitud kahte tüüpi rakendusi: traditsioonilised ja kaasaegsed rakendused Windowsi poest. Tarkvara lisamise/eemaldamise lehel näete mõlemat tüüpi programme.
Üks põhjusi, miks rakenduste kustutamine arvuti jõudlust parandab, on see, et paljud programmid teostavad OS-i käivitamise ajal alglaadimisprotsesse, võttes seega ära väärtuslikud RAM-i tsüklid. Jaotises " Windowsi funktsioonide sisse- või väljalülitamine " saate klõpsata konkreetse funktsiooni kõrval oleval nupul "Lülita sisse" või "Lülita välja". See aitab ka teie arvutit kiirendada.
3 Vähendage OS-i käivitamisel avanevate programmide loendit
Paljud programmid võtavad arvuti käivitamise ajal avamisel teie arvuti RAM-i väärtuslikke tsükleid. Mõned neist ei ole seda tüüpi tarkvara, mida peate oma süsteemis iga kord avama. Võrreldes Windows 7-ga, kus pidite käivitama utiliiti MSCONFIG, pakub Windows 10 värskendatud tegumihalduri menüü abil selle probleemi lahendamiseks lihtsamat viisi .
Lihtsaim viis tegumihalduri avamiseks on vajutada klahvikombinatsiooni " Ctrl-Shift-Esc ". Klõpsake vahekaarti Startup ja seal näete kõiki programme, mis Windowsi käivitumisel laaditakse. Dialoogiboksis on isegi veerg, mis näitab igaühe käitamise mõju arvuti jõudlusele. Veerg Olek näitab, kas programm laaditakse OS-i käivitamisel või mitte. Selle sätte muutmiseks võite paremklõpsata mis tahes programmil. Tavaliselt on üsna lihtne aru saada, milliseid programme te ei pea arvuti käivitamisel alla laadima. Näiteks kui te ei kasuta iTunesit väga sageli, ei pea te tõenäoliselt iTunesHelperit OS-i käivitumisel kohe käivitama.
4 Puhastage plaadid
Sisestage otsingusse: " Kettapuhastus " ja teid suunatakse usaldusväärsesse kettapuhastusutiliiti, mis on olnud Windowsi lahutamatu osa juba aastaid. Kettapuhastus leiab teie arvutist mittevajaliku prügi, nagu ajutised failid, võrguühenduseta veebilehed ja installifailid, ning palub teil need ühe klõpsuga eemaldada. Samuti hoiatab see, kui korvis on liiga palju "prügi" ja see on varsti sellega täiesti ummistunud.
Kui teil pole tavalist ketta defragmentimise ajakava, seadistage see ketta optimeerimise tööriistas, mille leiate, kui sisestate selle nime nupu Start kõrval olevasse otsingukasti. Pange tähele, et kui teie peamine draiv on SSD, ei pea te defragmentimise pärast muretsema, kuna sellel pole liikuvaid osi.
Uuem viis ketta mahu juhtimiseks on lubada suvand Storage Sense (vt ülaltoodud pilti). See vabastab automaatselt ruumi, kustutades prügikastist ajutised failid ja prügikasti.
5 Suurendage oma RAM-i suurust
Windows 10 haldab teie arvuti mälu tõhusamalt kui OS-i varasemad versioonid, kuid rohkem mälu võib teie arvutit alati kiirendada. Paljude kaasaegsete Windowsi seadmete jaoks, nagu näiteks Surface Pro tahvelarvutid, ei ole RAM-i lisamine aga põhimõtteliselt võimalik. Mänguarvutid võimaldavad endiselt neile RAM-i lisada, kuid see on tänapäeval üha haruldane. Uuematel õhematel ultrabookidel seda eelist enam pole.
Kui RAM on teie jaoks liiga kallis ja teie arvuti on piisavalt vana, võite proovida ReadyBoosti kasutada USB-mälupulgaga. See funktsioon salvestab andmed teie kaasaskantava salvestusseadme mällu, et kiirendada juurdepääsu teie RAM-ile. Avage "Minu arvuti" ja paremklõpsake USB-draivi, et avada selle "Atribuudid". Seal minge selle funktsiooni lubamiseks vahekaardile ReadyBoost . Enamiku kaasaegsete arvutite jaoks pole see funktsioon kahjuks saadaval.
6 Määrake SSD alglaadimisdraiviks
Windowsi käitamine ja nõudlike rakenduste (nt Adobe Photoshop) kasutamine on pooljuhtketta (SSD) abil kiirem ja mugavam. Windowsi poe rakendusi saab hõlpsasti liikuvalt kõvakettalt SSD-le teisaldada rakenduste ja funktsioonide menüü seadete lehel .
Kui kasutate sülearvutit, on süsteemi kiirendamiseks mõttekas sisemine alglaadimiskõvaketas välja vahetada. USB 3.0 ühendusega väline SSD võib samuti rakendusi kiirendada.
7 Kontrollige oma süsteemi viiruste ja nuhkvara suhtes
Saate käivitada sisseehitatud Windows Defenderi või mõne kolmanda osapoole rakenduse, et kontrollida oma süsteemi viiruste suhtes, kuid ärge unustage kasutada ka reaalajas pahavarakaitset. Mõned viirusetõrjed mõjutavad süsteemi jõudlust vähem kui teised ning parimad neist on meie arvates Malwarebytes ja Comodo viirusetõrje .
8 Arvuti kiiruse optimeerimiseks muutke toiteseadeteks High Performance
See ei ole hea nõuanne, kui soovite tarbitava elektrikoguse pealt kokku hoida, kuid see võib teie arvuti kiirust parandada. Avage oma OS-i seaded ja navigeerige menüüsse Toitesuvandid. Seal klõpsake rippmenüü noolel " Kuva täiendavad skeemid " ja valige suvand " Kõrge jõudlus ".
9 Käivitage tõrkeotsing
Avage süsteemi sätted ja otsige sealt " Tõrkeotsing ". Windows soovitab süsteemi halva jõudluse korral käivitada tõrkeotsingu utiliit. Saate skannida installitud riistvara ja seadmeid ning Windowsi poe rakendusi. Lisaks määrake Windowsi turvamenüüs aeg, millal igapäevane süsteemikontroll tehakse, et mõista, mis selle toimivust kahjustab.
Kui teie arvuti on ikka veel aeglane, võite kasutada Windowsi turbemenüü suvandit " Värskelt ", kuid pidage meeles, et see võib eemaldada mõned installitud programmid.
10 Muutke jõudlusvalikutes süsteemi välimust
Saate hõlpsasti optimeerida oma süsteemi välimust OS-i sätete spetsiaalse funktsiooni "Ekraanipildi optimeerimine" abil. Kui valite parima jõudluse, ärge oodake, et teie süsteem näeks praegu võimalikult kena välja. Näiteks ei näe te lohistatava akna sisu – ainult ristkülikut selle ääristega. Olge valmis selleks, et kõrge jõudlus maksab teile süsteemi kauni välimuse. Siiski võite jätta mõned visuaalsed efektid lubatuks, kui need ei mõjuta oluliselt OS-i tööd.
11 Lülitage indekseerimine välja
See kehtib eriti väikese võimsusega personaalarvutite kohta, sest indekseerimine võib "ära süüa" terve hulga süsteemiressursse. Selle keelamiseks avage juhtpaneelil aken indekseerimisvalikutega (seda saab teha ka otsingu kaudu). Klõpsake nuppu "Muuda" ja tühjendage nende asukohtade märge, mida te ei soovi indekseerida. Valiku " Täpsem " vaatamine võimaldab teil otsustada, millist tüüpi faile indekseerida ja millist tüüpi faile mitte.
Kui jätate indekseerimise lubatuks, kuid leiate, et see aeglustab mõnikord teie arvutit, saate selle teenuse peatada, kui vajate lisakiirust. Paremklõpsake töölaual "Minu arvuti" ja valige "Halda". Seejärel topeltklõpsake valikul Teenused ja rakendused ning valige menüüst Teenused.
Leidke sealt " Windows Search " ja topeltklõpsake seda. Selles atribuutide dialoogiboksis saate valida teenuse käivitamise tüübi (Käsitsi või Keelatud), et protsess vaikimisi vaikida. Automaatne (viivitusega käivitus) käivitustüüp on Microsofti abi kohaselt "eelistatud automaatsele käivitamisele, kuna see aitab vähendada mõju süsteemi üldisele alglaadimise jõudlusele".
Pöörake tähelepanu ka paremal asuvale paneelile ja klõpsake nuppu "Täpsemad suvandid", kus saate teenuse peatada. Lihtsalt lülitage see vajadusel sisse.
12 Lülitage juhised ja märguanded välja
Võib tunduda kummaline, et nõuandeartikkel käsib teil Windows 10 näpunäidete funktsiooni välja lülitada, kuid see aitab vähendada protsessile eraldatud RAM-i hulka. Sama võib öelda ka teadete kohta. Kui Windows ei pea teile teatisi näitama, suureneb teie töökiirus. Lihtsalt avage teavitusseadete leht. Seal näete loendit rakendustest, mis võivad teile teatisi saata, ja saate tühjendada nende programmide märgistuse, millelt te sõnumeid saada ei soovi.
Märguannetele kuluva aja säästmine võib iseenesest parandada teie arvuti tõhusust, kasvõi ainult teie isikliku tootlikkuse osas. Lihtne viis teavituste peatamiseks on klõpsata tegevuskeskuses nuppu "Focus Assist". See muudab ka nende süsteemis uuesti lubamise lihtsamaks.
PCMagi andmetel .