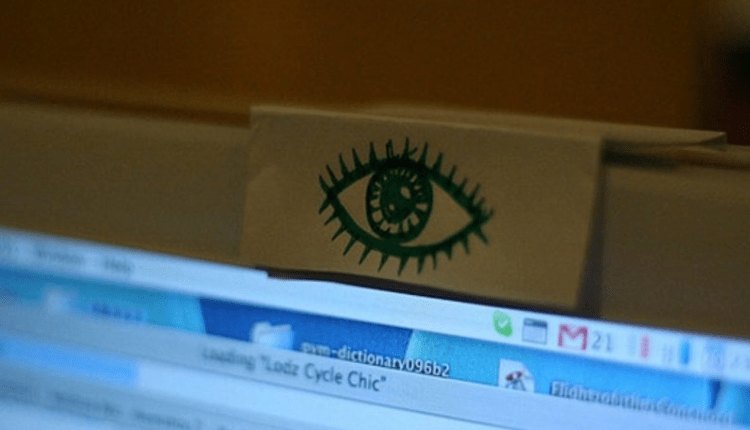Kuidas sülearvutis veebikaamerat seadistada – suhtleme ilma tõrgeteta
Sülearvuti on mitmekülgne seade, mis ühendab oma miniatuurses korpuses tohutult erinevaid seadmeid, mis on loodud pakkuma kasutajatele vajalikke funktsioone. Ja loomulikult on kõigil kaasaegsetel sülearvutitel integreeritud veebikaamerad. Probleem on selles, et mõnikord ei tööta see päris nii, nagu soovite. Siin võib olla mitu võimalust:
- veebikaamera ei tööta täielikult;
- veebikaamera töötab, kuid kummaliste vigadega;
- veebikaamera töötab, kuid funktsionaalsusest ilmselgelt ei piisa.
Vaatame kõiki neid võimalusi üksikasjalikumalt. See annab teile teada kõik aspektid, kuidas sülearvutis veebikaamerat seadistada.
Veebikaamera ei tööta. Mida teha?
Seega veebikaamera ei tööta. Kui te pole seda varem kasutanud, peate kontrollima, kas see on üldse lubatud. Esiteks leidke klaviatuuri ülaosas veebikaamera ikooni nupp. Järgmisena hoidke all klahvi FN (klaviatuuri vasakpoolne külg, Win-klahvi lähedal) ja vajutage seda vabastamata veebikaamera ikooniga nuppu. Kui sellist võtit pole, saab veebikaamera Windowsi tarkvaraga sisse lülitada. Selleks tuleb minna seadmehaldurisse (juhtpaneel -> süsteem -> seadmehaldur). Seal vajate jaotist "Pilditöötlusseadmed".
Kui teie veebikaamera on välja lülitatud, saate selle sisse lülitada, valides seadme kontekstimenüüst sobiva üksuse. Ei ole üleliigne installida uusimad draiverid, mille saab alla laadida tootja veebisaidilt. Seda tehes garanteerite oma veebikaamera stabiilse töö. Pärast seda saate käivitada veebikaamerat kasutava rakenduse (näiteks Skype) ja veenduda, et see töötab.
Kui ülalkirjeldatud meetmed ei aidanud, on probleem füüsilisel tasandil ja teie ainus pääste on spetsialistide külastamine (noh, või välise veebikaamera ostmine).
Vead, vead, vead
Tavakasutajale veebikaamera installimine ja käivitamine enamasti probleeme ei tekita. Kuid kui veebikaamera töös ilmnevad vead, tekib mõistlik küsimus: "Kuidas seadistada veebikaamera Windows 7-ga sülearvutis?".
Selleks minge tegumihalduris seadme atribuutide juurde (vt ülalt) ja vaadake mudelit ja tootjat. Tootja veebisaidil on kõik uusimad draiverite versioonid ja vajalik tarkvara. Samad draiverid leiate sülearvuti tootja veebisaidilt (sülearvuti mudeli saate teada, kui uurite hoolikalt klaviatuuri lähedal või arvuti põhjas olevat kleebist).
Kui uuemate draiverite installimine ei aidanud, vaadake, kas teil on sama probleem ka teistes rakendustes. Kui jah, kontrollige seadeid kaasasolevas tarkvaras (tavaliselt installitud koos draiveritega, kui sellised programmid on saadaval). Mõnikord väldivad need sätted probleeme. Vastasel juhul on probleem seadmes endas, vahetage see välise vastu või viige see teeninduskeskusesse.
Hea, kuid mitte piisavalt
Kui te ei ole pildikvaliteediga rahul, peitub probleem pigem teie vajadustes ja see lahendatakse uue välise veebikaamera ostmisega. Kui funktsionaalsust pole piisavalt, saate alla laadida lisatarkvara, mis lisab teie veebikaamerale mõningaid funktsioone. Sellised rakendused võimaldavad teil:
- Tehke hetktõmmised ja salvestage need määratud kausta. Ideaalne, kui teil on vaja kiiret fotot teha, kuid midagi pole käepärast. Ja arvestades, et sellised rakendused on tavaliselt varustatud mitmesuguste filtritega, mis mõnikord on väga naljakad, saate rakenduse abil sõpradega lõbutseda ja ebatavalisi fotosid luua.
- Salvestage otsevideo. See võimaldab teil jäädvustada mis tahes videosõnumit oma kodukollektsiooni jaoks või luua kiiresti oma videoblogi kirje.
- Looge oma "legendi" tugevdamiseks vale heli- ja videotaust. Kas külastada Egiptust kodust lahkumata? Kergesti. Saate isegi oma sõpru veenda, et olete orbiidil.
- Kasutage oma veebikaamerat turvakaamerana, et teada saada, kes teie äraoleku ajal teie arvutiga töötas.
- Muutke oma arvuti veebikaamera näoskanneriks, pakkudes suurusjärgu võrra suuremat kaitset kui tavaline parool.
- Nagu näete, ei sõltu seadme funktsionaalsus sellest, mis marki see on ja kes on tootja – rakendused laiendavad oluliselt ka kõige odavama seadme põhifunktsioonide komplekti.
Aeg tööle asuda
Pärast draiverite ja kogu vajaliku tarkvara installimist saate tööle asuda. Kuid selleks peate rakendused konfigureerima spetsiaalselt teie veebikaameraga töötamiseks. Peaaegu kõik selle rakenduse kasutajad mõtlevad, kuidas seadistada Windows 8 sülearvutis veebikaamera Skype’is töötamiseks. Fakt on see, et kogu Skype’i ilu peitub just videosuhtluses. Seadme "käivitamiseks" peate selle konfigureerima jaotises "Video", seadete menüüs, rakendustes. Saate määrata privaatsuse ja valida, kellele oma videot näidata. Samas saab kontrollida ka veebikaamera tööd ja kui pilt päris ootustele ei vasta, võib proovida kaamera sätteid sobivas üksuses “tippida".
Flash-tehnoloogiat kasutavatel saitidel töötamiseks peate määratlema kõik seadme kasutamise õigused. Need teenused küsivad esmakordsel käivitamisel luba. Kui olete nõus – ja tulevikus pole probleeme. Muidugi pole nii palju sätteid kui "töölaua" rakendustes, kuid mugavaks suhtluseks on need täiesti piisavad.
Mõned viimased näpunäited
Mugavamaks suhtlemiseks peaksite järgima järgmisi reegleid:
Need lihtsad reeglid võimaldavad teil töötada võimalikult mugavalt, tagades kvaliteetse pildi üsna pikaks ajaks.