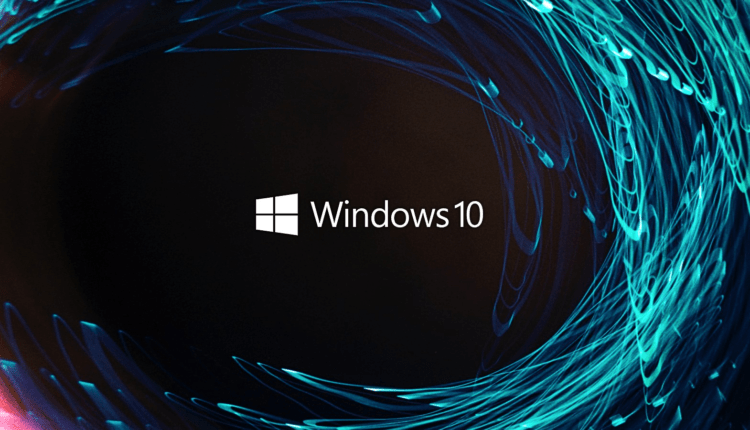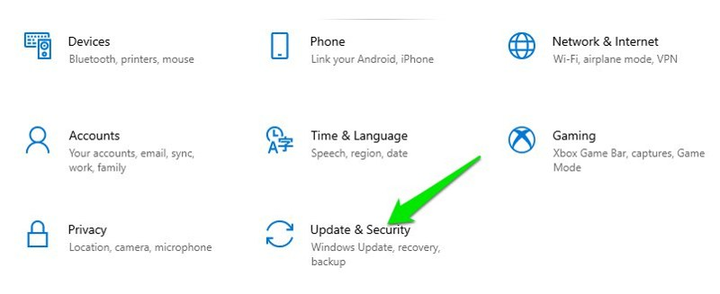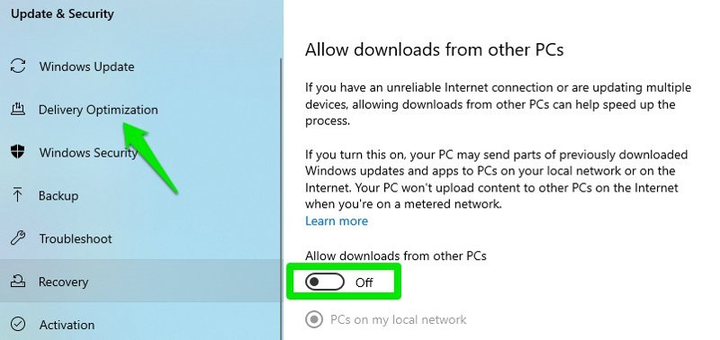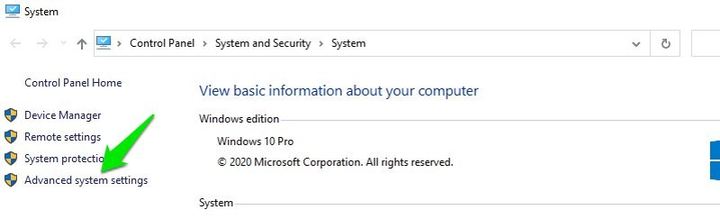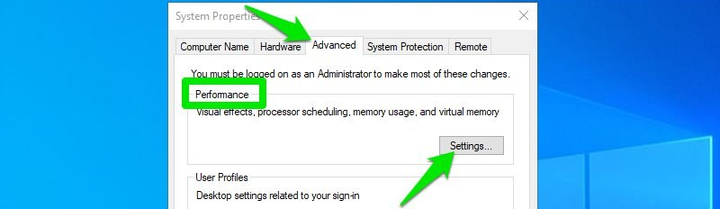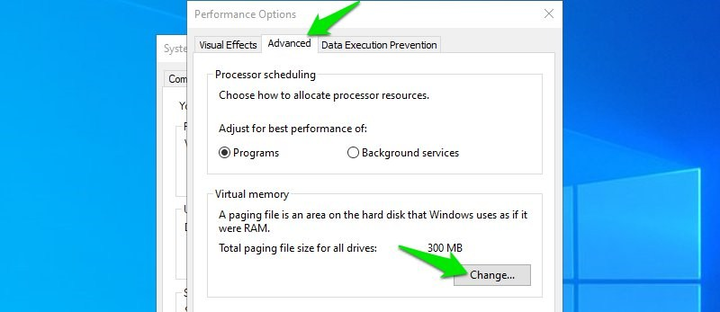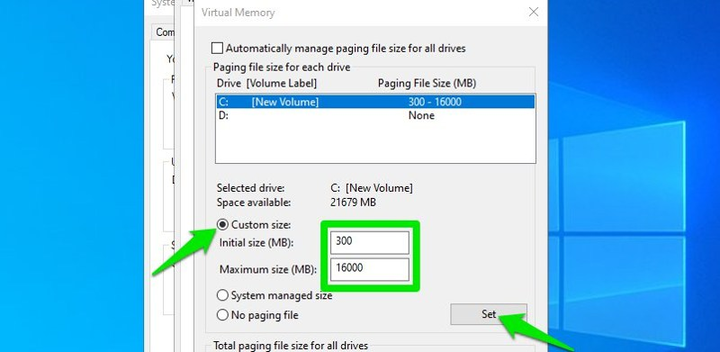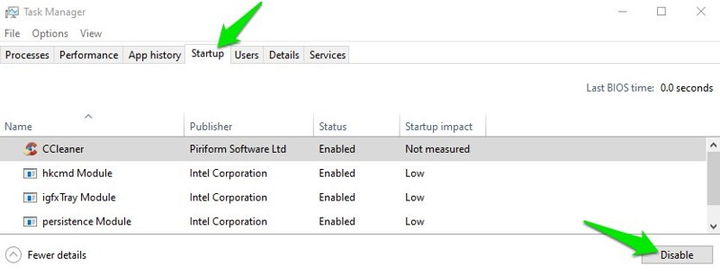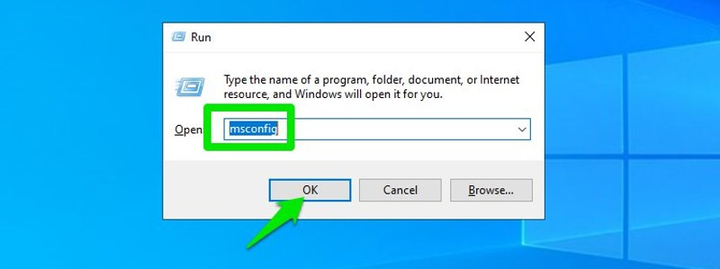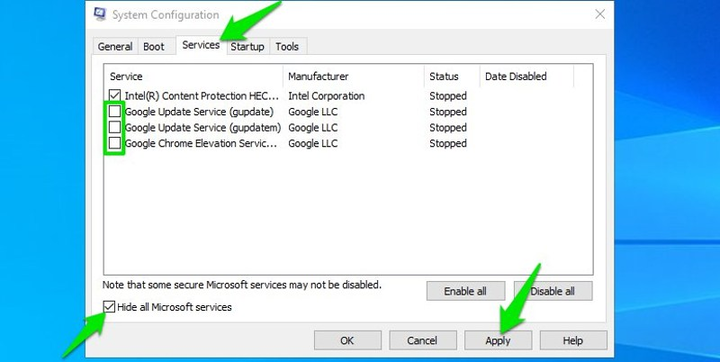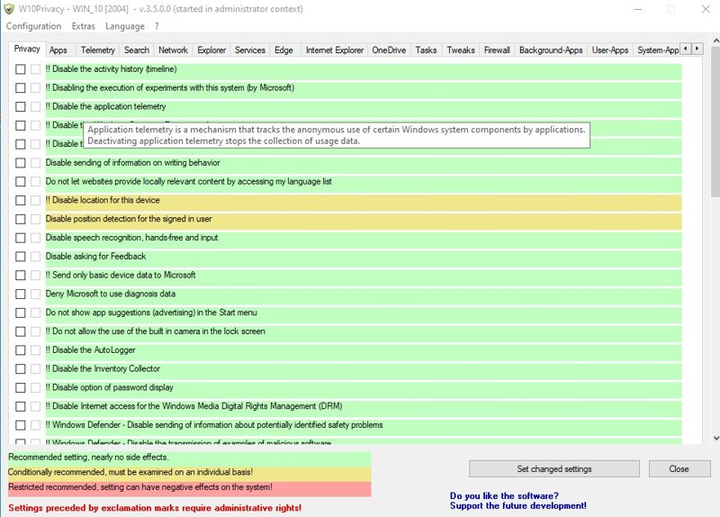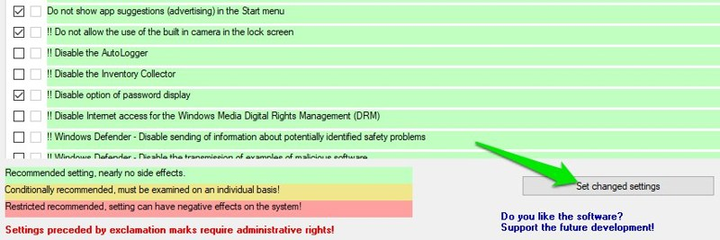Windows 10 optimeerimine: need salajased funktsioonid aitavad teie süsteemi täiustada
Lisaks süsteemi värskendamisele ja uute draiverite installimisele saate Windows 10 kasutuskogemust täiustada erinevate sätete abil. Need aitavad OS-i optimeerida, muutes selle kasutaja jaoks mugavamaks.
Kas soovite, et teie arvutil oleks kõrge jõudlus, blokeerides samal ajal soovimatute programmide taustal töötamise? Selles artiklis räägime teiega, milliseid Windows 10 sätteid peaksite oma operatsioonisüsteemi optimeerimiseks ja tõhusamaks muutmiseks muutma.
Kohaletoimetamise optimeerimise keelamine
Meile ei meeldi Windows 10, kuna süsteem kasutab pidevalt Interneti-ühendust kas Microsofti serveritega suhtlemiseks või uuenduste allalaadimiseks ja installimiseks. See mõjutab otseselt arvuti jõudlust, mis on väga märgatav, kui mängite võrgumängu või kasutate fototöötlusprogrammi. Suhtlust ei ole võimalik täielikult keelata, kuna see protsess on vajalik süsteemi ajakohasena hoidmiseks. Siiski saate takistada Windows 10 kasutamast teie Interneti-ühendust teiste arvutite värskendamiseks, millest te ei tea.
Windows 10 kasutab värskenduste edastamiseks kasutajate arvutitesse teenust Windows 10 Update Delivery Optimization. See on peer-to-peer edastamissüsteem, kus teie arvutisse juba alla laaditud värskendused saab ribalaiuse säästmiseks kohe teise arvutisse saata. Teenus loodi põhimõtteliselt selleks, et aidata Microsoftil Interneti ribalaiust säästa. Kui te aga ei soovi, et teie süsteem olulise töö tegemise ajal hanguks või programmide käitamist aeglustaks, saate selle funktsiooni keelata :
- Avage Windows 10 sätted, paremklõpsates menüül Start. Avanevas aknas liikuge jaotisse Värskendus ja turvalisus .
- Nüüd klõpsake vasakpoolsel alajaotisel " Kohaletoimetamise optimeerimine " ja keelake teenus, tühjendades valiku " Luba allalaadimisi teistest arvutitest " märkeruudu.
Õige Windowsi toiterežiim on teie süsteemi kiireks tööks hädavajalik, eriti kui kasutate sülearvutit. Siiski soovitame igal kasutajal määrata oma eelistatud toiteplaan, et tagada arvuti optimeerimine nende vajadustele. Võimalik, et Windows 10 on teie toiteplaane juba kohandanud, et suurendada teie süsteemi jõudlust või säästa energiat. Väärib märkimist, et vaikesätted on tavaliselt vajalikust ideaalist kaugel, mistõttu tuleks neid muuta.
Windowsi saalefaili sätete konfigureerimine
Vahetusfail on koht teie arvuti kettal passiivsete protsesside salvestamiseks vahemälu kujul, et vabastada täiendavat RAM-i. See fail võimaldab teie arvutil käsitleda protsesse, mis nõuavad rohkem mälu kui teil on. Kuigi Windows 10 teeb vaikimisi lehefaili parameetrite seadistamisega head tööd, peaksite selle suurust kohandama vastavalt kasutaja vajadustele.
Isegi siis, kui meil oli arvutis 8 GB muutmälu, jäi meil sellest ilma, kuna meie SSD lehefail oli liiga väike. Sellega seoses pidin alati pärast Windowsi uuesti installimist saalefaili suurust käsitsi reguleerima.
Kui teie arvutis või sülearvutis on vähe RAM-i (8 GB või isegi vähem), soovitame suurendada lehe faili suurust. See aitab RAM-i õigesti ümber korraldada ja levitada, mis tagab teie seadme tõrgeteta töö.
- Süsteemieelistuste avamiseks vajutage klaviatuuril klahvikombinatsiooni Windows + Paus .
- Pärast seda minge arvutiekraani vasakus servas jaotisesse Süsteemi täpsemad sätted .
- Aknas " Süsteemi atribuudid " klõpsake jaotises " Performance " nuppu " Seaded " .
- Nüüd minge vahekaardile " Täpsemalt " ja klõpsake jaotises " Virtuaalne mälu " nuppu " Muuda " .
- Siin valige suvand Vaheta faili suurus ja sisestage vajalikud minimaalsed ja maksimaalsed väärtused.
Vahetusfaili minimaalse suuruse väärtus pole nii oluline, kuna see võib kiiresti kasvada (esialgseks suuruseks tuleks määrata umbes 300-400 MB). Sisestage väljale " Maksimaalne suurus " väärtus, mis on kaks korda suurem saadaolevast RAM-ist, või väärtus, mis on samaväärne RAM-iga. Nii et kui teil on 8 GB muutmälu, sisestage vahetusfaili maksimaalseks suuruseks kas 8000 või 16000 MB. Seejärel peaksite uue vahetusfaili loomiseks klõpsama nuppu " Install " ja taaskäivitama arvuti.
Märkus. Lehefail võtab teie arvutis valitud mälumahu. Veenduge, et teil oleks selle hoidmiseks piisavalt ruumi.
Takistage teatud rakenduste ja teenuste käivitamine Widnowsi sisselogimisel
Paljud rakendused ilmuvad teie ekraanile kohe pärast Windowsi käivitumist, isegi kui te neid süsteemi käivitamisel ei vaja. See aeglustab OS-i alglaadimiskiirust ja kasutab tarbetult ka teie arvuti piiratud ressursse. Selle probleemiga puutuvad sageli kokku kasutajad, kelle Windows on ostetud arvutisse juba installitud. Tavaliselt kubiseb see tootja poolt pealesunnitud tarkvarast.
Peaksite keelama kõik mittevajalikud rakendused ja teenused, mis käivituvad sisselogimisel, et veenduda, et teie arvuti ressursse ei raisata.
Teatud rakenduste käitamise keelamine
Teatud rakenduste käivitamise keelamiseks vajutage kiirklahvi " Ctrl + Shift + Esc ". See avab "Task Manager", selles aknas peaksite minema vahekaardile " Käivitamine ".
Näete kõigi rakenduste loendit, mis avanevad kohe pärast Windowsi käivitamist. Peate kohe pärast sisselogimist leidma need rakendused, mida te ei kasuta, ja keelama nende automaatse laadimise. Konkreetse rakenduse automaatse laadimise keelamiseks paremklõpsake sellel ja klõpsake nuppu " Keela ".
Veenduge, et te pole keelanud Windowsi enda töö või installitud riistvara (nt videokaardi) hooldusega seotud rakendusi. Need programmid, vastupidi, aitavad süsteemil kiiremini töötada ja annavad vähem tõrkeid või vigu.
Teatud teenuste käivitamise keelamine
Samuti töötavad taustal teenused, mis algavad Windowsiga ja tarbivad vajalikke süsteemiressursse. Arvuti sujuvaks tööks peaksite need keelama.
Selleks vajutage klahvikombinatsiooni " Windows + R ". See avab akna " Käivita ", kus süsteemiseadete juurde minemiseks tippige " msconfig ".
Nüüd minge vahekaardile " Teenused " ja märkige ruut " Ära kuva Microsofti teenuseid " kõrval. See peidab kõik süsteemiteenused. Tühjendage lihtsalt ruut selle teenuse kõrval, mille soovite keelata, ja klõpsake muudatustega nõustumiseks nuppu Rakenda .
Hallake Windows 10 privaatsusseadeid ja taustarakendusi
Üks põhjusi, miks Windows 7 on Windows 10-st parem, on see, et selles süsteemis pole palju kasutajate privaatsust rikkuvaid rakendusi ja teenuseid. Windows 10 püüab sundida teid kasutama ainult Microsofti rakendusi. See puudutab peamiselt taustal töötavate rakenduste tohutut arvu; nad koguvad teavet kasutaja toimingute kohta ja tarbivad teile vajalikke arvutiressursse.
Kõigi teie privaatsust rikkuvate Windowsi teenuste ja programmide kontrolli hoidmine või rakenduste eemaldamine, mida te ei soovi kasutada, ei ole lihtne ülesanne. Enamikku neist on väga raske keelata – selleks peate muutma süsteemi registri sätteid. Kuid ärge muretsege, me teame tarkvara, mis sobib suurepäraselt kõigi teie Windowsi privaatsusseadete juhtimiseks.
W10Privacy on täiesti tasuta rakendus, mis võimaldab hallata kõiki Windows 10 rakendusi ja teenuseid ühes kohas. See tagab, et jagatakse ainult neid andmeid, mida lubate jagada. Lisaks on programmil hulk sätteid, mis aitavad Windowsi kiirust parandada. Installige rakendus ja käivitage see administraatorina, paremklõpsates selle otseteel ja valides " Käivita administraatorina ".
Rakendusel on mitu jaotist vastavate sätete ja värvikoodidega. Saate hõljutada kursorit mis tahes sätte kohal, et näha selle täielikku kirjeldust ja mõista, kuidas see mõjutab teie süsteemi tervikuna.
- Privaatsus. See jaotis sisaldab üldisi privaatsusjuhtelemente, näiteks takistada Microsoftil kogumast andmeid selle kohta, kuidas te nende rakendusi kasutate ja tarkvaradiagnostikat käitate.
- Rakendused. Selles jaotises saate hallata rakenduste juurdepääsu oma riist- või tarkvarale. Näiteks saate takistada rakendustel juurdepääsu arvuti kaamerale või mikrofonile.
- telemeetria. Me ei soovita teil selles jaotises ühtegi süsteemiseadet muuta, kui te ei tea, mille eest need vastutavad. Need on tulemüüri turvapoliitikatega seotud sätted. Samuti saate takistada arvutil Windowsi kasutusandmete saatmist Microsofti serveritesse.
- Otsi. Siit leiate sätted, mis takistavad Microsoftil kogumast teavet selle kohta, mida veebis otsite.
- Võrgud. See jaotis pakub võimalusi WiFi-andmete privaatsuse haldamiseks. Näiteks saate takistada Windowsil võrguühendusteavet teiste rakendustega jagamast.
- Explorer. See jaotis sisaldab peamiselt sätteid, mis aitavad teil oma Windows 10 kasutuskogemust optimeerida. Samas sisaldab see ka süsteemi privaatsusega seotud valikuid, näiteks reklaamide keelamist File Exploreris.
- Teenused. Siin saate keelata mõned Windowsi teenused, mida ei saa eemaldada, näiteks System Search. Enamik neist on süsteemi õigeks tööks olulised, seega olge äärmiselt ettevaatlik.
- serv. Selles jaotises saate muuta Microsofti Microsoft Edge’i brauseri sätteid. Takistage sellel teie Interneti-tegevusega seotud andmete saatmist.
- Interneti-uurija. Nagu Edge’i puhul, sisaldab see jaotis Internet Exploreri töö reguleerimise sätteid.
- OneDrive. Selles jaotises saate takistada OneDrive’il teie isiklikke andmeid salvestamast ja teid arvuti käivitamisel automaatselt sisse logimast.
- Ülesanded. Windows 10 käitab automaatselt paljusid ajastatud toiminguid, nagu Windows Defenderi skannimine ja veateade. Selles jaotises saate sätteid muuta nii, et see keelaks ajastatud toimingute täitmise.
- Trikid ja nipid. See jaotis sisaldab hulgaliselt süsteemi jõudlusega seotud sätteid. Need aitavad kiirendada teie operatsioonisüsteemi Windows 10. Näiteks saate takistada süsteemi automaatset taaskäivitamist pärast värskendust või aktiveerida mittereageerivate rakenduste automaatse sulgemise.
- Tulemüür. Siin saate blokeerida paljude Windows 10 teenuste (nt vanemliku järelevalve, biomeetria, Xboxi) väljamineva liikluse.
- Taustal töötavad rakendused. See jaotis võimaldab peatada rakenduste taustal töötamise. Sõltuvalt teie vajadustest saate teatud programme lubada või keelata.
- Kasutajarakendused. Siit leiate installitud rakenduste loendi, mida saab mõne klõpsuga desinstallida või uuesti installida. Enamik neist eemaldatakse ka Windowsi sätete kaudu.
Märkige nende sätete ruudud, mida soovite muuta, ja seejärel klõpsake nende rakendamiseks paremas alanurgas nuppu " Määra uued sätted ". Muudatuste jõustumiseks taaskäivitatakse rakendus W10Privacy. Saate selle keelamiseks alati konkreetse valiku kõrval oleva märkeruudu tühjendada.
Kui teile ei meeldi asju käsitsi teha, võite Windowsi optimeerimiseks ja süsteemi parima jõudluse saavutamiseks proovida tööriista Avira System Speedup .
Järeldus
Ülaltoodud näpunäiteid kasutades saate oluliselt parandada oma Windows 10 jõudlust. Olge ettevaatlik ja muutke ainult neid sätteid, milles olete kindel. Süsteemi optimeerimine aitab parandada teie kasutuskogemust ning hõlbustab raskete ülesannete täitmist tööl ja koolis.
Geekflare’i sõnul .