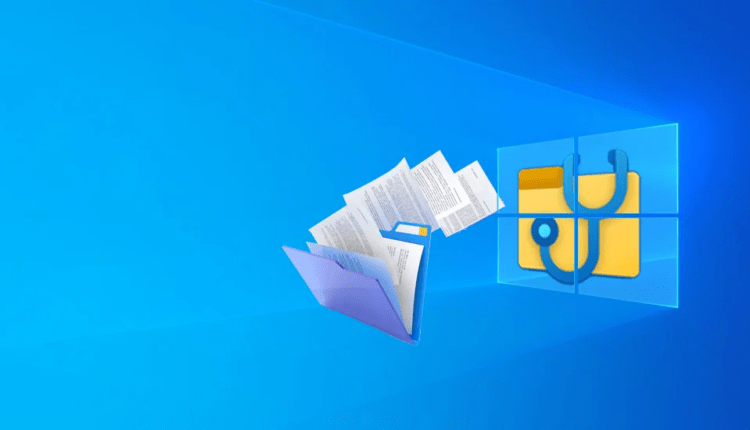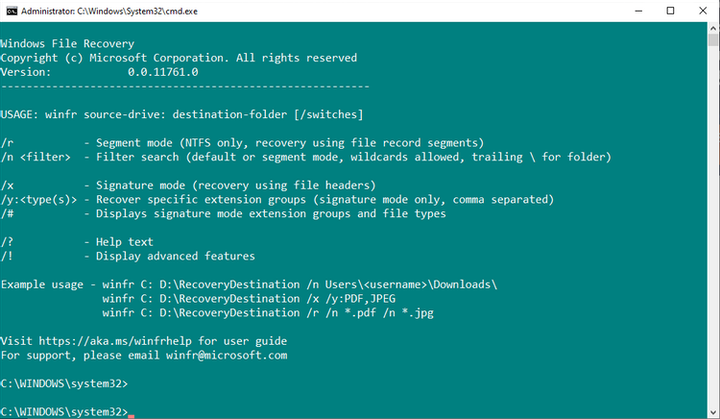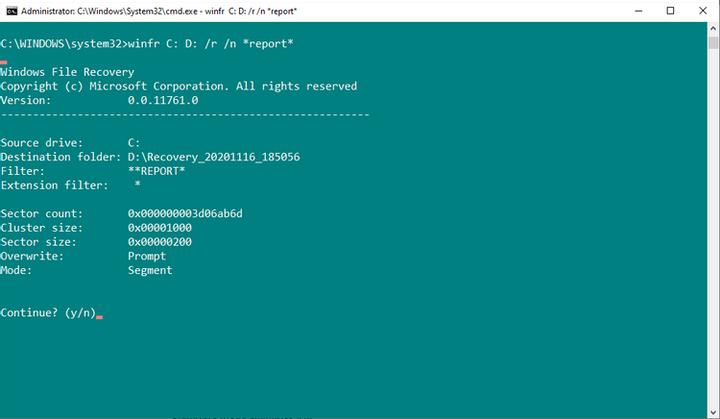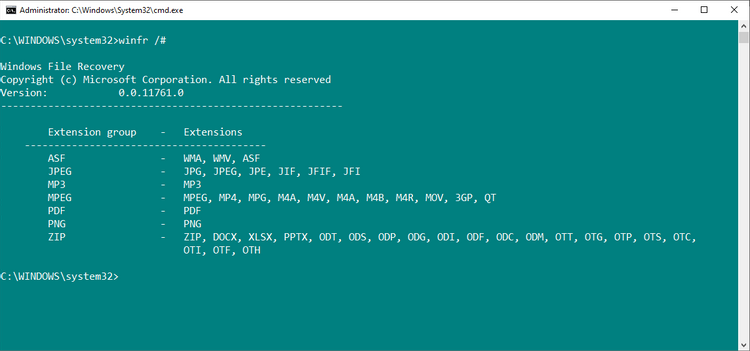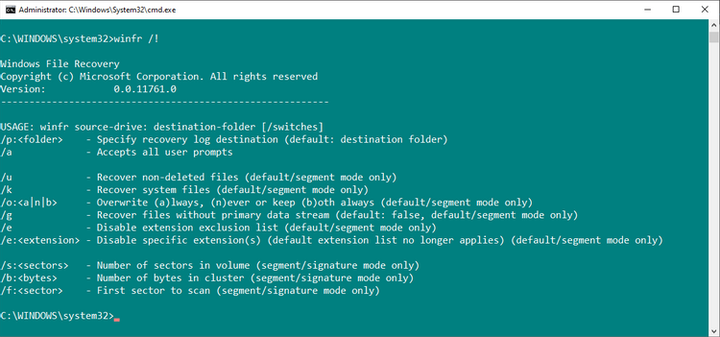Kuinka palauttaa poistetut tiedostot Windowsin tiedostojen palautuksen avulla
Windows File Recovery auttaa sinua palauttamaan kadonneet tiedot muutamalla yksinkertaisella komennolla. Lue tämä artikkeli saadaksesi selville, miten.
Kun poistat vahingossa tiedoston, saat kauhean tunteen. Saatat tuntea vilunväristyksiä ja vilunväristyksiä kehossasi ajatellen pitkän ja kovan työsi menetettyä tulosta.
Tulet iloiseksi tietää, että kaikki ei ole menetetty. On mahdollista, että voit palauttaa poistetun tiedoston, jos toimit nopeasti. Ja Windowsin tiedostojen palautus voi auttaa sinua tässä.
Lue alta lisätietoja tämän tekemisestä.
Mikä on Windowsin tiedostojen palautus?
Windows File Recovery on konsolisovellus, jonka avulla voit palauttaa kiintolevylläsi, ulkoisilla asemilla ja USB-asemilla olevia tiedostoja. Microsoft julkaisi ohjelman vuonna 2020. Sovellus ei sovellu työskentelyyn pilvitallennuslaitteiden ja verkkotiedostoresurssien kanssa.
Windows File Recovery on ilmainen työkalu, joka sopii Windows 10:lle.
On huomattava, että Windows File Recovery on komentorivisovellus. Siinä ei ole graafista käyttöliittymää (GUI). Sinun on syötettävä tietyt komennot tietojen palauttamiseksi. Vaikka se kuulostaa melko monimutkaiselta, komennot on helppo muistaa.
Tiedostojen palautustilat Windowsin tiedostonpalautuksessa
Windowsin tiedostojen palautuksella on useita toimintatiloja:
- Oletus: Etsii kadonneet tiedostot MTF – tiedostotaulukon avulla.
- Segmentti: Etsii kadonneita tiedostoja tiedostojen yhteenvetojen avulla.
- Allekirjoitus: Etsii tiettyjä tiedostotyyppejä.
MTF – tiedostotaulukko on kuin "sisällysluettelo" kiintolevyllesi, jossa on yksityiskohtaiset tiedot kunkin tiedoston sijainnista. Kun poistat tiedoston, MFT päivitetään ilmaisemaan vapaata levytilaa uusien tietojen kirjoittamiseen.
Uudet tiedot eivät kuitenkaan välttämättä heti vie vapaata tilaa. Vaikka tila on merkitty jo vapaaksi, tiedostoja ei kirjoiteta sinne ennen kuin tietokoneesi tekee sen. Tästä syystä on mahdollista suorittaa tietojen palautus.
Solid State Drive (SSD) -asemat pelaavat kuitenkin eri säännöillä poistettujen tiedostojen suhteen. Koska he hallitsevat tätä prosessia itse, sinun on vaikea palauttaa tietoja, jotka sijaitsevat tietyssä paikassa levyllä. Saatat löytää vain osia niistä, mutta et kaikkia tiedostoja.
Kuinka palauttaa poistetut tiedot
Windows File Recovery on loistava ilmainen tiedostojen palautustyökalu, mutta sinun on opittava käyttämään sitä. Alla oleva opas auttaa sinua tutustumaan tiedostojen palauttamiseen tällä ohjelmalla, ja voit myös selvittää, mistä sen yleisimmät komennot ovat vastuussa.
1 Lataa ja asenna Windows File Recovery
Ensimmäinen asia on ladata ja asentaa Windows File Recovery. Siirry sopivalle Microsoft Store -sivulle tästä linkistä ja valitse " Hae " -vaihtoehto. Sovellus ladataan ja asennetaan automaattisesti.
Kun asennus on valmis, suorita työkalu. Voit tehdä tämän kirjoittamalla hakupalkkiin " Windows File Recovery " tai käyttämällä Käynnistä-valikkoa.
2 Yhden tiedoston palautus
Katsotaanpa perustiedostojen palautusta. Windowsin tiedostojen palautus antaa sinulle mahdollisuuden palauttaa tietoja tietystä asemasta samalla, kun kirjoitat kyseiset tiedostot eri asemaan.
Alla oleva komento auttaa palauttamaan tiedoston asemalta C uuteen kansioon asemassa D:
winfr C: D: /n UsersGavinDocumentsReportsimportantreport.docx
Windows File Recovery etsii tätä tiedostoa. Kun (jos) se löytyy, ohjelma palauttaa sen kansioon toisella asemalla. Kansio luodaan automaattisesti ja sillä on nimi (Recovery_[date and time] ).
3 Palauta tietyt tiedostotyypit samasta kansiosta
Voit käyttää Windowsin tiedostojen palautusta tiettyjen tiedostotyyppien palauttamiseen. Jos haluat palauttaa tietyn tiedostotyypin tai useita tiedostotyyppejä kansiosta, käytä seuraavaa komentoa:
winfr C: D: /n UsersGavinPictures*.JPEG UsersGavinPictures*.PNG
Yllä oleva komento tarkistaa kansiosta JPEG- ja PNG-tiedostot ja palauttaa kaikki tiedot uuteen kansioon.
4 Kansion palautus
Jos haluat palauttaa koko kansion, käytä seuraavaa komentoa:
winfr C: D: /n UsersGavinDocumentsReports
Ole varovainen ja varmista, että uudessa kansiossa on tarpeeksi tilaa palautetuille tiedoille.
5 Palauta mikä tahansa tiedosto sen nimellä
Windows File Recovery voi palauttaa tiedostot niiden nimellä. Sinun tulee käyttää tiedostonimihakua segmentointitilassa palauttaaksesi vanhat tiedostot, joista voi olla jäljellä vain pieniä fragmentteja.
Esimerkiksi tämä komento auttaa sinua palauttamaan kaikki tiedostot nimeltä " raportti ":
winfr C: D: /r /n *report*
Muista, että koko aseman tarkistaminen ja tiedostojen palauttaminen voi kestää kauan.
6 Tiettyjen tiedostojen allekirjoitusten palautus
Windows File Recovery saattaa yrittää palauttaa kadonneita tietoja käyttämällä tiettyjä tiedostoallekirjoituksia. Tämä tarkoittaa esimerkiksi sitä, että sen sijaan, että etsittäisiin JPEG-muotoa ja vain tätä tiedostotyyppiä, Windows File Recovery palauttaa myös samanlaisia tiedostotyyppejä, kuten JPG, JPE, JIF.
Allekirjoituksen tarkistustila on rajoitettu yllä olevassa kuvassa esitettyihin tiedostojen allekirjoitustyyppeihin. Se kattaa kuitenkin monia yleisiä tiedostotyyppejä, erityisesti ZIP-tunnisteryhmän asiakirjoja.
Jos haluat tarkistaa allekirjoituksen tiedostotunnisteiden luettelon itse, käytä seuraavaa komentoa:
winfr /#
Voit yrittää palauttaa JPEG- ja PNG-tiedostoja seuraavalla komennolla:
winfr C: D: /x /y:JPEG,PNG
Huomaa, että "/y:JPEG, PNG" välissä ei ole välilyöntejä. Tämä on tämän komennon ainoa oikea syntaksi.
7 Lisäkomennot ja niiden syntaksi
Windows File Recovery -sovelluksessa on laajennettu luettelo komennoista ja niiden erityisestä syntaksista. Voit käyttää laajennettua komentoluetteloa seuraavalla komennolla:
winfr /!
Lisäkomennot tarjoavat erityistä hallintaa tiedostojen palautusprosessissa tai tarjoavat lisäasetuksia komentosarjoille.
Yksi mielenkiintoisimmista lisäkomentorivivaihtoehdoista on "/e", tiedostosuodatinkytkin. Windowsin tiedostojen palautus suodattaa automaattisesti useat tiedostotyypit. Tämä suodatin auttaa lyhentämään tiettyjen tarvitsemiesi tiedostojen palautusaikaa ja tekemään tietojen palautuksen tuloksista ymmärrettävämpiä.
Auttaako Windowsin tiedostojen palautus minua palauttamaan kadonneita tiedostoja?
Windowsin tiedostojen palautus toimii erittäin tehokkaasti. Sen toiminnan onnistuminen riippuu ajasta, joka on kulunut poistamisen ja tiedoston palautusprosessin alkamisen välillä. Mitä pidempi tämä aukko, sitä pienempi mahdollisuus toipua.
Perustuu MakeUseOfin materiaaleihin .