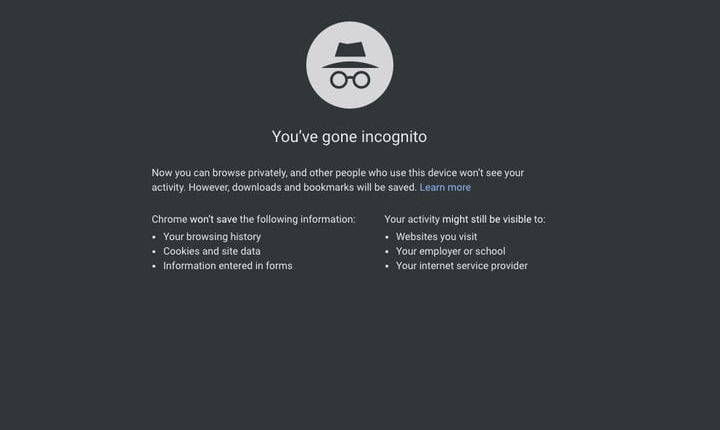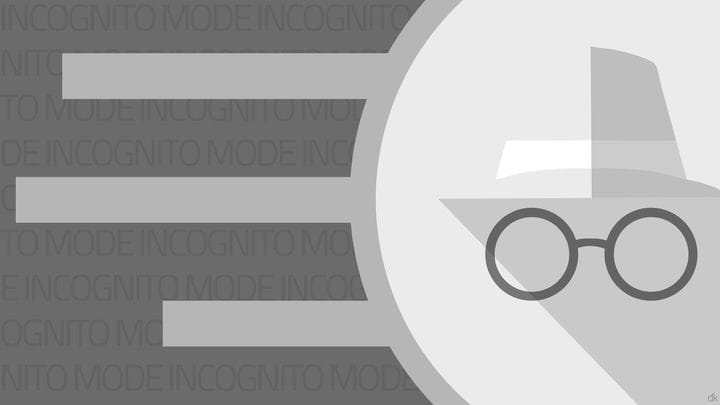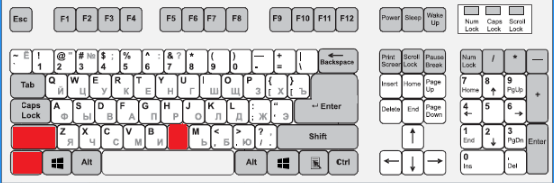Kuinka siirtyä incognito-tilaan Google Chromen kautta?
Nyt voimme todella vapaasti, ilman pelkoa ja tarpeetonta katumusta käyttää Internetiä. Pääsääntöisesti kärsimme omasta piittaamattomuudestamme: vahingossa tallennetuista salasanoista toisten tietokoneille, muiden ihmisten vempaimien käyttämisestä, sosiaalisiin verkkoihin kirjautumisesta muiden tietokoneiden kautta. Kaikki tämä voi johtaa luottamuksellisten tietojen levittämiseen. Mutta monet suositut verkkoselaimet sopivat käyttäjille. Joten Googlen incognito-tila auttaa välttämään yllä olevat ongelmat.
Millä laitteilla voit käyttää "näkymättömyyttä"?
Toiminnon merkittävä etu on sen saavutettavuus. Voit käyttää sitä kaikissa suosituissa laitteissa, joissa on Internet-yhteys verkkoselaimen kautta. Jopa aloittelevin ja tietämättömin käyttäjä pystyy löytämään sisäänkäynnin tilaan ainakin matkapuhelimella tai pöytätietokoneella. Mutta "näkymättömyyden" laajuus on paljon suurempi. Se on saatavilla osoitteessa:
- kiinteät tietokoneet;
- kannettavat tietokoneet ja netbookit;
- matkapuhelimet (erityisesti älypuhelimet, joissa on Android- ja IOS-käyttöjärjestelmät);
- tablettitietokoneet;
- modernit televisiot Internet-yhteydellä.
Nämä ovat vain edullisimpia ja tutuimpia vempaimia keskimääräiselle käyttäjälle. Jälleen, pointti on kaukana laitteen tyypistä tai mallista, mutta kyky käyttää Internetiä siitä verkkoselaimen avulla, josta voit siirtyä vapaasti incognito-tilaan.
Katso video incognito-tilan käyttöönotosta Google Chromessa.
Miksi incognito-tilaa tarvitaan Google Chromessa?
Ehkä harvat ihmiset eivät tiedä toiminnon pääpiiristä – "näkymättömyyttä" käytettäessä koko selaushistoriaa ei tallenneta selaimen muistiin. Mutta tämän lisäksi, aivan ilmeistä, on monia muita etuja. Oppiessaan niistä käyttäjä alkaa käyttää Chromen incognito-tilaa useammin.
- käytettäessä samaa vempainta muiden ihmisten kanssa (hyvin usein perheiden on jaettava pöytätietokone tai tablettitietokone), toiminto auttaa pitämään henkilökohtaiset tiedot (erityisesti salasanat tai synkronoidut tilit) turvassa;
- jos sinun on käytettävä jonkun muun gadgetia ja siirryttävä verkkoon, et voi tehdä ilman incognito-tilaa puhelimessasi: tämän avulla et tallenna henkilökohtaisia tietoja vieraan laitteeseen ja varmistaa tietojesi turvallisuuden;
- joskus et halua kenenkään näkevän selaushistoriaa, ladattuja tiedostoja tai niin sanottuja evästeitä, silloin ainoa pelastus on juuri "näkymättömyys", joka piilottaa kaikki käyttäjän vierailemat resurssit.
Mutta on liian aikaista ajatella sallivuutta. On syytä tietää, että kun käytät incognito-tilaa Google Chromessa, kaikki tiedot poistetaan vain tietystä tietokoneesta. Tiedot säilyvät sivuston (käyntitilastot) ja Internet-palveluntarjoajan muistissa. Jos gadget on yhdistetty paikalliseen verkkoon, myös koko selaushistoria tallennetaan keskustietokoneeseen.
Kuinka ottaa incognito-tila käyttöön Google Chromessa?
Google Chrome on yksi suosituimmista verkkoselaimista, johon on Internet-yhteyttä käyttävän sovelluksen lisäksi useita muita hienoja lisäyksiä. Mutta silti kaikki ovat kiinnostuneita pääkysymyksestä: kuinka avata incognito-tila kromissa? Voit tehdä tämän valitsemalla 2 täysin erilaista tapaa.
Kuinka ottaa ominaisuus käyttöön "Asetukset" -kohdan kautta?
Tämä polku näyttää usein liian pitkältä ja synkältä verrattuna toiseen vaihtoehtoon. Mutta itse asiassa käyttäjät, varsinkin pitkän tauon jälkeen Google Chromen incognito-tilan käytöstä, unohtavat juuri tämän pikanäppäinyhdistelmän, minkä vuoksi heidän on turvauduttava ensimmäiseen skenaarioon.
Täällä ehdollisesti kaikki voidaan heijastaa tietyn vaiheittaisen suunnitelman muodossa. Tärkein asia käyttäjälle on noudattaa tiukasti ohjeita, niin kaikki toimii varmasti.
- ensimmäinen askel on mennä selaimen pääsivulle oman mukavuuden vuoksi (koska siellä mikään ei häiritse ihmissilmää työkalupalkista);
- avoimen ikkunan oikeassa yläkulmassa on ellipsin muotoinen kuvake, joka on käännetty pystyasentoon;
- kun napsautat kuvaketta, pieni asetusikkuna avautuu – siellä kolmas kohta on "Uusi ikkuna incognito-tilassa";
- sinun tulee napsauttaa tätä merkintää, jolloin siirtyy automaattisesti uuteen välilehteen, jossa toiminto on jo käytössä.
Jos joudut yhtäkkiä käyttämään "näkymättömyyttä" muissa selaimissa, sisällyttämisen periaate on täsmälleen sama. Tärkeintä on löytää "Asetukset" -kuvake. Se voi vaihdella eri selaimissa.
Ota käyttöön pikanäppäimillä
Toinen yleisin tapa on pitää erityistä näppäinyhdistelmää painettuna. Pääsääntöisesti suosituimmat verkkoselaimet (Yandex ja Google Chrome) eivät muuta järjestystä. Google Chromessa se on Ctrl + Shift + N.
Matkapuhelimissa tämä menetelmä ei toimi, koska, kuten arvata saattaa, niissä ei ole erillistä näppäimistöä. Älypuhelimille ensimmäinen vaihtoehto on optimaalinen. Sisällön periaate on sama: pääsivu, oikea yläkulma, "Asetukset" -paneeli, uuden välilehden luominen "Näkymätön" -tilassa.
Toiminnon poistaminen käytöstä
Hetki, joka innostaa jokaista käyttäjää: kuinka poistaa incognito-tila käytöstä? Itse asiassa ratkaisu tähän ongelmaan on paljon helpompaa kuin miltä ensi silmäyksellä näyttää.
Tosiasia on, että itse toiminto avautuu erilliseen ikkunaan, jossa käyttäjä sitten työskentelee. Eli selaimen rakenne tai yksittäiset kohdat eivät muutu. Siksi "näkymättömyyden" poistamiseksi sinun tarvitsee vain sulkea ikkuna tilan ollessa jo käynnissä. Lisäksi kaikki verkkoselaimen kautta uudessa ikkunassa tehdyt toiminnot, lataukset ja evästeet jäävät jo selaus- ja toimintahistoriaan.