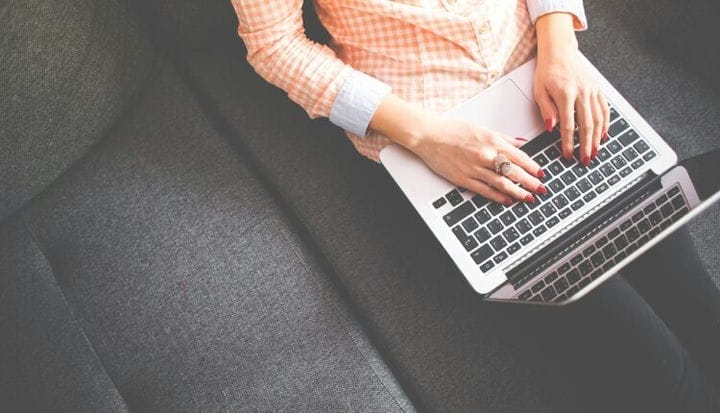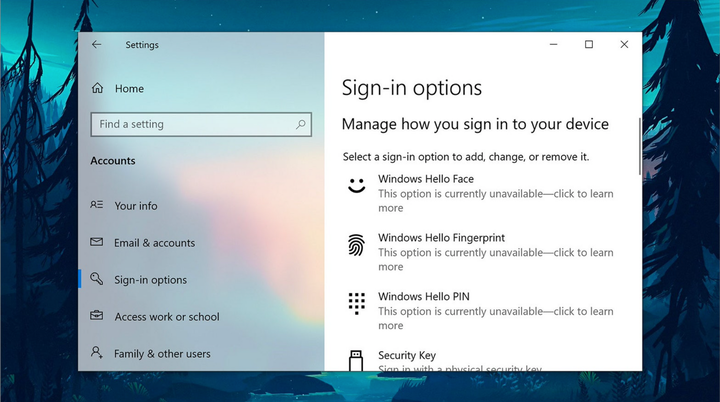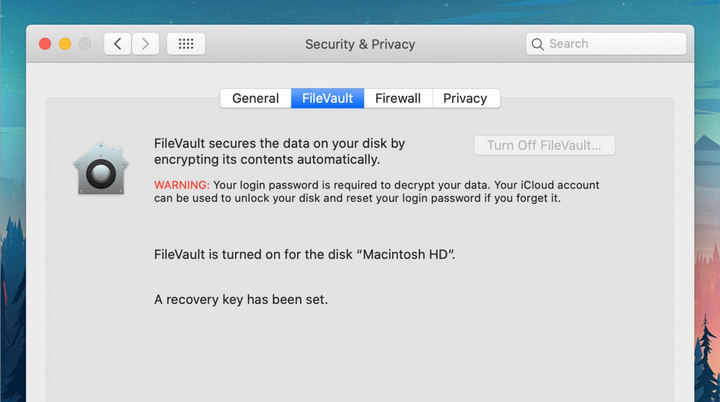Kuinka suojata kannettavan tietokoneen tiedot
Kannettava tietokone on henkilökohtaisten ja luottamuksellisten tietojen aarreaitta – varmista, että se on mahdollisimman turvallinen.
Jos käytät kannettavaa tietokonetta, todennäköisesti koko elämäsi on sen varassa: tilinpäätöksesi, tulevaisuuden suunnitelmasi, koko valokuva- ja videokirjastosi, yrityksesi myyntiraportit ja niin edelleen. Et halua kenenkään muun pääsevän luvattomasti näihin tietoihin.
Hyvä uutinen on, että sekä Windows että macOS helpottavat kannettavan tietokoneen suojaamista ja estävät tiedostojesi joutumisen vääriin käsiin.
Varmista, että sinulla on oma käyttäjätili määritetty kannettavaan tietokoneeseen, vaikka olisit ainoa, joka käyttää sitä. Vaikka kannettava tietokoneesi varastetaan, jos siinä on salasanasuojattu käyttäjätili, varas ei voi tehdä muuta kuin nollata se ja pyyhkiä tiedot.
Microsoft ja Apple tietävät tämän olevan tärkeää, joten sinun on vaikea määrittää uutta kannettavaa tietokonetta luomatta tiliä. Suosittelemme välttämään tilien jakamista muiden kanssa, vaan on parempi luoda oma tili jokaiselle laitteen käyttäjälle. Voit hallita käyttäjätilejä Windowsin asetusten Tilit -kohdasta (Käynnistä-valikon rataskuvakkeen kautta) tai macOS :n Järjestelmäasetuksissa Käyttäjät ja ryhmät -kohdasta (Omenavalikon ).
- Varmista, että käytät salasanaa tai koodia, jota kukaan ei voi arvata (mutta jota et koskaan unohda).
- Vältä jo käyttämiesi salasanojen uudelleenkäyttöä. muilla tileilläsi.
- Suosittelemme myös, että asetat kannettavan tietokoneen lukitsemaan näytön automaattisesti, jotta se palaa lukitusnäyttöön hetken käyttämättömyyden jälkeen. Ota tämä käyttöön siirtymällä kohtaan Tilit -> Kirjautumisasetukset Windows-asetuksissa ja Suojaus ja tietosuoja -> Yleiset macOS:n järjestelmäasetuksissa.
Sekä Windows että macOS tukevat nyt kannettavien tilien biometristä todennusta – sormenjälki- ja kasvojentunnistusta – joten käytä näitä ominaisuuksia siellä, missä ne ovat saatavilla. Ne eivät ole tekosyy unohtaa ensisijaisen tilisi salasana, sillä tarvitset sitä silti tietyissä tilanteissa (esimerkiksi kun käynnistät kannettavan tietokoneen uudelleen tai kun sinun on tehtävä merkittäviä muutoksia järjestelmään).
Käytä järjestelmän laajuista salausta
Salaus on yleensä oletuksena käytössä sekä Windows- että macOS-kannettavissa tietokoneissa, vaikka se ei välttämättä ole olemassa vanhemmissa tietokoneissa. Pohjimmiltaan tämä saa kiintolevylläsi olevat tiedot näyttämään salatuilta, jos käytät niitä epätavallisella tavalla – mikä tarkoittaa, että jonkun on paljon vaikeampaa saada asema pois tietokoneeltasi ja päästä käsiksi siinä oleviin tiedostoihin. tallennettu.
Jos Windows-tietokoneesi on suhteellisen uusi, salauksen pitäisi olla jo käytössä. Voit tarkistaa tämän napsauttamalla aloitusvalikon rataskuvaketta siirtyäksesi kohtaan Asetukset ja valitsemalla sitten Päivitys ja suojaus ja Laitteen salaus. Jos salausvaihtoehto on käytettävissä, mutta se ei ole käytössä, voit tehdä sen samasta valikosta.
MacBookit käyttävät yleensä salausta, kun ne otetaan käyttöön ensimmäisen kerran, ellet nimenomaan päätä olla tekemättä. Varmistaaksesi, että salaus on käytössä, avaa Omenavalikko ja valitse sitten Järjestelmäasetukset, Suojaus ja tietosuoja ja FileVault. Jos FileVault ei ole jostain syystä otettu käyttöön kannettavassa tietokoneessa, voit ottaa sen käyttöön täällä. Suojaa tietosi Apple ID:hen liitetyllä salasanalla noudattamalla Asetukset-kohdan ohjeita.
Tiettyjen tiedostojen ja kansioiden lisäsuojausta varten voit asentaa myös kolmannen osapuolen salaustyökalun. Tämä on hyödyllistä esimerkiksi lukittaessa ulkoisille kiintolevyille tallennettuja tietoja tai tietoja, jotka synkronoidaan eri pilvitallennuspalvelujen välillä. VeraCrypt on yksi parhaista vaihtoehdoista Windowsille ja macOS:lle, ja se on avoimen lähdekoodin ja ilmainen käyttää.
Käytä erityisiä sovellussuojauksia
Älä unohda tietyille sovelluksille saatavilla olevia erilaisia suojauksia – jos joku muu arvaa salasanasi ja pääsee käsiksi tietokoneellesi, tämä lisäsuojaus on ainoa asia, joka on heidän ja tietojesi välissä.
Eri ohjelmilla on omat suojausvaihtoehdot: emme voi kuvata niitä kaikkia tässä. Esimerkiksi Microsoft Office -sovelluksissa voit lisätä asiakirjoihin, laskentataulukoihin ja esityksiin salasanasuojauksen valitsemalla Tiedosto, Tiedot, Suojaa asiakirja ja Salaa salasanalla (Windows) tai Näytä , Suojaa ja Suojaa asiakirja. (Mac käyttöjärjestelmä).
Samanlainen vaihtoehto on käytettävissä, jos käytät macOS:n mukana tulevia Pages-, Numbers- ja Keynote-sovelluksia – sinun tarvitsee vain lisätä suojaus valitsemalla Tiedosto ja Aseta salasana . Bonuksena salasanan asettaminen missä tahansa näistä ohjelmista myös salaa tiedoston, joten kukaan ei pääse käsiksi tietoihin ilman salasanaa.
MacOS:n mukana tuleva Apple Notes on toinen apuohjelma, jossa on salasanasuojausominaisuus. Lukitse muistiinpano valitsemalla Tiedosto ja Lukitse muistiinpano ja kirjoittamalla sitten haluamasi salasana – muista vain se, sillä ilman sitä et voi palata muistiinpanoon.
Salasanasuojaus on myös Telegramissa. Messengerin tietosuoja-asetuksissa voit asettaa pääsykoodin, jota ilman kirjeenvaihto on mahdotonta. Suosittelemme myös määrittämään kaksivaiheisen todennuksen.
Ota "Etsi laitteeni" käyttöön
Jos kannettava tietokoneesi joutuu vääriin käsiin, sekä Windowsissa että macOS:ssä on työkaluja, joiden avulla voit paikantaa tietokoneesi kartalta ja lukita sen etänä. Emme suosittele sen saaneen henkilön jäljittämistä ilman viranomaisten apua, mutta kannettavan tietokoneen lukitseminen tai arkaluonteisten tietojen pyyhkiminen (ominaisuus saatavilla macOS:ssä) on ehdottomasti hyvä idea.
Valitse Windowsissa Asetuksissa Päivitys ja suojaus, valitse sitten Etsi laite ja varmista, että ominaisuus on käytössä. Löydät kannettavan tietokoneen kartalta kirjautumalla sisään Microsoft – tililläsi ja valitsemalla Laitteet ja sitten Etsi laite. Windowsissa et voi pyyhkiä laitetta etänä, mutta voit ainakin lukita sen, jotta sitä ei voi käyttää ilman salasanaa.
MacOS:ssa tämän ominaisuuden nimi on "Find My", mutta sinun on ensin varmistettava, että olet rekisteröinyt Macisi Find My -ominaisuuden avulla. Voit tehdä niin valitsemalla Järjestelmäasetuksista Apple ID :si, sitten iCloudin ja napsauttamalla Asetukset Etsi Macini » -kohdan vieressä. Jos Find My Mac on valittuna luettelossa, voit löytää kannettavan tietokoneen.
Find My on erillisessä sovelluksessa iPhonessa ja iPadissa, mutta voit käyttää sitä myös iCloudin kautta selaimessa. Voit lukita MacBookin etänä, tyhjentää kaikki tiedot kokonaan tai merkitä sen kadonneeksi, jolloin määrittämäsi viesti näkyy näytöllä ja uudet ilmoitukset poistetaan käytöstä.