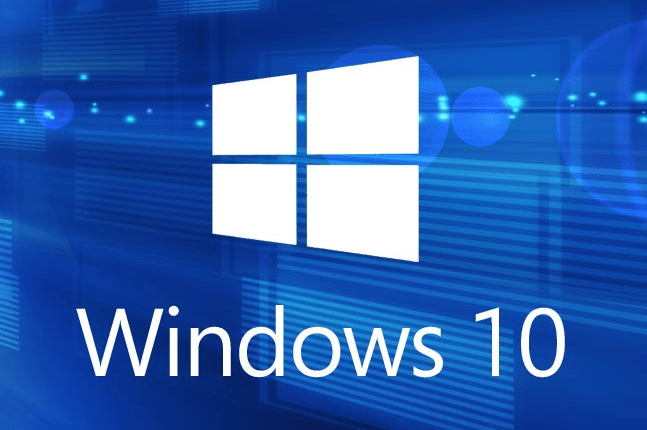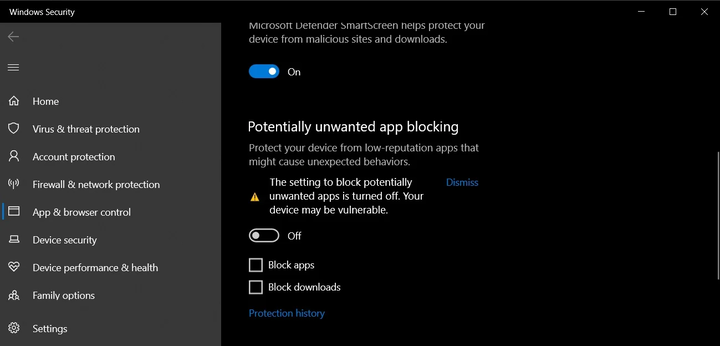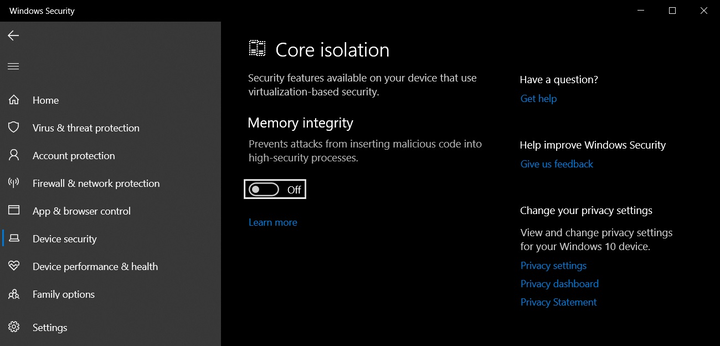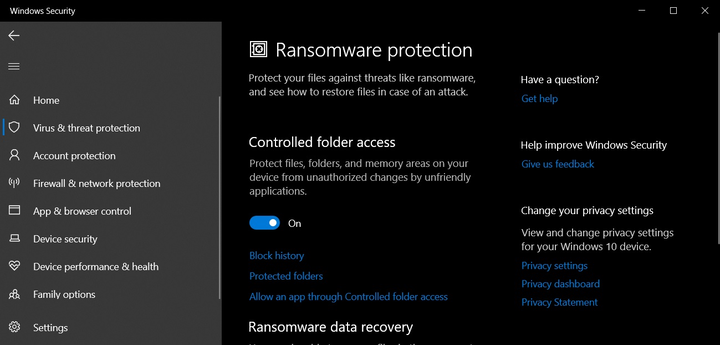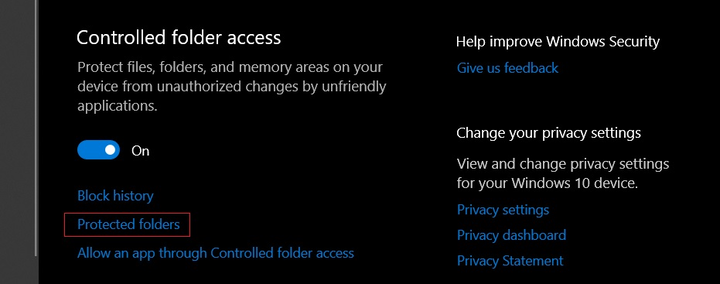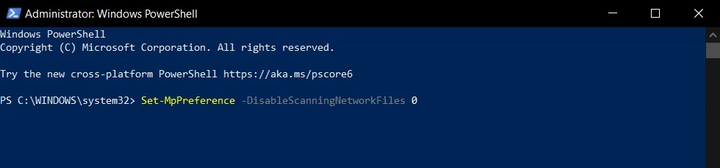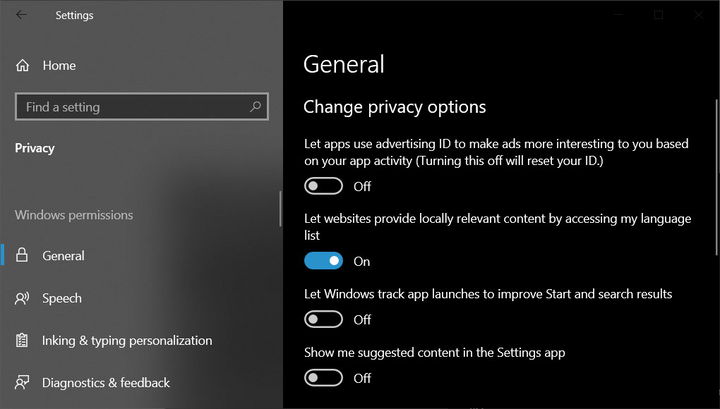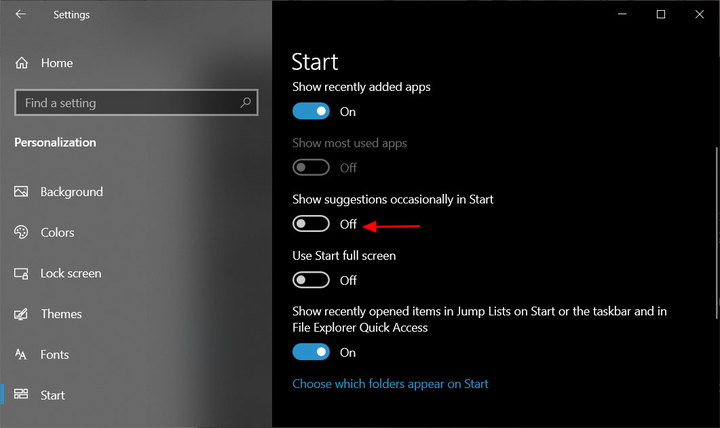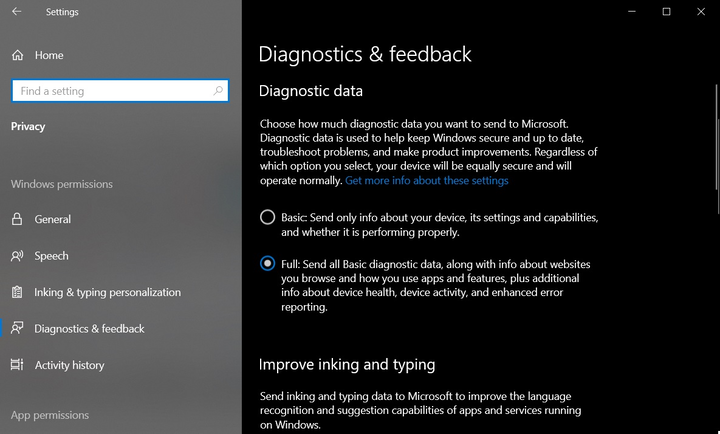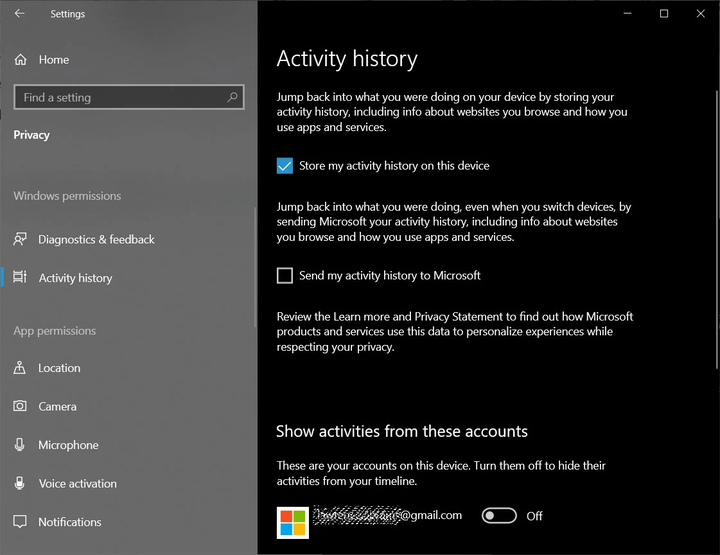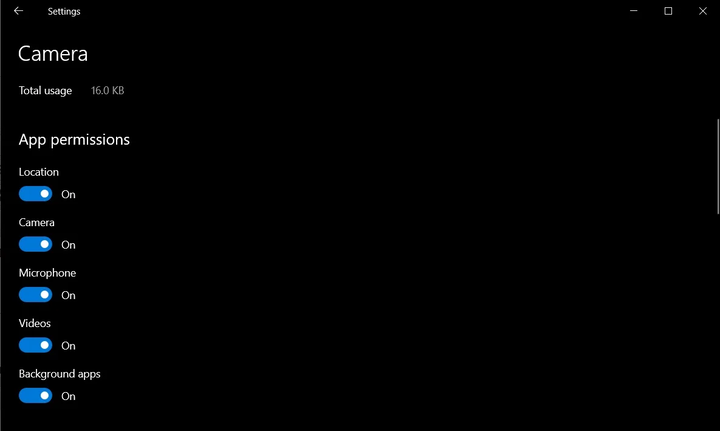Windows 10: asetukset, jotka lisäävät tietokoneesi yksityisyyttä ja turvallisuutta
Microsoftin tuotteita ei tunneta yksityisyydestään, eikä Windows 10 ole poikkeus, ja siinä on tietoturva- ja käyttäjien tietosuojaongelmia.
Microsoft voi seurata toimintaasi parantaakseen tuotteidensa laatua ja tarjotakseen sinulle henkilökohtaista mainontaa.
Jos tämä skenaario ei sovi sinulle, sinun tulee tehdä seuraavat muutokset käyttöjärjestelmän asetuksiin.
Turvallisuus
Seuraavassa opastamme sinut tärkeiden käyttöjärjestelmän asetusten läpi, jotka auttavat sinua parantamaan Windows 10 -laitteesi suojausta.
Mahdollisesti ei-toivotut sovellukset
Windows 10:ssä on vaihtoehto, jolla voit suojautua mahdollisesti ei-toivotuilta sovelluksilta (PUA). Kuten nimestä voi päätellä, tämä asetus sallii järjestelmän havaita mahdollisesti ei-toivotut sovellukset Windows Defenderin avulla.
Mahdollisesti ei-toivotut sovellukset voivat aiheuttaa ongelmia Windowsin ja muiden asennettujen sovellusten kanssa. Lisäksi ne hidastavat itse laitetta. Näitä ei-toivottuja sovelluksia ei voida kutsua viruksiksi tai haittaohjelmiksi, mutta yleisesti uskotaan, että ne voivat muuttaa verkkoselaimen asetuksia ja suorittaa muita toimintoja ilman käyttäjän lupaa.
Voit aktivoida suojauksen ei-toivottuja sovelluksia vastaan Windows 10:ssä seuraavasti:
- Avaa asetukset".
- Siirry " Sovellusten/selaimen hallinta " -osioon (voit myös kirjoittaa osion nimen "Haku"-kohtaan).
- Etsi toinen osio nimeltä " Mainepohjainen suojaus ".
Ota tämä vaihtoehto käyttöön valitsemalla Estä. Jos haluat määrittää tämän asetuksen toisin, sinun tulee avata Mainepohjaiset suojausasetukset -valikko .
Siinä pääset seuraaviin asetuksiin:
- sovellusten ja tiedostojen tarkistaminen;
- SmartScreen ja Microsoft Edge;
- SmartScreen sovelluksille Microsoft Storesta.
Muistin eheys
Windows 10:ssä on toinen loistava vaihtoehto nimeltä " Kernel Isolation ", joka liittyy laitteesi suojaamiseen haittaohjelmilta ja hakkerihyökkäyksiltä. Tämä vaihtoehto eristää tietokoneprosessit ohjelmistoista ja laitteistoista ja antaa sinulle ylimääräisen suojan monimutkaisten hyökkäysten aikana.
Muistin eheys, joka on osa ytimen eristämistä, käyttää laitteiston virtualisointia ja Hyper-V:tä estääkseen haittaohjelmayritykset syöttää ja suorittaa Windows 10:ssä.
Ota tämä vaihtoehto käyttöön seuraavasti:
- Avaa asetukset".
- Siirry Windowsin suojausosioon.
- Avaa Laitteen suojaus -valikko .
- Ota Ytimen eristäminen -osassa käyttöön Muistin eheys -vaihtoehto .
- Käynnistä Windows uudelleen, jotta muutokset tulevat voimaan.
Hallittu kansion käyttö
Toinen mielenkiintoinen suojausominaisuus Windows 10:ssä on " Controlled Folder Access ". Tämän asetuksen avulla voit estää luvattoman pääsyn tiettyihin kansioihin.
Tämän vaihtoehdon avulla voit hallita täysin luottamuksellisia kansioita estääksesi kiristyksen tai yrityksen päästä luvatta käsiksi salaisiin asiakirjoihisi, kuviisi ja muihin tiedostoihisi.
- Siirry Windowsin suojausosioon.
- Avaa Virus & Threat Protection – valikko .
- Siirry Ransomware Protection -osioon .
- Etsi Controlled Folder Access -vaihtoehto ja aktivoi se.
- Etsi seuraavaksi Suojatut kansiot -vaihtoehto .
- Määritä tässä kaikki kansiot, joihin haluat rajoittaa pääsyn.
Verkkoskannaus
Verkkoskannaus ominaisuus on osa Windows Defenderin toimintoja. Tällä valinnalla voit skannata verkkotiedostoja. Tämä ominaisuus on kuitenkin oletuksena pois käytöstä. Käyttäjän on otettava se käyttöön manuaalisesti PowerShellin avulla .
Ota tämä vaihtoehto käyttöön seuraavasti:
- Avaa haku Windowsissa.
- Etsi PowerShell ja suorita ohjelma järjestelmänvalvojana.
- Kirjoita seuraava komento:
Set-MpPreference -DisableScanningNetworkFiles 0
- Ota verkkotiedostojen skannaus käyttöön painamalla Enter -näppäintä.
Noudattamalla yllä olevia vaiheita voit käyttää Windows Defenderiä verkkotiedostojen tarkistamiseen. Jos haluat poistaa tämän ominaisuuden käytöstä, kirjoita seuraava komento PowerShellissä:
Set-MpPreference -DisableScanningNetworkFiles 1
Windows 10 -asetukset, jotka lisäävät yksityisyyttäsi
Jos olet huolissasi yksityisyydestäsi ja siitä, miten Microsoft käyttää tietojasi, sinun tulee tehdä seuraavat muutokset parantaaksesi yksityisyyttäsi Windows 10:ssä.
Poista mainokset käytöstä ja seuraa toimintaasi
Kaikki kuluttajille suunnatut Windows 10 -versiot näyttävät mainoksia käyttäjilleen oletuksena. Microsoft luo tilillesi erityisen mainostunnuksen . Se liittyy toimintaasi järjestelmässä ja sitä käytetään suositusten tai mainosten näyttämiseen.
Onneksi Windows 10:ssä voit poistaa käytöstä Käynnistä-valikossa ja muissa Microsoft-sovelluksissa näkyvät mainokset.
Voit tehdä tämän seuraavasti:
- Avaa asetukset".
- Siirry " Privacy Options " -valikkoon .
- Poista Muut asetukset -osiossa seuraavat vaihtoehdot käytöstä:
- "Salli sovellusten käyttää mainostunnusta tehdäkseen mainoksista kiinnostavampia sinulle sovelluksen sisäisten toimien perusteella"
- "Salli Windowsin seurata sovellusten käynnistystä Käynnistä-valikon ja hakutulosten parantamiseksi"
- "Näytä suositeltu sisältö Asetukset-sovelluksessa"
Kun olet valmis, asetusten pitäisi näyttää tältä:
Poista aloitusvalikon suositukset ja tarjoukset käytöstä
Kuten edellä mainittiin, Microsoft käyttää Käynnistä-valikkoa näyttääkseen ehdotuksia ja suosituksia sovellusten ja palveluiden lataamisesta Microsoft Storesta.
Voit poistaa tällaiset ehdotukset käytöstä avaamalla Käynnistä-valikon vaihtoehdot ja poistamalla " Näytä ehdotuksia joskus Käynnistä-valikossa" -vaihtoehdon käytöstä .
Rajoita tietojen diagnostiikkaa
Windows 10 kerää säännöllisesti laitteiston ja ohjelmiston diagnostiikkatietoja parantaakseen käyttöjärjestelmän toimintaa laitteessasi. Tiedonkeruuta ei voi kokonaan poistaa käytöstä, mutta voit hallita, mitä tietoja Microsoft kerää sinusta, sovelluksistasi ja tietokoneestasi.
Voit hallita tietojen diagnostiikkaa siirtymällä Diagnostiikka ja palaute -osioon.
Näet kahden tyyppisiä diagnostiikkatietoja: pakollisia ja valinnaisia.
Vähentääksesi laitettasi koskevien tietojen keräämistä, valitse ensimmäinen vaihtoehto (" vaaditut diagnostiikkatiedot "). Sellaisenaan Microsoft tallentaa ja kerää vain perustietoja laitteestasi, mukaan lukien asennetut asetukset, ominaisuussarja ja käyttöjärjestelmän yleinen suorituskyky.
Hallitse oikeuksia sijainnin seurantaan, mikrofonin ja kameran aktivointiin
Järjestelmäasetuksissa voit myös hallita tietokoneen laitteistoominaisuuksien käyttöoikeuksia, kuten sijainnin seurantaa, mikrofonin ja kameran kytkemistä päälle tai pois. Jos haluat poistaa sijaintisi käyttöoikeuden käytöstä Windowsissa, sinun on avattava Asetukset ja siirryttävä Sijainti -osioon. Poista siellä " Käyttösijainti " -vaihtoehto käytöstä.
Samalla tavalla voit avata sivut, joilla on mikrofonin ja kameran käyttöoikeudet, ja poistaa ne käytöstä.
Poista aikajana-asetus käytöstä Windowsissa ("toimintaloki")
Windows 10:ssä on sisäänrakennettu toimintahistorian tallennusominaisuus nimeltä " Aikajana ". Tämä vaihtoehto antaa sinulle mahdollisuuden palata ajassa taaksepäin ja jatkaa vanhaa toimintaasi. Se synkronoi myös tietokoneellasi, Microsoft Edgellä ja Android-puhelimella tekemäsi toiminnot.
Tämä vaihtoehto kerää tietoja toiminnastasi, mikä on monille käyttäjille liian suuri riski heidän yksityisyydelleen. Onneksi on olemassa tapa sammuttaa toimintahistorian tallennus kokonaan.
Voit tehdä tämän seuraavasti:
- Avaa asetukset".
- Siirry " Tietosuojaasetukset "-osioon .
- Avaa Toimintaloki – valikko .
- Poista valinta Säilytä toimintalokini tällä laitteella -valintaruudusta.
- Poista Microsoft-tilisi käytöstä Näytä toiminnot näiltä tileiltä -osiossa.
Napsauta lopuksi " Tyhjennä " -painiketta poistaaksesi toimintahistoriasi.
Sovelluksen käyttöoikeudet
Kuten Android ja iOS, Windows 10:ssä on oma asetussivu sovellusten käyttöoikeuksien hallintaa varten.
Voit hallita niitä avaamalla valikon " Asennetut sovellukset " ja valitsemalla ne sovellukset, joiden ominaisuuksia haluat rajoittaa.
Perustuu Bleeping Computerin materiaaleihin .