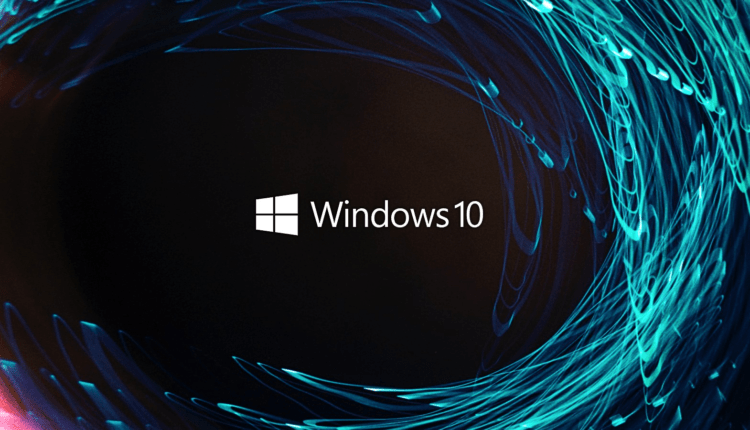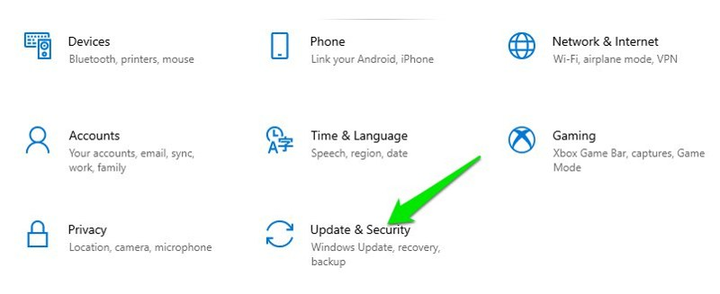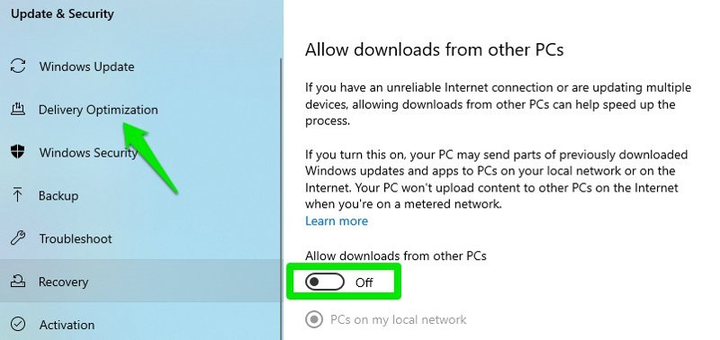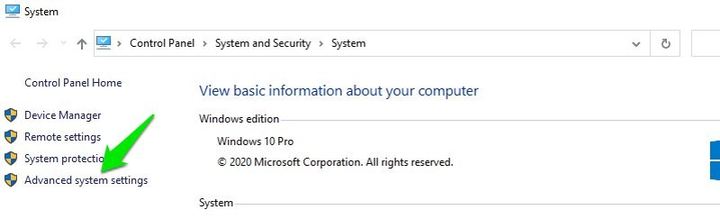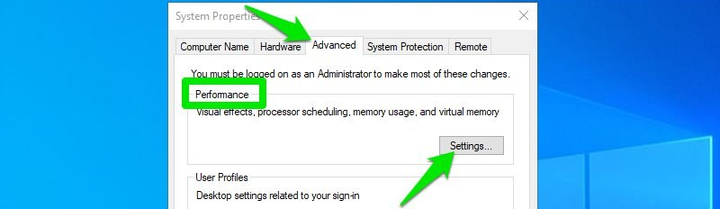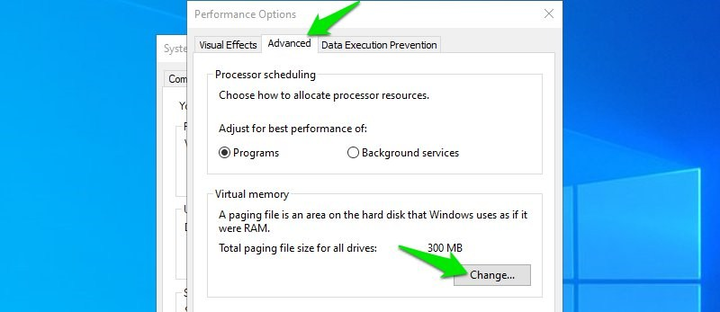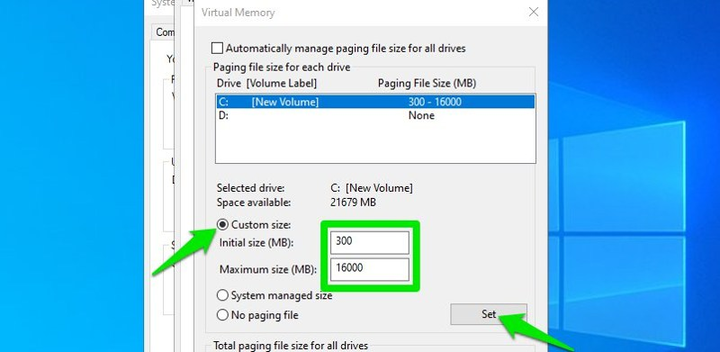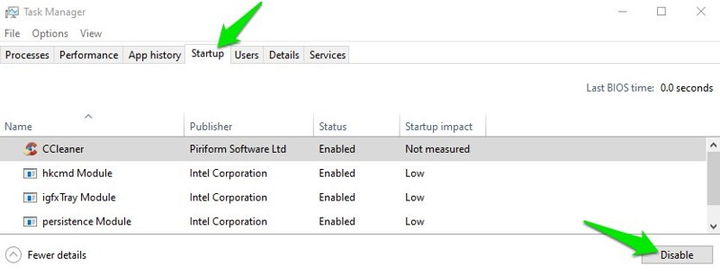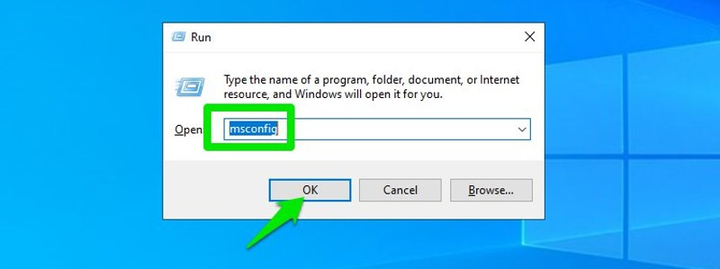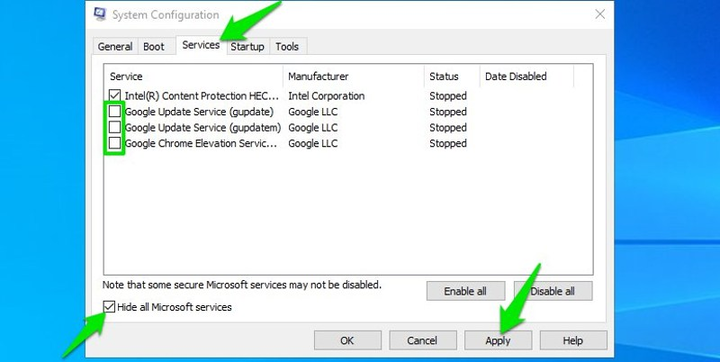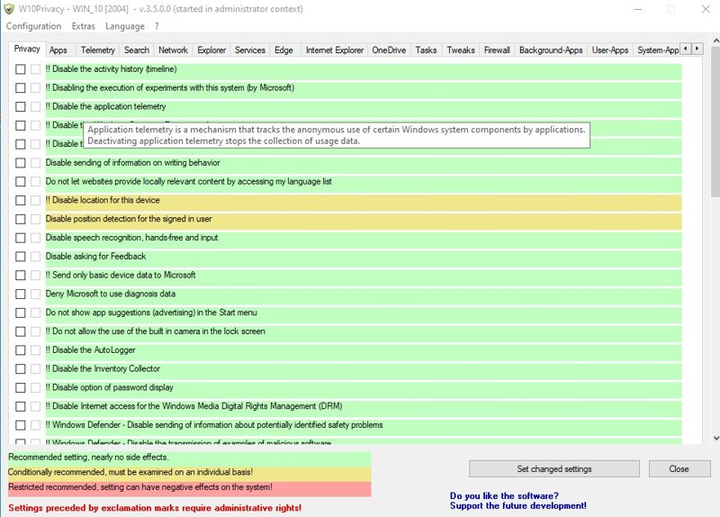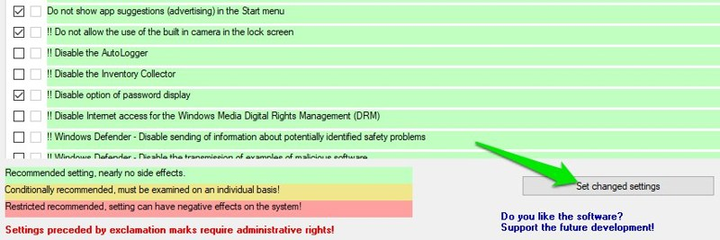Windows 10:n optimointi: nämä salaiset ominaisuudet auttavat parantamaan järjestelmääsi
Järjestelmän päivittämisen ja uusien ohjainten asentamisen lisäksi voit parantaa Windows 10 -käyttökokemustasi käyttämällä erilaisia asetuksia. Ne auttavat optimoimaan käyttöjärjestelmän ja tekevät siitä mukavamman käyttäjän kannalta.
Haluatko, että tietokoneellasi on korkea suorituskyky samalla, kun se estää ei-toivottujen ohjelmien toiminnan taustalla? Tässä artikkelissa keskustelemme kanssasi siitä, mitä Windows 10:n asetuksia sinun tulisi muuttaa, jotta käyttöjärjestelmäsi optimoidaan ja se toimii tehokkaammin.
Toimituksen optimoinnin poistaminen käytöstä
Emme pidä Windows 10:stä, koska järjestelmä käyttää jatkuvasti Internet-yhteyttä joko kommunikoidakseen Microsoftin palvelimien kanssa tai ladatakseen ja asentaakseen päivityksiä. Tämä vaikuttaa suoraan tietokoneen suorituskykyyn, mikä on hyvin havaittavissa, jos pelaat online-peliä tai käytät kuvankäsittelyohjelmaa. Kommunikaatiota ei voi poistaa kokonaan käytöstä, koska tämä prosessi on välttämätön järjestelmän pitämiseksi ajan tasalla. Voit kuitenkin estää Windows 10:tä käyttämästä Internet-yhteyttäsi muiden tietokoneiden päivittämiseen, joista et tiedä.
Windows 10 käyttää Windows 10 Update Delivery Optimization -palvelua päivittääkseen päivityksiä käyttäjien tietokoneisiin. Se on peer-to-peer-jakelujärjestelmä, jossa tietokoneellesi jo ladatut päivitykset voidaan lähettää välittömästi toiselle tietokoneelle kaistanleveyden säästämiseksi. Palvelu luotiin pohjimmiltaan auttamaan Microsoftia säästämään Internetin kaistanleveyttä. Jos et kuitenkaan halua järjestelmän jumiutuvan tai hidastuvan käynnissä olevien ohjelmien suorittamisen aikana, voit poistaa tämän ominaisuuden käytöstä :
- Avaa Windows 10 -asetukset napsauttamalla hiiren kakkospainikkeella Käynnistä-valikkoa. Siirry näkyviin tulevassa ikkunassa Päivitys ja suojaus -osioon.
- Napsauta nyt " Toimituksen optimointi " -alaosaa vasemmalla ja poista palvelu käytöstä poistamalla valinta kohdasta " Salli lataukset muista tietokoneista ".
Muuta asetuksia Virranhallinta-asetuksissa
Oikea Windowsin virtatila on välttämätön järjestelmän nopealle toiminnalle, varsinkin jos käytät kannettavaa tietokonetta. Suosittelemme kuitenkin, että jokainen käyttäjä määrittää ensisijaisen virrankäyttösuunnitelmansa varmistaakseen, että hänen tietokoneensa on optimoitu heidän tarpeisiinsa. Windows 10 on saattanut jo muokata virrankäyttösuunnitelmiasi järjestelmän suorituskyvyn parantamiseksi tai energian säästämiseksi. On syytä huomata, että oletusasetukset ovat yleensä kaukana tarvitsemistasi ihanteista, joten niitä tulee muuttaa.
Windowsin sivutustiedoston asetusten määrittäminen
Swap-tiedosto on paikka tietokoneesi levyllä passiivisten prosessien tallentamiseen välimuistin muodossa lisäRAM-muistin vapauttamiseksi. Tämän tiedoston avulla tietokoneesi voi käsitellä prosesseja, jotka vaativat enemmän muistia kuin sinulla on. Vaikka Windows 10 tekee hyvää työtä sivutiedoston parametrien asettamisessa oletusarvoisesti, sinun tulee mukauttaa sen kokoa käyttäjän tarpeiden mukaan.
Vaikka meillä oli 8 Gt RAM-muistia tietokoneessa, se jäi kaipaamaan, koska SSD:n sivutiedosto oli liian pieni. Tässä suhteessa minun piti aina säätää manuaalisesti sivutustiedoston kokoa Windowsin uudelleenasennuksen jälkeen.
Jos tietokoneellasi tai kannettavallasi on vähän RAM-muistia (8 Gt tai jopa vähemmän), suosittelemme sivutiedoston koon suurentamista. Tämä auttaa järjestämään uudelleen ja jakamaan RAM-muistia oikein, mikä varmistaa laitteesi sujuvan toiminnan.
- Avaa Järjestelmäasetukset painamalla näppäimistön Windows+Pause – näppäinyhdistelmää .
- Siirry sen jälkeen Järjestelmän lisäasetukset -osioon tietokoneen näytön vasemmalla puolella.
- Napsauta " Järjestelmän ominaisuudet " -ikkunassa " Asetukset " -painiketta " Suorituskyky " -osiossa.
- Siirry nyt " Lisäasetukset " -välilehteen ja napsauta " Muuta " -painiketta " Virtuaalimuisti " -osiossa.
- Valitse tässä Vaihda tiedostokoko -vaihtoehto ja anna tarvitsemasi vähimmäis- ja enimmäisarvot.
Sivutustiedoston vähimmäiskoon arvo ei ole niin tärkeä, koska se voi kasvaa nopeasti (alkukoko pitäisi olla noin 300-400 Mt). Kirjoita Enimmäiskoko -kenttään arvo, joka on kaksi kertaa käytettävissä olevan RAM-muistin määrä, tai arvo, joka vastaa RAM-muistia. Joten jos sinulla on 8 Gt RAM-muistia, kirjoita joko 8000 tai 16000 MB sivutustiedoston enimmäiskoon arvoksi. Napsauta sitten " Asenna " -painiketta ja käynnistä tietokone uudelleen luodaksesi uuden swap-tiedoston.
Huomautus: Sivutustiedosto vie tietokoneelta valitsemasi muistin. Varmista, että sinulla on tarpeeksi tilaa sen säilyttämiseen.
Estä tiettyjen sovellusten ja palveluiden käynnistyminen kirjautuessasi Widnowsiin
Monet sovellukset ilmestyvät näytölle heti Windowsin käynnistyessä, vaikka et tarvitsisi niitä järjestelmän käynnistäessä. Tämä hidastaa käyttöjärjestelmän käynnistysnopeutta ja myös käyttää tarpeettomasti tietokoneesi rajallisia resursseja. Tämän ongelman kohtaavat usein käyttäjät, joiden Windows on jo asennettu ostettuun tietokoneeseen. Se on yleensä täynnä valmistajan määräämiä ohjelmistoja.
Sinun tulee poistaa käytöstä kaikki tarpeettomat sovellukset ja palvelut, jotka käynnistyvät sisäänkirjautumisen yhteydessä, jotta tietokoneesi resurssit eivät mene hukkaan.
Tiettyjen sovellusten toiminnan estäminen
Voit poistaa tiettyjen sovellusten käynnistämisen käytöstä painamalla pikanäppäintä " Ctrl + Shift + Esc ". Tämä avaa "Tehtävienhallinnan", tässä ikkunassa sinun tulee siirtyä " Käynnistys " -välilehteen.
Näet luettelon kaikista sovelluksista, jotka avautuvat heti Windowsin käynnistyksen jälkeen. Sinun on löydettävä ne sovellukset, joita et käytä heti sisäänkirjautumisen jälkeen, ja poistettava niiden automaattinen lataus käytöstä. Jos haluat poistaa tietyn sovelluksen automaattisen latauksen käytöstä, napsauta sitä hiiren kakkospainikkeella ja napsauta " Poista käytöstä " -painiketta.
Varmista, että et ole poistanut käytöstä sovelluksia, jotka liittyvät itse Windowsin toimintaan tai asennetun laitteiston, kuten näytönohjaimen, ylläpitoon. Nämä ohjelmat päinvastoin auttavat järjestelmää toimimaan nopeammin ja aiheuttavat vähemmän vikoja tai virheitä.
Tiettyjen palvelujen poistaminen käytöstä
Taustalla on myös Windowsista alkavia palveluita, jotka kuluttavat tarvittavat järjestelmäresurssit. Sinun tulee poistaa ne käytöstä, jotta tietokoneesi toimii sujuvasti.
Voit tehdä tämän painamalla näppäinyhdistelmää " Windows + R ". Tämä avaa " Suorita " -ikkunan, johon – kirjoita " msconfig " siirtyäksesi järjestelmäasetuksiin.
Siirry nyt " Palvelut " -välilehteen ja valitse " Älä näytä Microsoft-palveluita " -kohdan vieressä oleva ruutu. Tämä piilottaa kaikki järjestelmäpalvelut. Poista valinta sen palvelun vierestä, jonka haluat poistaa käytöstä, ja hyväksy muutokset napsauttamalla Käytä -painiketta.
Hallitse Windows 10:n tietosuoja-asetuksia ja taustasovelluksia
Yksi syy siihen, miksi Windows 7 on parempi kuin Windows 10, on se, että tässä järjestelmässä ei ole paljon käyttäjien yksityisyyttä loukkaavia sovelluksia ja palveluita. Windows 10 yrittää pakottaa sinut käyttämään vain Microsoftin sovelluksia. Tämä koskee pääasiassa taustalla käynnissä olevien sovellusten valtavaa määrää; ne keräävät tietoa käyttäjien toimista ja kuluttavat tarvitsemasi tietokoneresurssit.
Kaikkien yksityisyyttäsi loukkaavien Windows-palveluiden ja -ohjelmien hallinta tai sovellusten poistaminen, joita et halua käyttää, ei ole helppo tehtävä. Useimpia niistä on erittäin vaikea poistaa käytöstä – tehdäksesi tämän, sinun on muutettava järjestelmän rekisteriasetuksia. Älä kuitenkaan huoli, tiedämme ohjelmiston, joka sopii erinomaisesti kaikkien Windowsin tietosuoja-asetusten hallintaan.
W10Privacy on täysin ilmainen sovellus, jolla voit hallita kaikkia Windows 10:n sovelluksia ja palveluita yhdessä paikassa. Se varmistaa, että vain ne tiedot, jotka sallit jaettavan, jaetaan. Lisäksi ohjelmassa on joukko asetuksia, jotka auttavat parantamaan Windowsin nopeutta. Asenna sovellus ja suorita se järjestelmänvalvojana napsauttamalla hiiren oikealla painikkeella sen pikakuvaketta ja valitsemalla " Suorita järjestelmänvalvojana ".
Sovelluksessa on useita osioita vastaavilla asetuksilla ja värikoodeilla. Voit siirtää hiiren osoittimen minkä tahansa asetuksen päälle nähdäksesi sen täydellisen kuvauksen ja ymmärtääksesi, kuinka se vaikuttaa järjestelmääsi kokonaisuutena.
- Yksityisyys. Tämä osio sisältää yleisiä tietosuojan hallintatoimia, kuten estävän Microsoftia keräämästä tietoja siitä, kuinka käytät heidän sovelluksiaan ja suorittamasta ohjelmistodiagnostiikkaa.
- Sovellukset. Tässä osiossa voit hallita sovellusten pääsyä laitteistoosi tai ohjelmistoosi. Voit esimerkiksi estää sovelluksia pääsemästä tietokoneesi kameraan tai mikrofoniin.
- telemetriaa. Emme suosittele, että muutat tässä osiossa olevia järjestelmäasetuksia, ellet tiedä, mistä ne ovat vastuussa. Nämä ovat palomuurin suojauskäytäntöihin liittyviä asetuksia. Voit myös estää tietokonettasi lähettämästä Windowsin käyttötietoja Microsoftin palvelimille.
- Etsi. Täältä löydät asetukset, jotka estävät Microsoftia keräämästä tietoja verkossa tekemästäsi hausta.
- Verkot. Tässä osiossa on vaihtoehtoja Wi-Fi-tietojesi yksityisyyden hallintaan. Voit esimerkiksi estää Windowsia jakamasta verkkoyhteystietoja muiden sovellusten kanssa.
- Explorer. Tämä osio sisältää pääasiassa asetuksia, joiden avulla voit optimoida Windows 10 -kokemuksesi, mutta se sisältää myös järjestelmän yksityisyyteen liittyviä vaihtoehtoja, kuten mainosten poistamisen käytöstä File Explorerissa.
- Palvelut. Täällä voit poistaa käytöstä joitakin Windows-palveluita, joita ei voi poistaa, kuten järjestelmähaku. Useimmat niistä ovat tärkeitä järjestelmän oikean toiminnan kannalta, joten ole erittäin varovainen.
- reuna. Tässä osiossa voit muuttaa Microsoftin Microsoft Edge -selaimen asetuksia. Estä sitä lähettämästä Internet-toimintaasi liittyviä tietoja.
- Internet Explorer. Kuten Edgen kohdalla, tämä osio sisältää asetukset, joilla ohjataan Internet Explorerin toimintaa.
- OneDrive. Tässä osiossa voit estää OneDrivea tallentamasta henkilökohtaisia tietojasi ja kirjautumasta automaattisesti sisään, kun käynnistät tietokoneen.
- Tehtävät. Windows 10 suorittaa automaattisesti monia ajoitettuja tehtäviä, kuten Windows Defender -tarkistuksen ja virheraportoinnin. Tässä osiossa voit muuttaa asetuksia siten, että ajastettujen tehtävien suorittaminen estetään.
- Temppuja ja temppuja. Tämä osio sisältää joukon järjestelmän suorituskykyyn liittyviä asetuksia. Ne auttavat nopeuttamaan Windows 10:tä. Voit esimerkiksi estää järjestelmää käynnistymästä automaattisesti uudelleen päivityksen jälkeen tai aktivoida sellaisten sovellusten automaattisen sulkemisen, jotka eivät vastaa.
- Palomuuri. Täällä voit estää monien Windows 10 -palveluiden lähtevän liikenteen, kuten lapsilukon, biometriikan ja Xboxin.
- Taustalla käynnissä olevat sovellukset. Tämän osion avulla voit pysäyttää sovelluksia taustalla. Voit ottaa käyttöön tai poistaa käytöstä tiettyjä ohjelmia tarpeidesi mukaan.
- Käyttäjäsovellukset. Täältä löydät luettelon asennetuista sovelluksista, jotka voidaan poistaa tai asentaa uudelleen muutamalla napsautuksella. Suurin osa niistä poistetaan myös Windowsin asetusten kautta.
Valitse niiden asetusten valintaruudut, joita haluat muuttaa, ja ota ne käyttöön napsauttamalla " Aseta uudet asetukset " -painiketta oikeassa alakulmassa. W10Privacy-sovellus käynnistetään uudelleen, jotta muutokset tulevat voimaan. Voit aina poistaa valinnan tietyn vaihtoehdon vierestä poistaaksesi sen käytöstä.
Jos et halua tehdä asioita manuaalisesti, voit kokeilla Avira System Speedup -työkalua optimoidaksesi Windowsin ja saadaksesi parhaan järjestelmän suorituskyvyn.
Johtopäätös
Yllä olevien vinkkien avulla voit parantaa merkittävästi Windows 10:n suorituskykyä. Ole varovainen ja muuta vain niitä asetuksia, joista olet varma. Järjestelmän optimointi parantaa käyttökokemustasi ja helpottaa vaikeiden tehtävien suorittamista työssä ja koulussa.
Geekflaren mukaan .