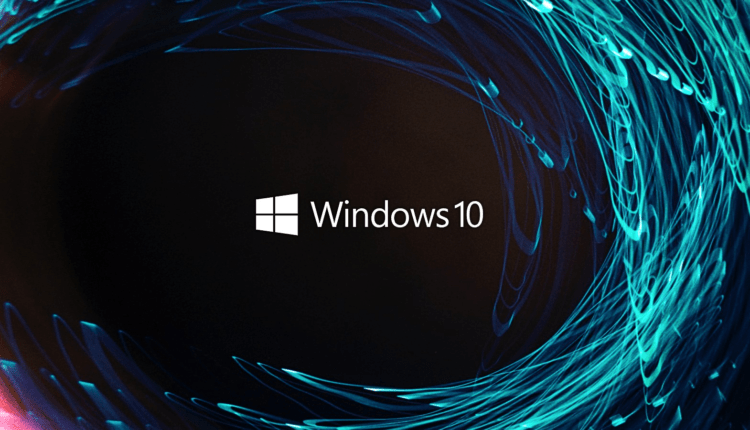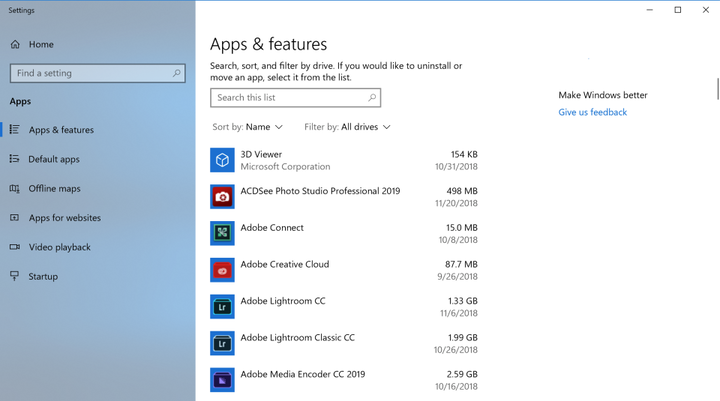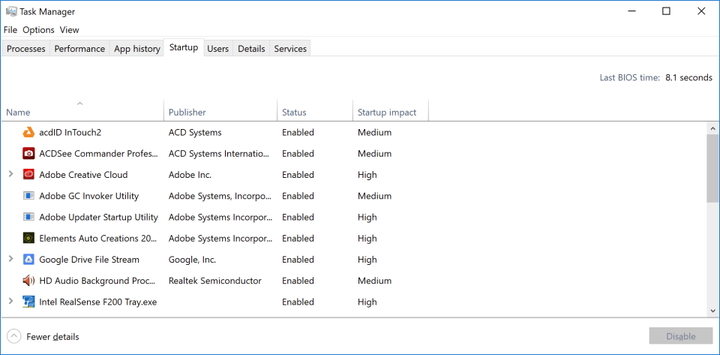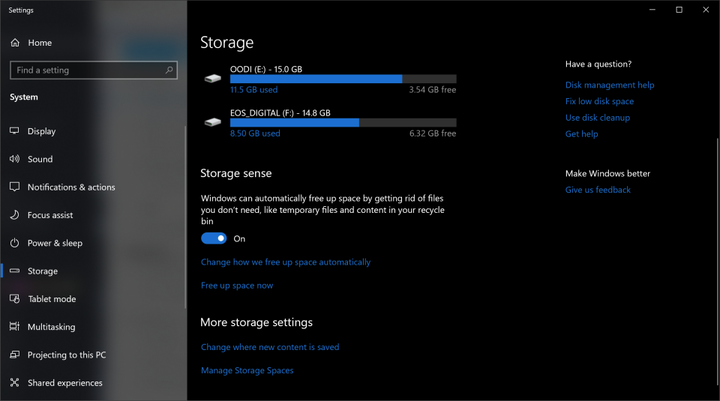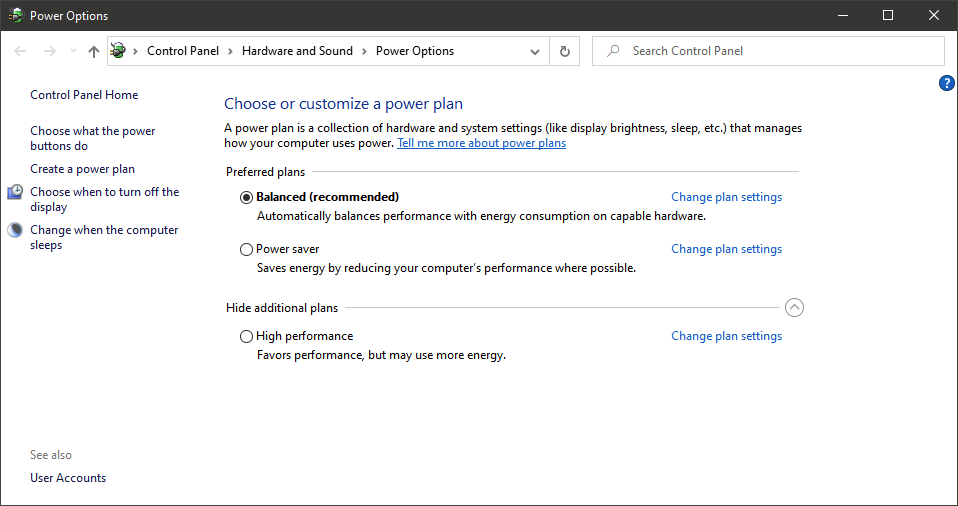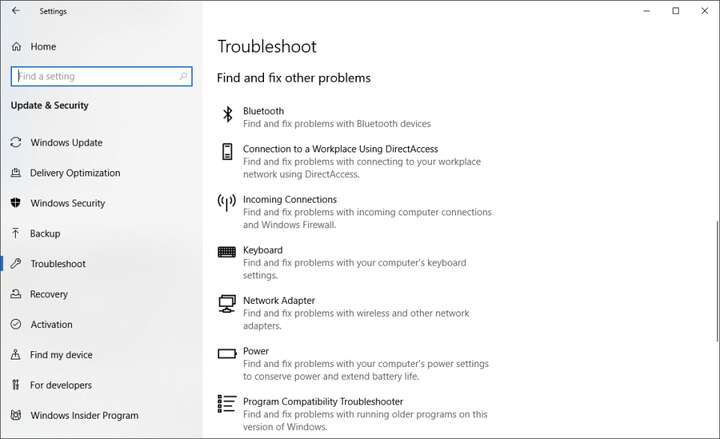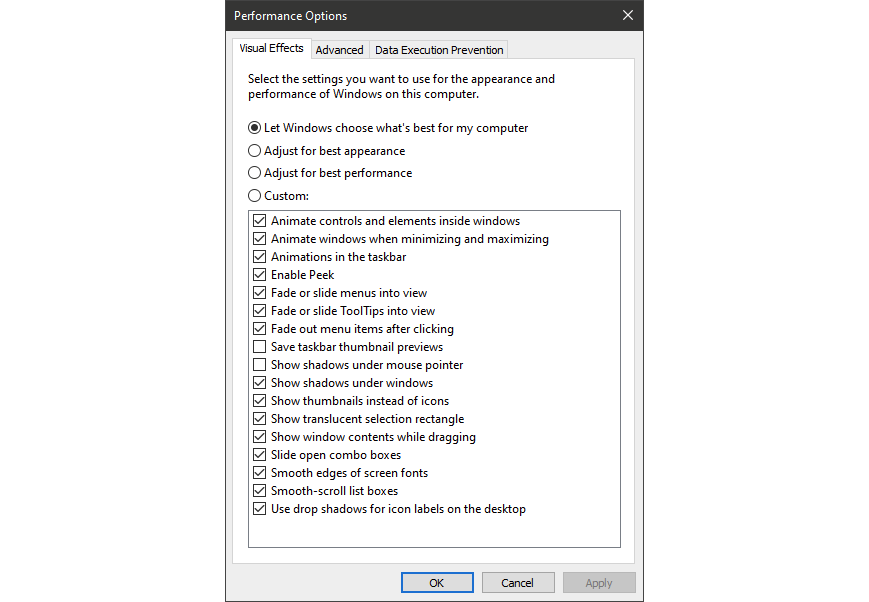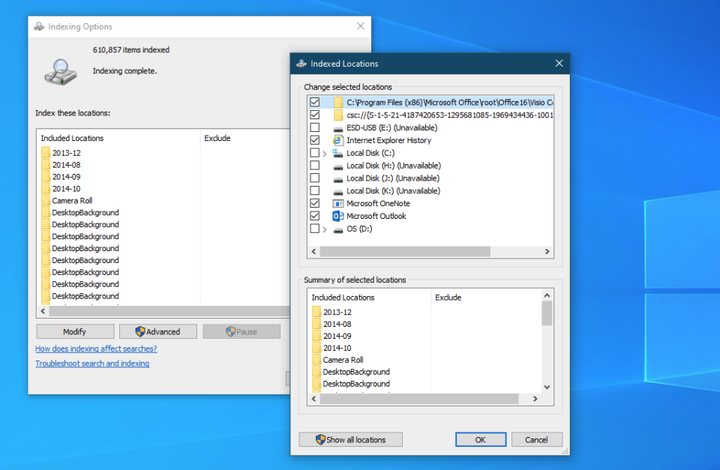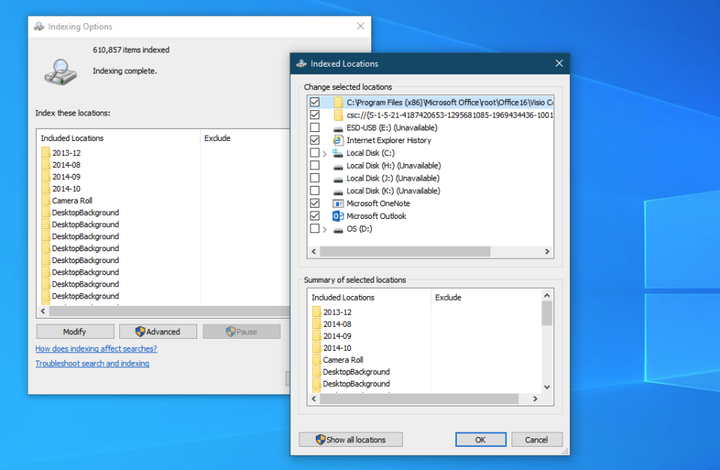12 astuces pour accélérer votre Windows 10
Comme le matériel PC continue de s’améliorer au fil du temps, les logiciels aussi, et Windows 10 ne fait pas exception. Cela s’applique, par exemple, au temps de démarrage du système d’exploitation : si vous effectuez une mise à niveau à partir d’une version antérieure de Windows, vous serez agréablement surpris de la rapidité avec laquelle votre ordinateur démarre et est prêt à fonctionner. Cependant, il existe d’autres facteurs de performances à prendre en compte lors de l’utilisation de ce système d’exploitation. Même la dernière version plus sophistiquée de Windows 10 n’est pas à l’abri des ralentissements.
Le problème est que pour accélérer Windows, vous devrez probablement abandonner diverses animations et améliorations d’apparence. Cependant, la plupart des conseils présentés dans cet article vous aideront à accélérer votre système Windows 10 sans sacrifier son apparence et ses fonctionnalités. De plus, bon nombre de ces utilitaires sont entièrement gratuits ou coûtent très peu. Pour les personnes qui souhaitent accélérer leurs anciens PC sous-alimentés, il y a quelques conseils à la fin de l’article. Ils vous aident vraiment à améliorer les performances de votre système grâce à de petites modifications des paramètres de votre système d’exploitation.
Notez qu’il faut se méfier des publicités du type «Accélérez votre ordinateur ! car ils redirigent souvent les utilisateurs vers des pages de phishing. Ces "nettoyeurs de registre" gauchers peuvent devenir un conduit pour les virus sur votre PC.
Microsoft vous recommande de maintenir à jour la version de votre système d’exploitation. Que ce soit ou non de mettre à jour le système est une affaire personnelle pour tout le monde, nous ne l’avons donc pas inclus dans la liste des conseils ci-dessous. Cependant, de temps en temps, il vaut toujours la peine d’aller dans la section Windows Update pour voir s’il y a des mises à jour de sécurité qui doivent être installées. Il est possible que votre ordinateur fonctionne plus rapidement après une mise à jour du système d’exploitation, car il inclut également souvent de nouvelles versions de pilotes pour votre matériel. De plus, vous pouvez différer les mises à jour majeures du système et télécharger uniquement les mises à jour qui affectent la sécurité de votre PC.
1 Ajouter des utilitaires de nettoyage du système
Jeffrey Wilson de PCMag a soigneusement analysé les meilleurs utilitaires tiers pour accélérer et nettoyer le système dans Windows 10. Il a constaté que la plupart d’entre eux sont vraiment capables d’améliorer les performances du PC, même si cela ne donnera qu’un "modeste coup de pouce" à augmenter l’efficacité de l’ordinateur. Bien sûr, il existe de nombreux logiciels malveillants prétendant pouvoir accélérer votre ordinateur, alors assurez-vous de consulter la liste des produits vérifiés de Wilson.
Iolo System Mechanic fait le meilleur travail, mais il existe d’autres programmes dans différentes gammes de prix avec leur propre ensemble de fonctionnalités uniques.
2 Supprimez les logiciels indésirables
Bien que la situation s’améliore d’année en année, les logiciels préinstallés inutiles fournis aux utilisateurs par les fabricants de PC restent un problème même sur les nouveaux ordinateurs. Il y a quelques années à peine, une vingtaine de programmes dits "supplémentaires" ont été installés sur les ordinateurs portables Lenovo, ce qui a de temps en temps interféré involontairement avec le travail des utilisateurs. Récemment, le nombre de programmes inutiles préinstallés a été considérablement réduit.
Le nouvel ordinateur portable HP, sorti en 2020, n’a que neuf applications de ce type, tandis que le modèle Asus, qui est apparu sur le marché à peu près au même moment, ne pouvait se vanter que de cinq programmes préinstallés. Même Microsoft n’est pas parfait à ce sujet, car Windows 10 inclut quelques jeux King et un logiciel de réalité mixte dont vous n’aurez probablement pas besoin.
Gardez à l’esprit qu’il existe deux types d’applications installées sur Windows 10: les applications traditionnelles et modernes du Windows Store. Vous verrez les deux types de programmes sur la page Ajout/Suppression de logiciels.
L’une des raisons pour lesquelles la suppression d’applications améliore les performances du PC est que de nombreux programmes exécutent des processus de démarrage au démarrage du système d’exploitation, occupant ainsi de précieux cycles de RAM. Dans la section " Activer ou désactiver des fonctionnalités Windows ", vous pouvez cliquer sur le bouton "Activer" ou "Désactiver" à côté d’une fonctionnalité spécifique. Cela aidera également à accélérer votre ordinateur.
3 Réduisez la liste des programmes qui s’ouvrent au démarrage de votre système d’exploitation
De nombreux programmes occupent des cycles précieux de la RAM de votre PC lorsqu’ils sont ouverts pendant que vous démarrez votre ordinateur. Certains d’entre eux ne sont pas le genre de logiciel que vous devez ouvrir sur votre système à chaque fois. Par rapport à Windows 7, où vous deviez exécuter l’utilitaire MSCONFIG, Windows 10 vous offre un moyen plus simple de résoudre ce problème avec le menu du Gestionnaire des tâches mis à jour .
Le moyen le plus simple d’afficher le gestionnaire de tâches est d’appuyer sur la combinaison de touches " Ctrl-Maj-Échap ". Cliquez sur l’ onglet Démarrage et vous y verrez tous les programmes chargés au démarrage de Windows. La boîte de dialogue a même une colonne qui montre l’impact de l’exécution de chacun sur les performances du PC. La colonne État indique si le programme est chargé ou non au démarrage du système d’exploitation. Vous pouvez faire un clic droit sur n’importe quel programme pour modifier ce paramètre. Il est généralement assez facile de déterminer quels programmes vous n’avez pas à télécharger lorsque vous démarrez votre PC. Par exemple, si vous n’utilisez pas très souvent iTunes, vous n’avez probablement pas besoin d’iTunesHelper pour qu’il s’exécute au démarrage du système d’exploitation.
4 Nettoyer les disques
Dans la recherche, entrez: «Nettoyage de disque» et vous serez redirigé vers un utilitaire de nettoyage de disque fiable qui fait partie intégrante de Windows depuis de nombreuses années. Le nettoyage de disque trouvera les fichiers inutiles tels que les fichiers temporaires, les pages Web hors ligne et les fichiers d’installation sur votre ordinateur et vous invitera à les supprimer en un clic. Il vous avertira également s’il y a trop de "déchets" dans le panier, et il en sera bientôt complètement bouché.
Si vous n’avez pas de programme de défragmentation de disque régulier, configurez-le dans l’outil d’optimisation de disque, que vous pouvez trouver en tapant son nom dans la zone de recherche à côté du bouton Démarrer. Notez que si votre disque principal est un SSD, vous n’avez pas à vous soucier de la défragmentation car il n’y a pas de pièces mobiles.
Une nouvelle façon de contrôler la capacité de votre disque consiste à activer l’ option Storage Sense (voir l’image ci-dessus). Il libérera automatiquement de l’espace en supprimant les fichiers temporaires et la corbeille de la corbeille.
5 Augmentez la taille de votre RAM
Windows 10 gère la mémoire de votre PC plus efficacement que les versions antérieures du système d’exploitation, mais plus de mémoire peut toujours accélérer votre ordinateur. Cependant, pour de nombreux appareils Windows modernes, tels que, par exemple, les tablettes Surface Pro, l’ajout de RAM n’est en principe pas possible. Les ordinateurs portables de jeu vous permettent toujours d’y ajouter de la RAM, mais cela devient de plus en plus rare de nos jours. Les ultrabooks plus récents et plus fins n’ont plus cet avantage.
Si la RAM est trop chère pour vous et que votre ordinateur est assez vieux, vous pouvez essayer d’utiliser ReadyBoost avec une clé USB. Cette fonction met en cache les données dans la mémoire de votre périphérique de stockage portable pour accélérer l’accès à votre RAM. Ouvrez "Poste de travail" et faites un clic droit sur la clé USB pour ouvrir ses "Propriétés". Là, passez à l’ onglet ReadyBoost pour activer cette fonctionnalité. Pour la plupart des PC modernes, cette fonction ne sera malheureusement pas disponible.
6 Définir le SSD comme lecteur de démarrage
L’exécution de Windows et l’utilisation d’applications exigeantes telles qu’Adobe Photoshop sont plus rapides et plus confortables avec un Solid State Drive (SSD). Les applications du Windows Store peuvent être facilement déplacées d’un disque dur en rotation vers un SSD à partir de la page des paramètres du menu Applications et fonctionnalités.
Pour accélérer le système, il est logique de remplacer le disque dur de démarrage interne si vous utilisez un ordinateur portable. Un SSD externe avec une connexion USB 3.0 peut également accélérer les applications.
7 Vérifiez votre système pour les virus et les logiciels espions
Vous pouvez exécuter Windows Defender intégré ou une application tierce pour analyser votre système à la recherche de virus, mais n’oubliez pas d’utiliser également une protection contre les logiciels malveillants en temps réel. Certains antivirus ont moins d’impact sur les performances du système que d’autres, et les meilleurs à notre avis sont Malwarebytes et Comodo antivirus .
8 Modifiez les paramètres d’alimentation sur Haute performance pour optimiser la vitesse du PC
Ce n’est pas un bon conseil si vous voulez économiser sur la quantité d’électricité que vous utilisez, mais cela peut améliorer la vitesse de votre ordinateur. Ouvrez les paramètres de votre système d’exploitation et accédez au menu Options d’ alimentation. Là, cliquez sur la flèche déroulante pour " Afficher les schémas supplémentaires " et sélectionnez l’ option " Haute performance ".
9 Exécuter le dépannage
Ouvrez les paramètres système et recherchez " Dépannage " là-bas. Windows recommande d’exécuter un utilitaire de dépannage si les performances du système sont médiocres. Vous pouvez analyser le matériel et les appareils installés, ainsi que les applications du Windows Store. De plus, dans le menu Sécurité de Windows, définissez l’heure à laquelle une analyse quotidienne du système sera effectuée afin de comprendre ce qui nuit à ses performances.
Si votre ordinateur est encore lent, vous pouvez utiliser l’ option " Nouveau départ " du menu Sécurité de Windows, mais sachez qu’elle peut supprimer certains programmes installés.
10 Modifier l’apparence du système dans les options de performances
Vous pouvez facilement optimiser l’apparence de votre système grâce à la fonction dédiée "Optimisation de l’image d’écran" dans les paramètres du système d’exploitation. Si vous choisissez les meilleures performances, ne vous attendez pas à ce que votre système soit aussi beau que possible maintenant. Par exemple, vous ne verrez pas le contenu de la fenêtre déplacée – uniquement le rectangle avec ses bordures. Préparez-vous au fait que des performances élevées vous coûteront une belle apparence du système. Cependant, vous pouvez laisser certains effets visuels activés s’ils n’affectent pas considérablement le fonctionnement du système d’exploitation.
11 Désactiver l’indexation
Cela est particulièrement vrai pour les PC à faible consommation, car l’indexation peut "manger" tout un tas de ressources système. Pour le désactiver, ouvrez une fenêtre dans le Panneau de configuration avec des options d’indexation (cela peut également être fait via la recherche). Cliquez sur le bouton "Modifier" et décochez les emplacements que vous ne souhaitez pas indexer. L’affichage de l’option « Avancé » vous permettra de décider quels types de fichiers doivent et ne doivent pas être indexés.
Si vous laissez l’indexation activée mais constatez qu’elle ralentit parfois votre ordinateur, vous pouvez arrêter ce service lorsque vous avez besoin de plus de vitesse. Faites un clic droit sur "Poste de travail" sur le bureau et sélectionnez "Gérer". Double-cliquez ensuite sur Services et applications et sélectionnez Services dans le menu.
Dans celui-ci, recherchez " Windows Search " et double-cliquez dessus. Dans cette boîte de dialogue de propriétés, vous pouvez sélectionner le type de démarrage du service (Manuel ou Désactivé) pour rendre le processus silencieux par défaut. Le type de démarrage automatique (démarrage différé), selon l’aide de Microsoft, est "préféré au démarrage automatique car il permet de réduire l’impact sur les performances globales de démarrage du système".
Faites également attention au panneau de droite et cliquez sur le bouton "Options avancées", où vous pouvez arrêter le service. Assurez-vous simplement de l’allumer en cas de besoin.
12 Désactiver les invites et les notifications
Il peut sembler étrange qu’un article de conseils vous indique de désactiver la fonction de conseils dans Windows 10, mais cela aidera à réduire la quantité de RAM allouée à ce processus. La même chose peut être dite à propos des notifications. Si Windows n’a pas besoin de vous montrer des notifications, votre vitesse de travail augmentera. Ouvrez simplement la page des paramètres de notification. Vous y verrez une liste d’applications qui peuvent vous envoyer des notifications et vous pouvez décocher les programmes dont vous ne souhaitez pas recevoir de messages.
Gagner du temps sur les notifications peut en soi améliorer l’efficacité de votre ordinateur, ne serait-ce qu’au niveau de votre productivité personnelle. Un moyen simple de suspendre les notifications consiste à cliquer sur le bouton "Focus Assist" dans le centre d’action. Cela facilitera également leur réactivation dans le système.
Selon PCMag.