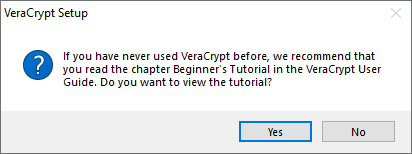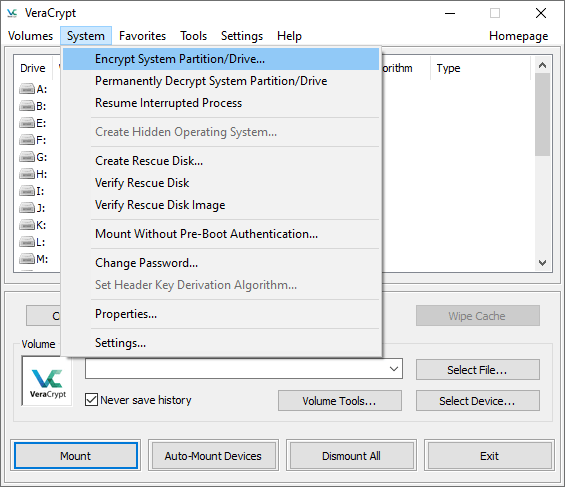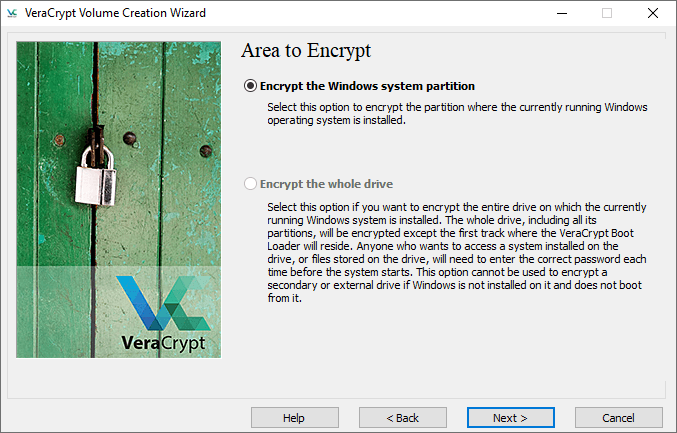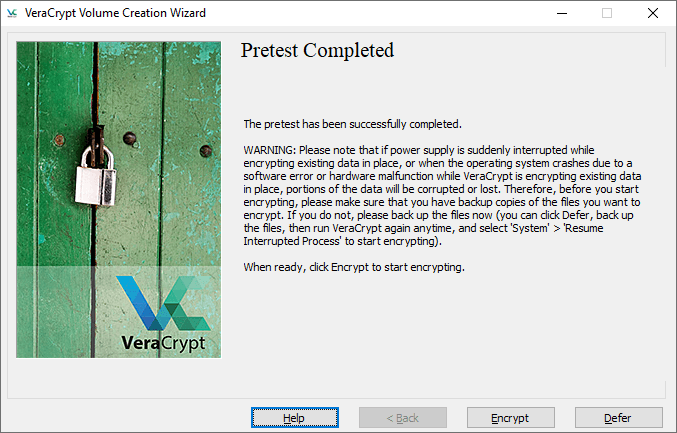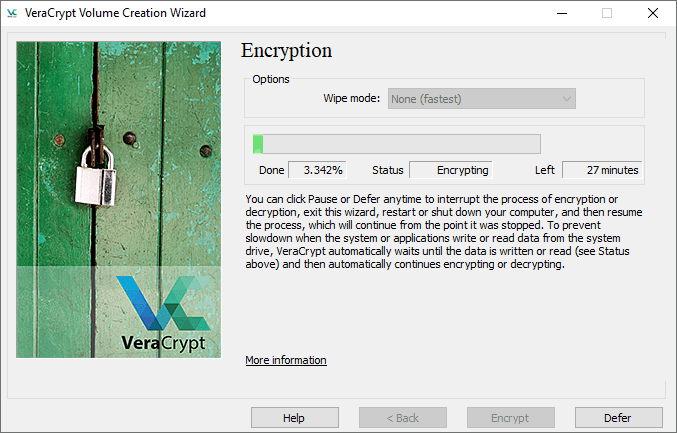Comment chiffrer un disque dur dans Windows 10
Nous vous expliquons comment crypter votre disque dur et les données qu’il contient afin que les intrus n’y aient pas accès.
Le cryptage du disque dur protège tous les fichiers à la fois. Pour utiliser un ordinateur avec un disque dur crypté, vous devez entrer un mot de passe ou une autre clé lors de la connexion, sinon les données sur le disque ne seront pas accessibles.
Ce type de cryptage est bon comme première ligne de défense. Si quelqu’un vole votre ordinateur portable ou supprime un lecteur de l’un des serveurs, il devra déchiffrer le cryptage du disque dur pour accéder à l’appareil.
Avec ce type de protection, vous pouvez également utiliser le chiffrement au niveau du dossier et le chiffrement de fichier unique.
Cryptage de disque
BitLocker Device Encryption est l’outil de chiffrement complet du disque de Microsoft et est intégré à Windows 10 Professionnel et Entreprise.
BitLocker présente plusieurs inconvénients :
- Si BitLocker Device Encryption n’a pas été préinstallé sur votre ordinateur, l’installation et la configuration peuvent être difficiles. Le site Microsoft contient une liste d’appareils avec Bitlocker préinstallé ;
- Sur différents appareils, les fonctions de Bitlocker peuvent différer, tout dépend de votre carte mère ;
- Comme mentionné précédemment, BitLocker ne fonctionne qu’avec Windows 10 Professionnel et Entreprise.
Il existe un programme alternatifVeraCrypt, qui n’a pas ces inconvénients :
- L’installation de VeraCrypt est beaucoup plus facile que BitLocker ;
- VeraCrypt est indépendant des composants de votre ordinateur ;
- VeraCrypt fonctionne sur n’importe quelle version de Windows 10.
VeraCrypt est gratuit et open source (FOSS). Sans entrer dans le débat "open source vs. closed source", de notre point de vue, les logiciels FOSS sont généralement considérés comme plus sécurisés. En plus c’est gratuit. Une fois VeraCrypt installé, il vous suffit de saisir votre mot de passe à chaque démarrage de votre ordinateur.
Avec tout cela à l’esprit, dans le paragraphe suivant, nous expliquerons comment installer VeraCrypt.
Comment installer VeraCrypt pour chiffrer votre disque dur dans Windows 10
Bien que l’installation de VeraCrypt soit beaucoup plus facile que l’installation de Bitlocker, ce n’est pas si simple. Si vous faites quelque chose de mal, vous risquez de perdre des fichiers ou même d’accéder à l’intégralité du disque.
Nous vous conseillons de lire les instructions avant de commencer l’installation. Si vous n’êtes pas sûr de pouvoir tout faire correctement ou si vous avez peur de perdre votre mot de passe, il est préférable de ne pas utiliser ce type de cryptage.
Installation de VeraCrypt
Instructions d’installation de VeraCrypt pour Windows 10 :
- Vous aurez besoin d’un lecteur flash USB pour VeraCrypt Disk Emergency Recovery. Prenez votre clé USB et formatez-la en FAT ou FAT32 pour qu’elle soit prête quand vous en aurez besoin.
- Vous aurez également besoin d’un programme capable de décompresser les archives. Nous recommandons 7-zip, c’est gratuit et open source.
- Aller àPage de téléchargement de VeraCrypt et recherchez le programme d’installation pour Windows.
- Exécutez l’installation de VeraCrypt, laissez tous les éléments par défaut. Dans la première fenêtre, vous pouvez sélectionner la langue d’installation, il y a le russe.
- Au bout d’un moment, le message "VeraCrypt installé avec succès" apparaîtra.
- Cliquez sur "OK" puis sur "Terminer" pour terminer l’installation. VeraCrypt affichera un message comme la capture d’écran ci-dessous.
- Si vous n’avez pas travaillé avec VeraCrypt, mieux vaut passer par ce tutoriel. Cliquez sur "Oui" pour afficher le guide ou sur "Non" pour l’ignorer. Dans tous les cas, nous vous montrerons le reste des étapes.
- Lancez VeraCrypt. Sélectionnez le menu "Système", puis "Crypter la partition/le lecteur système".
- La fenêtre de l’assistant de création de volume Veracrypt s’affiche. Vous devrez sélectionner le type de cryptage – normal ou caché. Le standard crypte simplement l’ensemble du système. C’est ce dont nous avons besoin, alors choisissez-le.
- Le programme demandera alors si seule la partition système Windows ou l’intégralité du lecteur doit être cryptée. Si vous avez plusieurs partitions avec des données importantes, vous pouvez chiffrer l’intégralité du disque. Si vous n’avez qu’une seule partition sur le disque (comme nous le faisons), il y aura une option – "Chiffrer la partition système Windows". Sélectionnez cet élément et cliquez sur Suivant.
- La fenêtre suivante est "Nombre de systèmes d’exploitation". Si vous avez plusieurs systèmes d’exploitation, sélectionnez multiboot. Sinon, sélectionnez un démarrage unique. Appuyez sur "Suivant".
- La fenêtre Options de cryptage apparaîtra ensuite. Nous vous recommandons de sélectionner AES pour le chiffrement et SHA-256 pour le hachage. Les deux sont des algorithmes largement utilisés.
- La prochaine étape est le mot de passe. Il est préférable d’en choisir un fiable pour protéger le système contre le piratage. De nombreux gestionnaires de mots de passe (comme Bitwarden) ont des générateurs de mots de passe. Remarque : VeraCrypt affichera un avertissement si le mot de passe comporte moins de 20 caractères. Appuyez sur "Suivant".
- Vient ensuite la collecte de données aléatoires. Il faudra rouler au hasard avec la souris à l’intérieur de la fenêtre. Cela augmente la force des clés de chiffrement. Une fois que l’indicateur en bas de la fenêtre est plein, passez à l’étape suivante.
- Ensuite, la fenêtre Clés générées apparaîtra. Ici, il vous suffit de cliquer sur le bouton "Suivant".
- Ensuite, vous devez créer un disque de récupération. Explication dans l’image ci-dessous. Vous pouvez ignorer la création d’un disque de récupération physique, mais cela est dangereux. Faites attention à l’endroit où VeraCrypt stockera l’image ZIP, puis cliquez sur Suivant.
- Si vous n’avez pas ignoré la création d’un lecteur de récupération à l’étape précédente, vous devez maintenant le faire. VeraCrypt ne vous dit pas comment faire, mais nous allons vous montrer. Vous souvenez-vous que nous vous avons demandé de trouver une clé USB ? Insérez-le dans votre ordinateur. Allez maintenant dans le répertoire où VeraCrypt stocke les images ZIP. Utilisez 7-zip (ou un autre extracteur de zip) pour extraire les fichiers de l’archive "VeraCrypt Rescue Disk.zip" à la racine de la clé USB. Lorsque c’est fait, cliquez sur "Suivant" pour que VeraCrypt vérifie que la copie était correcte.
- Si tout s’est bien passé, vous verrez une boîte de message indiquant "Lecteur de récupération vérifié". Retirez la clé USB de l’ordinateur et passez à l’étape suivante.
- La prochaine fenêtre suivante apparaîtra "Mode de nettoyage" Normalement, vous n’avez rien à faire avec cette fonction. Assurez-vous qu’il est réglé sur "Aucun (le plus rapide)" et cliquez sur "Suivant".
- La fenêtre Pré-test de chiffrement du système s’affiche. VeraCrypt va maintenant vérifier si le cryptage fonctionne sur votre système. L’image ci-dessous explique en détail ce qui va se passer. Cliquez sur "Tester" pour voir comment ça se passe. Notez que VeraCrypt vous montrera probablement quelques avertissements supplémentaires et autres avant d’exécuter réellement le test, alors soyez prêt pour cela.
- Si tout s’est bien passé, l’ordinateur redémarrera et vous verrez une fenêtre comme dans la capture d’écran ci-dessous.
VeraCrypt vous recommande de sauvegarder tous les fichiers importants avant de chiffrer votre système. Cela leur permettra d’être restaurés si quelque chose de grave se produit au milieu du processus de cryptage, comme une panne de courant ou un plantage du système. Lorsque vous avez terminé, respirez profondément et cliquez sur Chiffrer. VeraCrypt affichera la documentation qui vaut la peine d’être imprimée. Il spécifie quand utiliser le disque de récupération VeraCrypt une fois le chiffrement terminé. Ensuite, le processus de cryptage commencera.
Après cela, vous devrez entrer le mot de passe chaque fois que vous allumez l’ordinateur.
Basé sur Techspot.