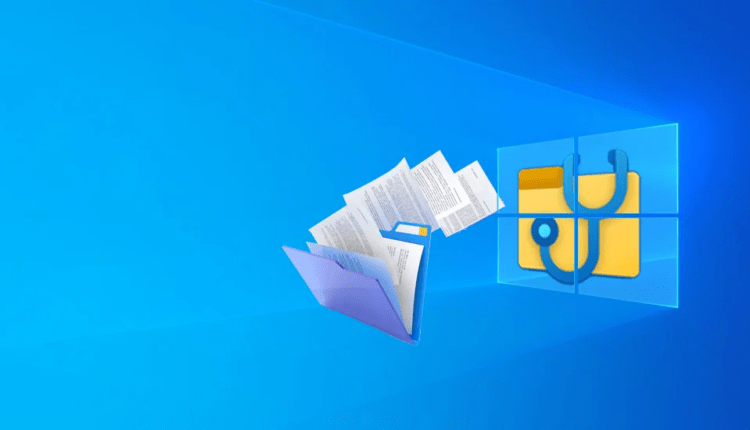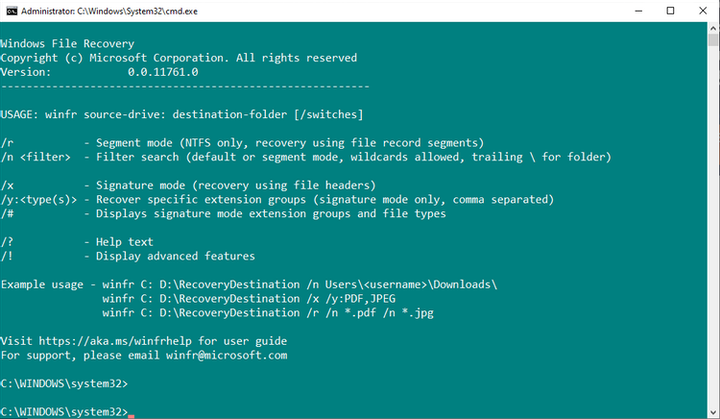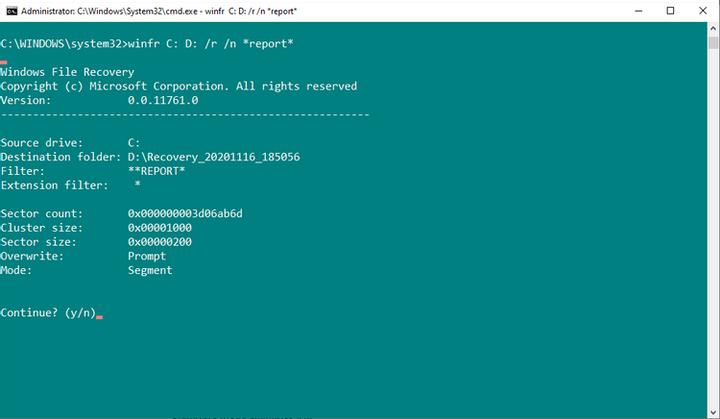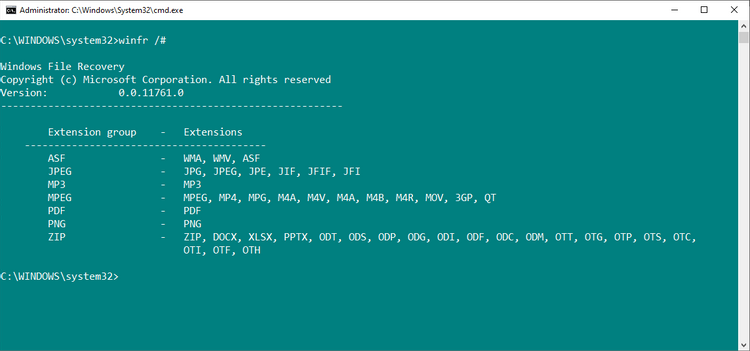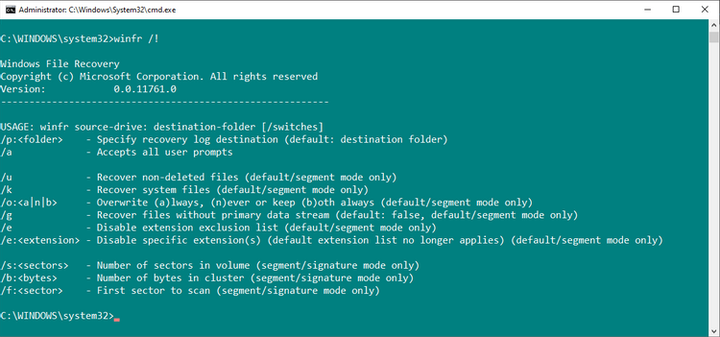Comment récupérer des fichiers supprimés avec la récupération de fichiers Windows
Windows File Recovery vous aidera à récupérer vos données perdues avec quelques commandes simples. Lisez cet article pour savoir comment.
Lorsque vous supprimez accidentellement un fichier, vous avez un sentiment terrible. Vous pouvez ressentir des frissons et des frissons dans votre corps à la pensée du résultat perdu de votre long et dur travail.
Vous serez heureux de savoir que tout n’est pas perdu. Il est possible que vous puissiez récupérer un fichier supprimé si vous agissez rapidement. Et la récupération de fichiers Windows peut vous aider avec cela.
Lisez ci-dessous pour plus de détails sur la façon de procéder.
Qu’est-ce que la récupération de fichiers Windows ?
Récupération de fichiers Windows est une application console que vous pouvez utiliser pour récupérer des fichiers sur votre disque dur, vos disques externes et vos clés USB. Microsoft a publié le programme en 2020. L’application n’est pas adaptée pour travailler avec des périphériques de stockage cloud et des ressources de fichiers réseau.
Windows File Recovery est un outil gratuit qui convient à Windows 10.
Il convient de noter que Windows File Recovery est une application en ligne de commande. Il n’a pas d’interface utilisateur graphique (GUI). Vous devrez entrer certaines commandes pour récupérer vos données. Bien que cela semble assez compliqué, les commandes sont faciles à retenir.
Modes de récupération de fichiers dans Windows File Recovery
Windows File Recovery a plusieurs modes de fonctionnement :
- Par défaut: utilise la table de fichiers MTF pour rechercher les fichiers perdus.
- Segment: Utilise des résumés de fichiers pour retrouver les fichiers perdus.
- Signature: recherche des types de fichiers spécifiques.
La table des fichiers MTF est comme une "table des matières" pour votre disque dur, détaillant l’emplacement de chaque fichier. Lorsque vous supprimez un fichier, la MFT est mise à jour pour indiquer l’espace disque libre disponible pour l’écriture de nouvelles données.
Cependant, les nouvelles données peuvent ne pas occuper immédiatement de l’espace libre. Même si l’espace est marqué comme déjà disponible, les fichiers n’y sont pas écrits tant que votre ordinateur ne le fait pas. C’est pour cette raison qu’il est possible d’effectuer une récupération de données.
Cependant, les disques SSD (Solid State Drives) jouent selon des règles différentes en ce qui concerne les fichiers supprimés. Du fait qu’ils gèrent eux-mêmes ce processus, il vous sera difficile de récupérer des données situées à un endroit précis du disque. Vous ne pourrez peut-être en trouver que des fragments, mais pas les fichiers entiers.
Comment récupérer des données supprimées
Récupération de fichiers Windows est un excellent outil gratuit de récupération de fichiers, mais vous devrez apprendre à l’utiliser. Le guide ci- dessous vous aidera à vous familiariser avec la façon dont les fichiers sont restaurés à l’aide de ce programme, et vous pouvez également découvrir de quoi sont responsables ses commandes les plus courantes.
1 Téléchargez et installez la récupération de fichiers Windows
La première chose à faire est de télécharger et d’installer Windows File Recovery. Accédez à la page Microsoft Store appropriée à partir de ce lien et sélectionnez l’ option " Obtenir ". L’application sera téléchargée et installée automatiquement.
Une fois l’installation terminée, exécutez l’outil. Vous pouvez le faire en tapant " récupération de fichiers Windows " dans la barre de recherche ou en utilisant le menu Démarrer.
2 Récupération de fichier unique
Jetons un coup d’œil à la récupération de fichiers de base. La récupération de fichiers Windows vous permet de récupérer des données à partir d’un lecteur spécifique tout en écrivant ces fichiers sur un autre lecteur.
La commande ci-dessous vous aidera à restaurer un fichier du lecteur C vers un nouveau dossier sur le lecteur D :
winfr C: D: /n UsersGavinDocumentsReportsimportantreport.docx
La récupération de fichiers Windows recherchera ce fichier. Quand (si) il est trouvé, le programme le restaurera dans un dossier sur un autre lecteur. Le dossier sera créé automatiquement et aura un nom (Recovery_[date and time] ).
3 Récupérer des types de fichiers spécifiques à partir du même dossier
Vous pouvez utiliser Windows File Recovery pour récupérer certains types de fichiers. Si vous souhaitez récupérer un type de fichier spécifique ou plusieurs types de fichiers à partir d’un dossier, utilisez la commande suivante :
winfr C: D: /n UsersGavinPictures*.JPEG UsersGavinPictures*.PNG
La commande ci-dessus analysera le dossier à la recherche de fichiers JPEG et PNG et restaurera toutes les données dans un nouveau dossier.
4 Récupération de dossier
Si vous souhaitez restaurer l’intégralité du dossier, utilisez la commande suivante :
winfr C: D: /n UsersGavinDocumentsReports
Soyez prudent et assurez-vous qu’il y a suffisamment d’espace dans le nouveau dossier pour les données récupérées.
5 Restaurer n’importe quel fichier par son nom
Windows File Recovery peut récupérer des fichiers par leur nom. Vous devez utiliser la recherche par nom de fichier en mode Segment pour récupérer les anciens fichiers qui ne contiennent peut-être que de petits fragments.
Par exemple, cette commande vous aidera à récupérer tous les fichiers nommés " rapport " :
winfr C: D: /r /n *report*
Gardez à l’esprit que l’analyse de l’intégralité du lecteur et la restauration des fichiers peuvent prendre beaucoup de temps.
6 Récupération de signatures de fichiers spécifiques
La récupération de fichiers Windows peut tenter de récupérer des données perdues à l’aide de certaines signatures de fichiers. Cela signifie, par exemple, qu’au lieu de rechercher le format JPEG et uniquement ce type de fichier, Windows File Recovery récupérera également des types de fichiers similaires tels que JPG, JPE, JIF.
Le mode d’analyse de signature est limité aux types de signature de fichier illustrés dans l’image ci-dessus. Cependant, il couvre de nombreux types de fichiers courants, en particulier les documents du groupe d’extension ZIP.
Si vous souhaitez vérifier vous-même la liste des extensions de fichier dans la signature, utilisez la commande suivante :
winfr /#
Vous pouvez utiliser la commande suivante pour essayer de récupérer les fichiers JPEG et PNG :
winfr C: D: /x /y:JPEG,PNG
Notez qu’il n’y a pas d’espace entre "/y:JPEG, PNG". C’est la seule syntaxe correcte pour cette commande.
7 Commandes supplémentaires et leur syntaxe
Windows File Recovery a une longue liste de commandes et leur syntaxe spéciale. Vous pouvez accéder à une liste étendue de commandes avec la commande suivante :
winfr /!
Des commandes supplémentaires fournissent un contrôle spécifique sur le processus de récupération de fichiers ou fournissent des options avancées pour les scripts.
L’une des options de ligne de commande supplémentaires les plus intéressantes est "/e", le commutateur de filtre de fichiers. La récupération de fichiers Windows filtre automatiquement de nombreux types de fichiers. Ce filtre aidera à réduire le temps de récupération de certains fichiers dont vous avez besoin et rendra les résultats de la récupération de données plus compréhensibles.
La récupération de fichiers Windows m’aidera-t-elle à récupérer des fichiers perdus ?
La récupération de fichiers Windows fonctionne très efficacement. Le succès de son activité dépend du temps écoulé entre la suppression et le début du processus de récupération du fichier. Plus cet écart est long, moins il y a de chance de récupération.
Basé sur des matériaux de MakeUseOf.