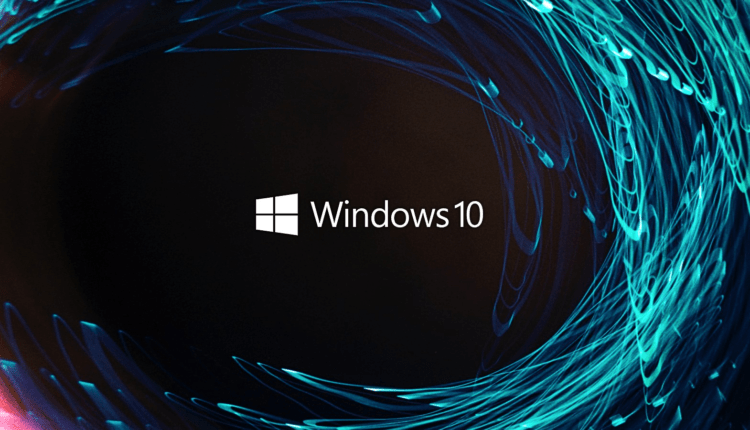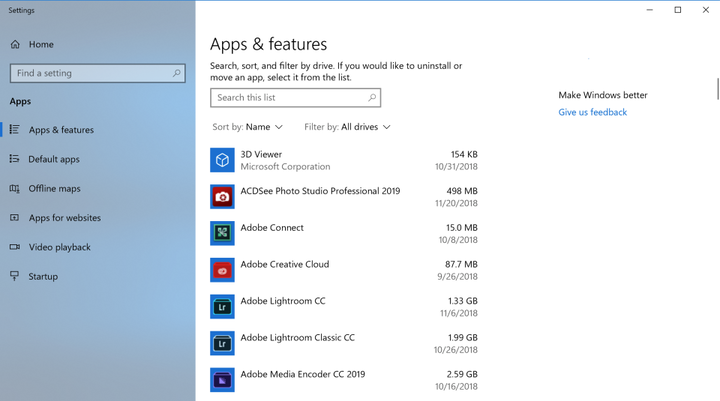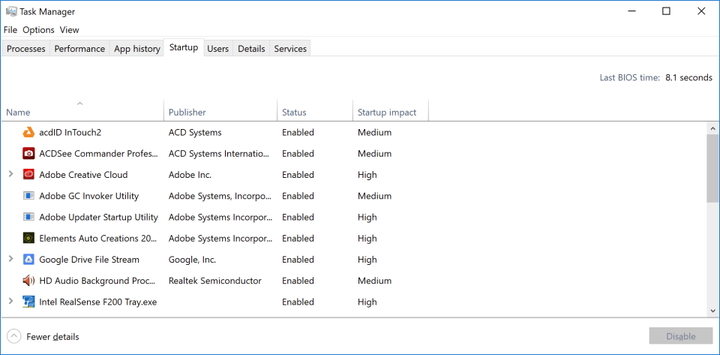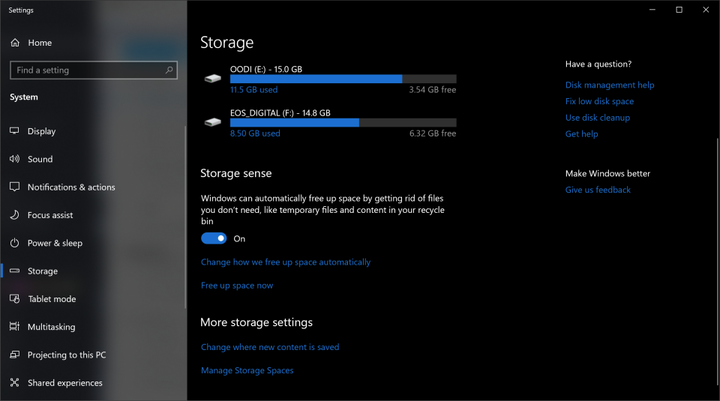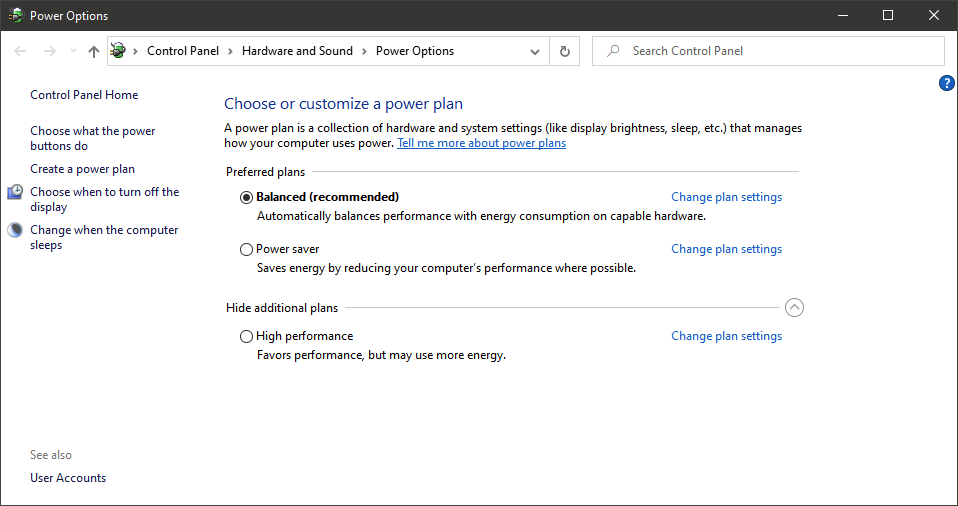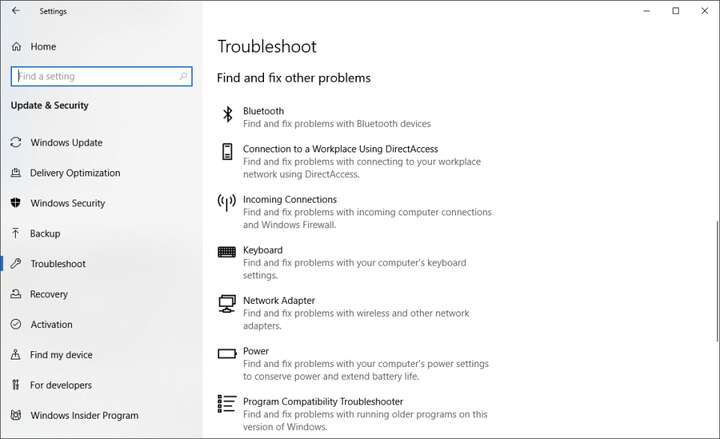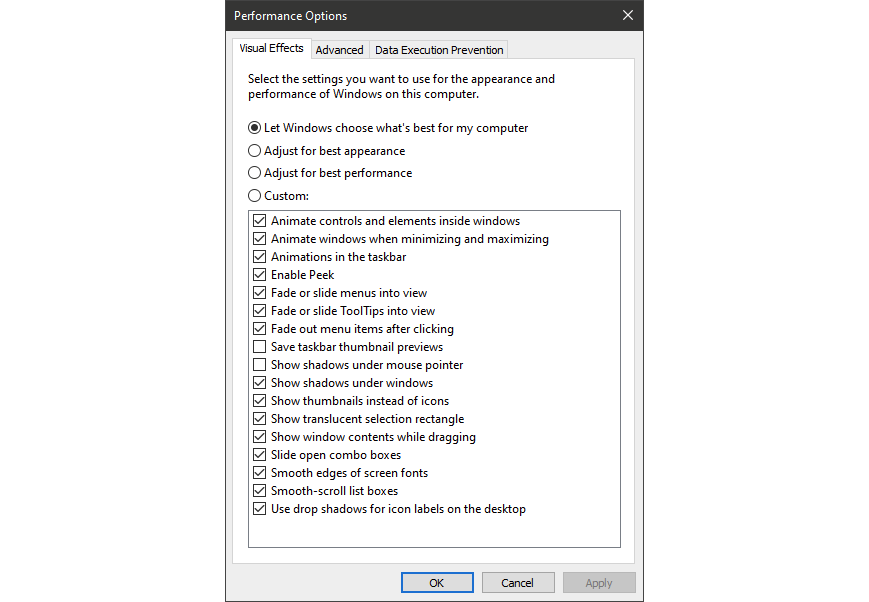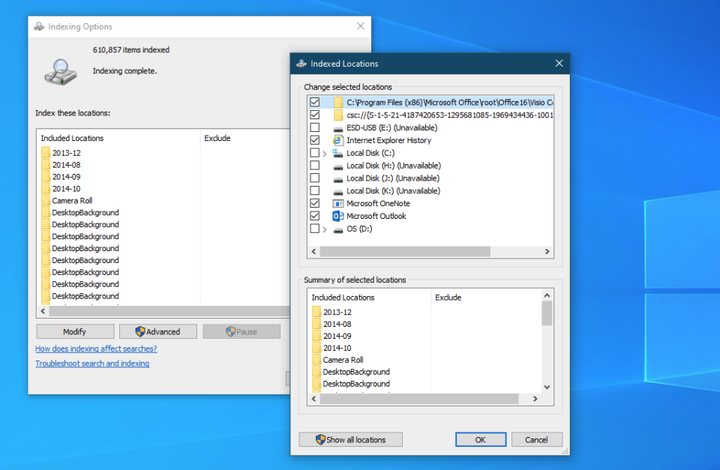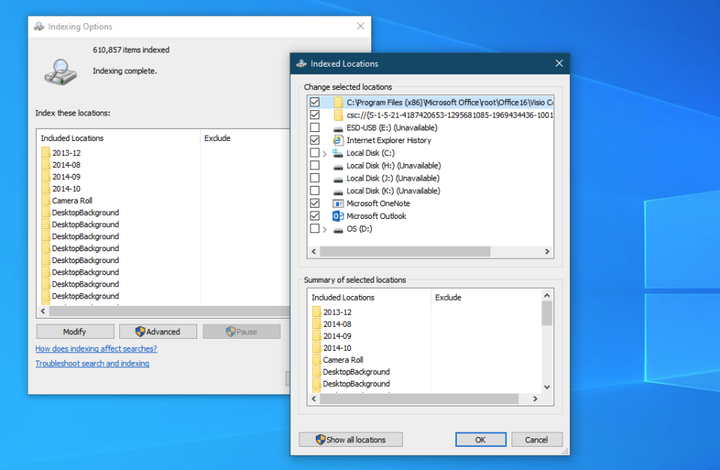12 trucchi per accelerare il tuo Windows 10
Poiché l’hardware del PC continua a migliorare nel tempo, anche il software e Windows 10 non fanno eccezione. Questo vale, ad esempio, per il tempo di avvio del sistema operativo: se esegui l’aggiornamento da una versione precedente di Windows, rimarrai piacevolmente sorpreso dalla velocità con cui il tuo computer si avvia ed è pronto per l’uso. Tuttavia, ci sono altri fattori di prestazioni da considerare durante l’utilizzo di questo sistema operativo. Anche l’ultima versione più elaborata di Windows 10 non è immune ai rallentamenti.
Il problema è che per velocizzare Windows, molto probabilmente dovrai rinunciare a varie animazioni e miglioramenti dell’aspetto. Tuttavia, la maggior parte dei suggerimenti presentati in questo articolo ti aiuterà a velocizzare il tuo sistema Windows 10 senza sacrificarne l’aspetto e la funzionalità. Inoltre, molte di queste utilità sono completamente gratuite o costano pochissimo. Per le persone che vogliono velocizzare i loro vecchi PC poco potenti, ci sono un paio di suggerimenti alla fine dell’articolo. Ti aiutano davvero a migliorare le prestazioni del tuo sistema attraverso piccole modifiche alle impostazioni del tuo sistema operativo.
Nota che dovresti stare attento a pubblicità come " Velocizza il tuo computer! poiché spesso reindirizzano gli utenti a pagine di phishing. Tali "pulitori di registro" mancini possono diventare un canale per i virus sul tuo PC.
Microsoft consiglia di mantenere aggiornata la versione del sistema operativo. Se aggiornare o meno il sistema è una questione personale per tutti, quindi non l’abbiamo incluso nell’elenco dei suggerimenti di seguito. Tuttavia, di tanto in tanto vale comunque la pena andare occasionalmente alla sezione Windows Update per vedere se ci sono aggiornamenti di sicurezza che dovrebbero essere installati. È possibile che il tuo computer funzioni più velocemente dopo un aggiornamento del sistema operativo poiché spesso include anche versioni più recenti dei driver per il tuo hardware. Inoltre, puoi posticipare i principali aggiornamenti di sistema e scaricare solo gli aggiornamenti che influiscono sulla sicurezza del tuo PC.
1 Aggiungere Utilità di pulizia del sistema
Jeffrey Wilson di PCMag ha analizzato attentamente le migliori utility di terze parti per velocizzare e pulire il sistema in Windows 10. Ha scoperto che la maggior parte di esse è davvero in grado di migliorare le prestazioni del PC, anche se darà solo una "modesta spinta" a aumentare l’efficienza del computer. Naturalmente, ci sono un sacco di malware là fuori che affermano di essere in grado di velocizzare il tuo computer, quindi assicurati di controllare l’elenco dei prodotti verificati di Wilson.
Iolo System Mechanic fa il lavoro migliore, ma ci sono altri programmi in diverse fasce di prezzo con il proprio set di funzionalità uniche.
2 Rimuovere il software indesiderato
Sebbene la situazione migliori di anno in anno, il software preinstallato non necessario fornito agli utenti dai produttori di PC rimane un problema anche sui nuovi computer. Solo un paio di anni fa sui laptop Lenovo venivano installati circa 20 cosiddetti programmi "aggiuntivi", che di tanto in tanto interferivano involontariamente con il lavoro degli utenti. Di recente, il numero di programmi non necessari preinstallati è stato notevolmente ridotto.
Il nuovo laptop HP, uscito nel 2020, ha solo nove applicazioni di questo tipo, mentre il modello Asus, apparso sul mercato più o meno nello stesso periodo, poteva vantare solo cinque programmi preinstallati. Anche Microsoft non è perfetta su questo, tuttavia, poiché Windows 10 include un paio di giochi King e software di realtà mista di cui probabilmente non avrai bisogno.
Tieni presente che esistono due tipi di app installate su Windows 10: app tradizionali e moderne da Windows Store. Vedrai entrambi i tipi di programmi nella pagina Aggiungi/Rimuovi software.
Uno dei motivi per cui l’eliminazione delle applicazioni migliora le prestazioni del PC è che molti programmi eseguono processi di avvio durante l’avvio del sistema operativo, occupando così preziosi cicli di RAM. Nella sezione " Attiva o disattiva funzionalità di Windows ", puoi fare clic sul pulsante "Attiva" o "Disattiva" accanto a una funzione specifica. Aiuterà anche ad accelerare il tuo computer.
3 Ridurre l’elenco dei programmi che si aprono all’avvio del sistema operativo
Molti programmi occupano cicli preziosi della RAM del tuo PC quando vengono aperti mentre avvii il computer. Alcuni di loro non sono il tipo di software che devi aprire ogni volta sul tuo sistema. Rispetto a Windows 7, dove era necessario eseguire l’utilità MSCONFIG, Windows 10 offre un modo più semplice per risolvere questo problema con il menu Task Manager aggiornato .
Il modo più semplice per visualizzare il Task Manager è premere la combinazione di tasti " Ctrl-Maiusc-Esc ". Fai clic sulla scheda Avvio e lì vedrai tutti i programmi che vengono caricati all’avvio di Windows. La finestra di dialogo ha anche una colonna che mostra l’impatto dell’esecuzione di ciascuno sulle prestazioni del PC. La colonna Stato mostra se il programma è caricato all’avvio del sistema operativo o meno. È possibile fare clic con il tasto destro su qualsiasi programma per modificare questa impostazione. Di solito è abbastanza facile capire quali programmi non devi scaricare quando avvii il tuo PC. Ad esempio, se non usi iTunes molto spesso, probabilmente non hai bisogno che iTunesHelper venga eseguito all’avvio del sistema operativo.
4 Pulire i dischi
Nella ricerca, inserisci: " Pulizia disco " e verrai indirizzato a un’utilità di pulizia del disco affidabile che è stata parte integrante di Windows per molti anni. Pulizia disco troverà spazzatura non necessaria come file temporanei, pagine Web offline e file di installazione sul tuo computer e ti chiederà di rimuoverli con un clic. Ti avviserà anche se c’è troppa "spazzatura" nel cestino, e presto sarà completamente intasata.
Se non disponi di una normale pianificazione della deframmentazione del disco, impostala nello strumento di ottimizzazione del disco, che puoi trovare digitandone il nome nella casella di ricerca accanto al pulsante Avvia. Tieni presente che se l’unità principale è un SSD, non devi preoccuparti della deframmentazione in quanto non ci sono parti mobili.
Un modo più nuovo per controllare la capacità del disco è abilitare l’ opzione Sensore memoria (vedere l’immagine sopra). Libererà automaticamente spazio eliminando i file temporanei e il cestino dal cestino.
5 Aumenta la dimensione della tua RAM
Windows 10 gestisce la memoria del tuo PC in modo più efficiente rispetto alle versioni precedenti del sistema operativo, ma più memoria può sempre velocizzare il tuo computer. Tuttavia, per molti dispositivi Windows moderni, come ad esempio i tablet Surface Pro, in linea di principio non è possibile aggiungere RAM. I laptop da gioco ti consentono ancora di aggiungere RAM, ma di questi tempi sta diventando sempre più raro. Gli ultrabook più recenti e più sottili non hanno più questo vantaggio.
Se la RAM è troppo costosa per te e il tuo computer è abbastanza vecchio, puoi provare a utilizzare ReadyBoost con una chiavetta USB. Questa funzione memorizza nella cache i dati nella memoria del dispositivo di archiviazione portatile per velocizzare l’accesso alla RAM. Apri "Risorse del computer" e fai clic con il pulsante destro del mouse sull’unità USB per aprire le sue "Proprietà". Lì, passa alla scheda ReadyBoost per abilitare questa funzione. Per la maggior parte dei PC moderni, questa funzione, purtroppo, non sarà disponibile.
6 Imposta SSD come unità di avvio
L’esecuzione di Windows e l’utilizzo di applicazioni impegnative come Adobe Photoshop è più veloce e più comodo con un’unità a stato solido (SSD). Le app di Windows Store possono essere facilmente spostate da un disco rigido rotante a un SSD dalla pagina delle impostazioni nel menu App e funzionalità.
Per velocizzare il sistema, ha senso sostituire il disco rigido di avvio interno se si utilizza un laptop. Un SSD esterno con una connessione USB 3.0 può anche velocizzare le applicazioni.
7 Controllare il sistema per virus e spyware
Puoi eseguire Windows Defender integrato o un’applicazione di terze parti per scansionare il tuo sistema alla ricerca di virus, ma non dimenticare di utilizzare anche la protezione da malware in tempo reale. Alcuni degli antivirus hanno un impatto minore sulle prestazioni del sistema rispetto ad altri, e i migliori a nostro avviso sono Malwarebytes e Comodo antivirus .
8 Modificare le impostazioni di alimentazione su Alte prestazioni per ottimizzare la velocità del PC
Questo non è un buon consiglio se vuoi risparmiare sulla quantità di elettricità che usi, ma può migliorare la velocità del tuo computer. Apri le impostazioni del tuo sistema operativo e vai al menu Opzioni risparmio energia. Lì, fai clic sulla freccia del menu a discesa per " Mostra schemi aggiuntivi " e seleziona l’ opzione " Prestazioni elevate ".
9 Eseguire la risoluzione dei problemi
Apri le impostazioni di sistema e cerca " Risoluzione dei problemi " lì. Windows consiglia di eseguire un’utilità di risoluzione dei problemi se si verificano scarse prestazioni del sistema. Puoi eseguire la scansione dell’hardware e dei dispositivi installati, nonché delle app di Windows Store. Inoltre, nel menu Sicurezza di Windows, imposta l’ora in cui verrà eseguita una scansione giornaliera del sistema per capire cosa è dannoso per le sue prestazioni.
Se il tuo computer è ancora lento, puoi utilizzare l’ opzione " Nuovo avvio " nel menu Sicurezza di Windows, ma tieni presente che può rimuovere alcuni programmi installati.
10 Modificare l’aspetto del sistema nelle opzioni delle prestazioni
Puoi facilmente ottimizzare l’aspetto del tuo sistema con la funzione dedicata "Ottimizzazione dell’immagine dello schermo" nelle impostazioni del sistema operativo. Se scegli le prestazioni migliori, non aspettarti che il tuo sistema appaia il più bello possibile ora. Ad esempio, non vedrai il contenuto della finestra trascinata, solo il rettangolo con i suoi bordi. Preparati al fatto che le alte prestazioni ti costeranno un bellissimo aspetto del sistema. Tuttavia, puoi lasciare abilitati alcuni effetti visivi se non influiscono notevolmente sul funzionamento del sistema operativo.
11 Disattivare l’indicizzazione
Ciò è particolarmente vero per i PC a bassa potenza, perché l’indicizzazione può "consumare" un sacco di risorse di sistema. Per disabilitarlo, apri una finestra nel Pannello di controllo con le opzioni di indicizzazione (questo può essere fatto anche attraverso la ricerca). Fai clic sul pulsante "Modifica" e deseleziona le posizioni che non desideri vengano indicizzate. La visualizzazione dell’opzione " Avanzate " ti consentirà di decidere quali tipi di file devono e non devono essere indicizzati.
Se lasci l’indicizzazione abilitata ma scopri che a volte rallenta il tuo computer, puoi interrompere questo servizio quando hai bisogno di maggiore velocità. Fare clic con il tasto destro su "Risorse del computer" sul desktop e selezionare "Gestisci". Quindi fare doppio clic su Servizi e applicazioni e selezionare Servizi dal menu.
In esso, trova " Ricerca di Windows " e fai doppio clic su di esso. In questa finestra di dialogo delle proprietà è possibile selezionare il tipo di avvio del servizio (Manuale o Disabilitato) per rendere silenzioso il processo per impostazione predefinita. Il tipo di avvio automatico (avvio ritardato), secondo l’aiuto di Microsoft, è "preferito all’avvio automatico in quanto aiuta a ridurre l’impatto sulle prestazioni complessive di avvio del sistema".
Prestare attenzione anche al pannello sulla destra e fare clic sul pulsante "Opzioni avanzate", dove è possibile interrompere il servizio. Assicurati solo di accenderlo quando necessario.
12 Disattiva messaggi e notifiche
Può sembrare strano che un articolo di suggerimenti ti chieda di disattivare la funzionalità dei suggerimenti in Windows 10, ma ciò contribuirà a ridurre la quantità di RAM allocata a questo processo. Lo stesso si può dire delle notifiche. Se Windows non ha bisogno di mostrarti le notifiche, la tua velocità di lavoro aumenterà. Basta aprire la pagina delle impostazioni di notifica. Lì vedrai un elenco di applicazioni che possono inviarti notifiche e puoi deselezionare quei programmi da cui non desideri ricevere messaggi.
Risparmiare tempo dedicato alle notifiche può di per sé migliorare l’efficienza del tuo computer, se non altro in termini di produttività personale. Un modo semplice per mettere in pausa le notifiche è fare clic sul pulsante "Focus Assist" nel Centro operativo. Ciò renderà anche più semplice riattivarli nel sistema.
Secondo PCMag.