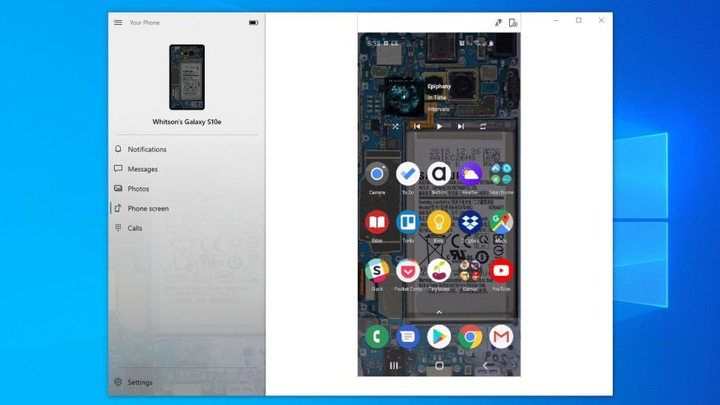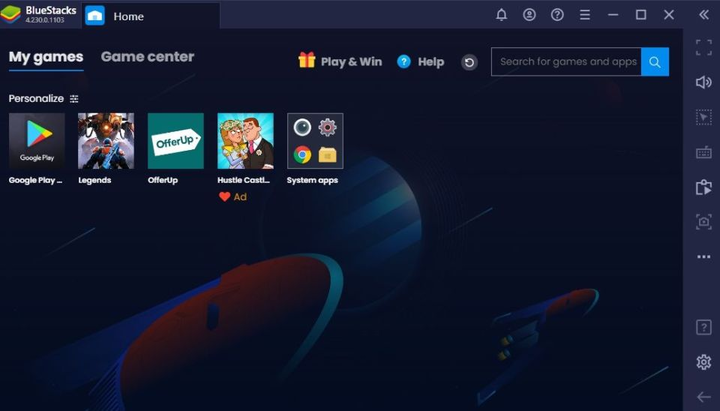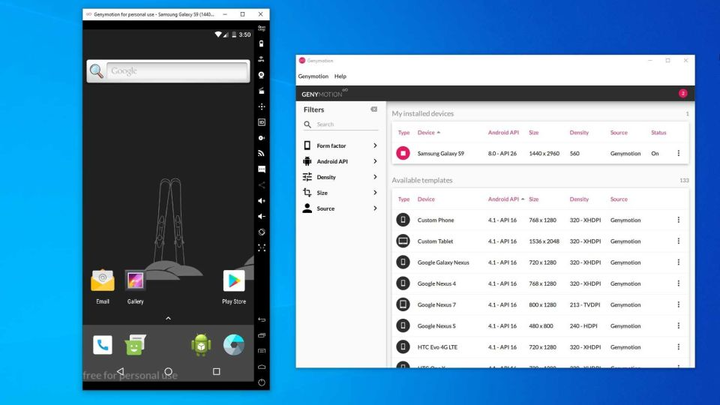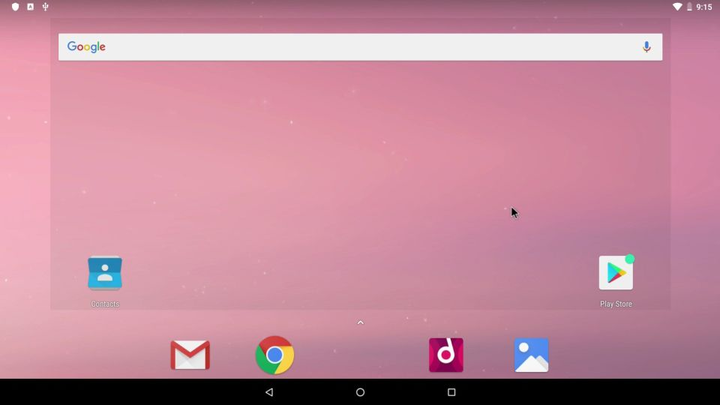Come eseguire app Android su PC – 4 modi
Vuoi goderti le app Android sul tuo PC? Prova a giocare non su un minuscolo schermo del telefono, ma su un grande monitor? O forse hai bisogno di testare la tua applicazione su Android, ma, sfortunatamente, hai solo un iPhone a portata di mano. Di seguito sono riportate quattro app gratuite per eseguire il sistema operativo Android sul tuo computer.
Il tuo telefono
Non devi fare niente per accedere alle app installate sul tuo telefono Android. L’app Windows Your Phone ti offre la possibilità di eseguire il mirroring dello schermo del tuo telefono Samsung sul PC. Pertanto, avrai accesso alla maggior parte delle tue applicazioni in una normale finestra sul desktop del tuo computer.
Microsoft lavora costantemente per espandere ulteriormente le funzionalità di questo programma. Ad esempio, gli utenti possono bloccare le app Android sulla barra delle applicazioni o avviarle singolarmente mentre il telefono e il computer sono collegati tra loro. Questa funzionalità è disponibile su Insider per Windows 10.
Tuttavia, questa applicazione non può essere considerata una soluzione perfetta a tutti i problemi. Se vuoi giocare ai giochi Android sul tuo PC, potresti riscontrare frame lag o grafica sfocata. Inoltre, non sarai in grado di condividere facilmente i file tra il tuo computer e le app Android. Tuttavia, per un rapido accesso alle applicazioni Android, questo programma è fantastico.
BlueStacks
Se desideri eseguire più app, dovresti provare BlueStacks. È considerato uno dei migliori emulatori Android e viene fornito con funzionalità che mantengono le tue app senza intoppi. Poiché il programma utilizza la virtualizzazione per emulare il sistema operativo Android, dovrai accedere al BIOS del tuo computer e abilitare Intel VT-x o AMD-V.
Scarica e installa BlueStacks come faresti con qualsiasi altra app per Windows o Mac. Occupa circa 2 GB di spazio libero sul tuo computer. All’avvio del programma, verrai accolto con una schermata iniziale personalizzata. Non imita l’aspetto tradizionale di Android, ma avrai accesso al Play Store per scaricare qualsiasi app. Appariranno sulla schermata principale di BlueStacks e sul desktop di Windows come scorciatoie separate. Fare doppio clic sull’icona dell’app per avviarla.
BlueStacks è ottimo per app e giochi che non hanno equivalenti su PC. È in grado di abbinare le azioni del gioco ai movimenti del mouse e ai tasti premuti sulla tastiera. Puoi personalizzare questa funzione in base alle tue esigenze con i controlli touch che trovi in vari giochi Android.
È inoltre possibile impostare la risoluzione dello schermo, i DPI, la velocità FPS desiderati e la quantità di CPU o RAM assegnata all’emulatore, che garantisce un buon equilibrio tra velocità di elaborazione e qualità grafica. Ciò è particolarmente importante poiché BlueStacks è considerato un programma piuttosto dispendioso in termini di risorse, come molte altre macchine virtuali.
BlueStacks purtroppo mostra annunci ai suoi utenti, ma è un piccolo prezzo da pagare per la funzionalità che ottieni.
GenyMotion
Se vuoi esplorare il sistema operativo Android stesso e non le sue singole applicazioni, dai un’occhiata a Genymotion. Il suo prodotto principale è per gli sviluppatori ed è a pagamento. Esiste però anche una versione gratuita di questo software che puoi scaricare per uso personale: ti basterà prima creare un account sul sito web dell’azienda.
Genymotion utilizza VirtualBox per emulare il sistema operativo Android, quindi dovrai installare VirtualBox sul tuo computer o scaricare la versione fornita con VirtualBox. Puoi installarlo come qualsiasi altro programma Windows. E, come nel caso di BlueStacks, dovrai abilitare Intel VT-x o AMD-V nel BIOS per un utilizzo più confortevole.
Quando avvii Genymotion, vedrai un elenco di modelli di dispositivi. La tua scelta determinerà la risoluzione dello schermo, la versione di Android e le risorse dedicate a quell’emulatore. Installa il modello desiderato e fai doppio clic su di esso per accedere ad Android. Sarai in grado di navigare nella schermata principale, avviare applicazioni ed emulare determinati eventi, come mostrare la tua posizione.
Tieni presente che inizierai con una versione base di Android, che a volte non è nemmeno compatibile con le app principali di Google. Puoi aggiungere il Play Store facendo clic sull’icona " Apri Gapps " nella barra laterale. Inoltre, indipendentemente dal modello scelto, non utilizzerai nessuna versione personalizzata speciale di Android. Ad esempio, scegliere un modello Samsung Galaxy S10 non significa che lavorerai nell’interfaccia di questo particolare modello: il programma ti mostrerà il menu standard dei telefoni Samsung. A seconda del modello selezionato , verranno determinate anche la risoluzione dello schermo e altre caratteristiche tecniche della macchina virtuale.
Genymotion è utile per esplorare le funzionalità di Android, anche se non consigliamo di utilizzarlo per eseguire app autonome in quanto non si integra bene con il tuo computer come BlueStacks, ad esempio. Se Genymotion non soddisfa le tue esigenze, il kit di sviluppo software ufficiale di Google per Android contiene anche un emulatore Android. Tuttavia, la sua configurazione è un po’ più complicata, quindi questa opzione è adatta solo per utenti avanzati.
Android-x86
Se stai cercando qualcosa di ricco di funzionalità, Android-x86 è la scelta giusta. Android-x86 è un programma open source che ti consente di eseguire applicazioni Android sul tuo computer.
Esistono diverse opzioni per eseguire Android-x86. Se desideri eseguire tu stesso Android come sistema operativo desktop per il tuo PC, puoi scaricarlo come immagine disco ISO e masterizzarlo su una chiavetta USB utilizzando un programma come Rufus. Quindi dovrai inserire questa unità USB nel tuo computer, riavviare e accedere al menu di avvio (ad esempio, premendo il tasto F12 durante il processo di avvio).
Dopo aver eseguito Android-x86 utilizzando una chiavetta USB, puoi esplorare il sistema operativo Android in un "ambiente live" (senza alcuna interazione con il disco rigido del computer) o installarlo sul disco rigido per un uso permanente (e prestazioni migliori).
Inoltre, se desideri eseguire Android-x86 su un sistema operativo esistente, puoi scaricare l’immagine del programma e aprirla all’interno di VirtualBox. Questo, ancora una volta, sarà un po’ complicato se non hai già familiarità con VirtualBox.
Il sito Web ufficiale contiene alcuni suggerimenti per l’esecuzione di Android-x86 in una macchina virtuale.
Secondo PCMag.