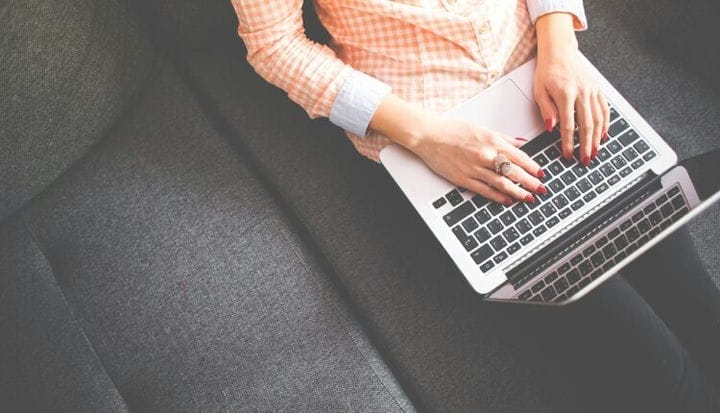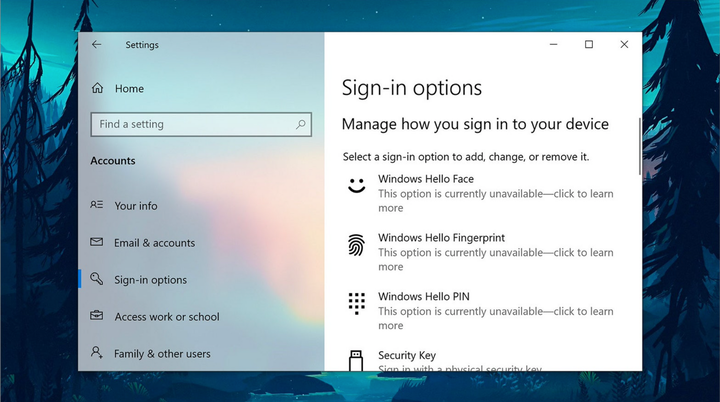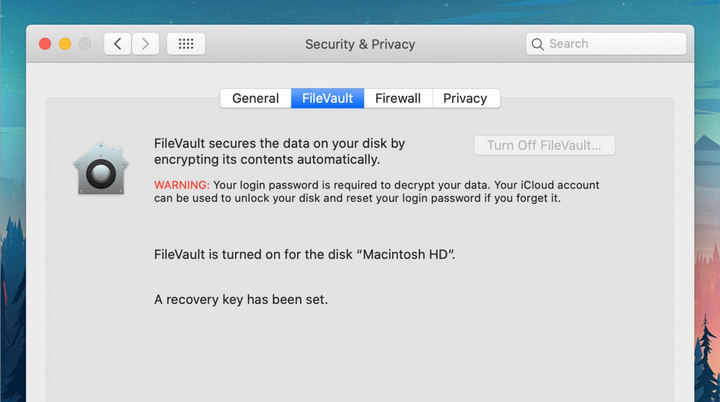Il tuo laptop è un tesoro di informazioni personali e riservate: assicurati che sia il più sicuro possibile.
Se usi un laptop, molto probabilmente è tutta la tua vita su di esso: i tuoi rendiconti finanziari, i tuoi piani per il futuro, l’intera libreria di foto e video, i rapporti di vendita della tua azienda e così via. Quello che non vuoi è che qualcun altro ottenga l’accesso non autorizzato a questi dati.
La buona notizia è che sia Windows che macOS rendono facile proteggere il tuo laptop e impedire che i tuoi file cadano nelle mani sbagliate.
Assicurati di avere il tuo account utente configurato sul tuo laptop, anche se sei l’unico che lo utilizza. Anche se il tuo laptop viene rubato, se ha un account utente protetto da password, non c’è niente che un ladro possa fare se non resettarlo e cancellare i dati.
Microsoft e Apple sanno che questo è importante, quindi sarà difficile configurare un nuovo laptop senza creare un account. Ti consigliamo di evitare di condividere account con altre persone, è meglio creare il tuo account per ogni utente del dispositivo. Puoi gestire gli account utente da Account in Impostazioni su Windows (tramite l’icona a forma di ingranaggio nel menu Start) o da Utenti e gruppi in Preferenze di Sistema (nel menu Apple) su macOS.
- Assicurati di utilizzare una password o un codice che nessuno possa indovinare (ma che non dimenticherai mai).
- Evita di riutilizzare le password che già utilizzi. sugli altri tuoi account.
- Ti consigliamo inoltre di impostare il tuo laptop in modo che blocchi automaticamente lo schermo in modo che ritorni alla schermata di blocco dopo un breve periodo di inattività. Per abilitarlo, vai su Account -> Opzioni di accesso in Impostazioni di Windows e Sicurezza e privacy -> Generale in Preferenze di sistema di macOS.
Sia Windows che macOS ora supportano l’autenticazione biometrica per gli account dei laptop (impronta digitale e riconoscimento facciale), quindi utilizza queste funzionalità laddove sono disponibili. Non sono una scusa per dimenticare la password del tuo account principale, poiché ne avrai comunque bisogno in determinate situazioni (ad esempio, quando riavvii il tuo laptop o quando devi apportare modifiche significative al sistema).
Usa la crittografia a livello di sistema
La crittografia è solitamente abilitata per impostazione predefinita su entrambi i laptop Windows e macOS, sebbene potrebbe non essere presente sui computer meno recenti. Fondamentalmente, questo fa sembrare che i dati sul tuo disco rigido siano crittografati se vi accedi in un modo insolito, il che significa che sarà molto più difficile per qualcuno estrarre l’unità dal tuo computer e accedere ai file che si trovano su di essa. immagazzinato.
Se il tuo laptop Windows è relativamente nuovo, dovrebbe già avere la crittografia abilitata. Puoi verificarlo facendo clic sull’icona a forma di ingranaggio nel menu Start per andare su Impostazioni, quindi su Aggiornamento e sicurezza e Crittografia dispositivo. Se l’opzione di crittografia è disponibile ma non abilitata, puoi farlo dallo stesso menu.
I MacBook di solito utilizzano la crittografia quando vengono configurati per la prima volta, a meno che tu non scelga espressamente di non farlo. Per verificare che la crittografia sia attiva, apri il menu Apple, quindi scegli Preferenze di Sistema, Sicurezza e privacy e FileVault. Se FileVault non è stato abilitato sul tuo laptop per qualsiasi motivo, puoi abilitarlo qui. Segui le istruzioni in Impostazioni per proteggere i tuoi dati con una password associata al tuo ID Apple.
Per un ulteriore livello di protezione per determinati file e cartelle, puoi anche installare uno strumento di crittografia di terze parti. Ciò è utile, ad esempio, per bloccare i dati archiviati su dischi rigidi esterni o i dati sincronizzati tra diversi servizi di archiviazione cloud. VeraCrypt è una delle migliori opzioni per Windows e macOS ed è open source e gratuito.
Utilizza protezioni per app dedicate
Non trascurare le varie protezioni disponibili per determinate applicazioni: se qualcun altro indovina la tua password, ottiene l’accesso al tuo computer, allora questa misura di sicurezza aggiuntiva sarà l’unica cosa che si frappone tra loro e i tuoi dati.
Diversi programmi hanno le proprie opzioni di protezione: non possiamo descriverli tutti qui. Ad esempio, nelle applicazioni di Microsoft Office, puoi aggiungere la protezione tramite password a documenti, fogli di calcolo e presentazioni selezionando File, Informazioni, Proteggi documento e Crittografa con password (Windows) o Visualizza , Proteggi e Proteggi documento (Mac OS).
Un’opzione simile è disponibile se utilizzi le app Pages, Numbers e Keynote fornite con macOS: devi solo selezionare File e Imposta password per aggiungere protezione. Come bonus, l’impostazione di una password in uno qualsiasi di questi programmi crittografa anche il file, quindi nessuno può accedere ai dati senza la password.
Apple Notes, incluso con macOS, è un’altra utility con una funzione di protezione tramite password. Per bloccare una nota, seleziona File e Blocca nota, quindi inserisci una password a tua scelta: assicurati solo di ricordarla, perché senza di essa non sarai in grado di tornare alla nota.
La protezione tramite password è presente anche in Telegram. Nelle impostazioni sulla privacy del messenger è possibile impostare un passcode, senza il quale sarà impossibile accedere alla corrispondenza. Ti consigliamo inoltre di impostare l’ autenticazione a due fattori.
Attiva "Trova il mio dispositivo"
Se il tuo laptop cade nelle mani sbagliate, sia Windows che macOS sono dotati di strumenti che ti consentono di localizzare il tuo computer su una mappa e bloccarlo da remoto. Non consigliamo di rintracciare la persona che lo possiede senza l’aiuto delle autorità, ma bloccare il laptop o cancellarlo da qualsiasi informazione sensibile (una funzionalità disponibile su macOS) è sicuramente una buona idea.
Su Windows, vai su Aggiornamento e sicurezza in Impostazioni, quindi seleziona Trova il mio dispositivo e assicurati che la funzione sia abilitata. Per trovare il tuo laptop su una mappa, accedi con il tuo account Microsoft e fai clic su Dispositivi, quindi su Trova il mio dispositivo. Su Windows, non puoi cancellare da remoto un dispositivo, ma puoi almeno bloccarlo in modo che non sia possibile accedervi senza una password.
Su macOS, questa funzione si chiama "Trova il mio", ma devi prima assicurarti di aver registrato il tuo Mac con Dov’è, per farlo, in Preferenze di Sistema, seleziona il tuo ID Apple, quindi iCloud e fai clic su Opzioni accanto a Trova il mio Mac ». Se Trova il mio Mac è selezionato nell’elenco, sarai in grado di trovare il tuo laptop.
Dov’è si trova in un’app separata su iPhone e iPad, ma puoi anche accedervi tramite iCloud in un browser. Puoi bloccare il tuo MacBook da remoto, cancellare completamente tutti i dati su di esso o contrassegnarlo come perso, nel qual caso il messaggio specificato verrà visualizzato sullo schermo e le nuove notifiche verranno disattivate.