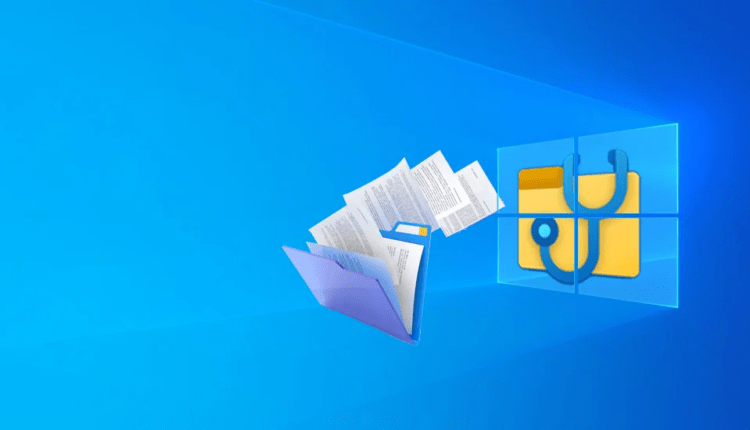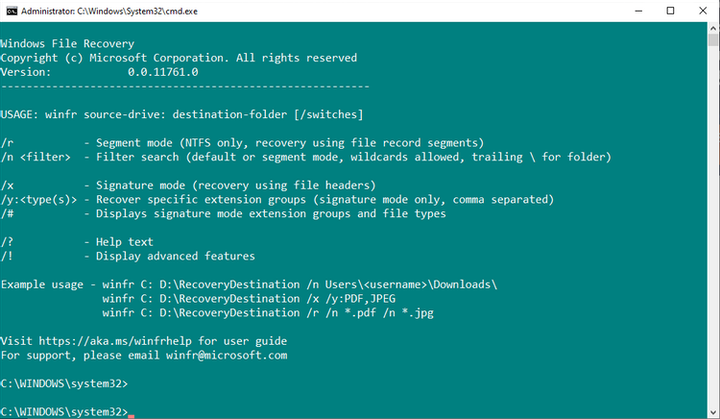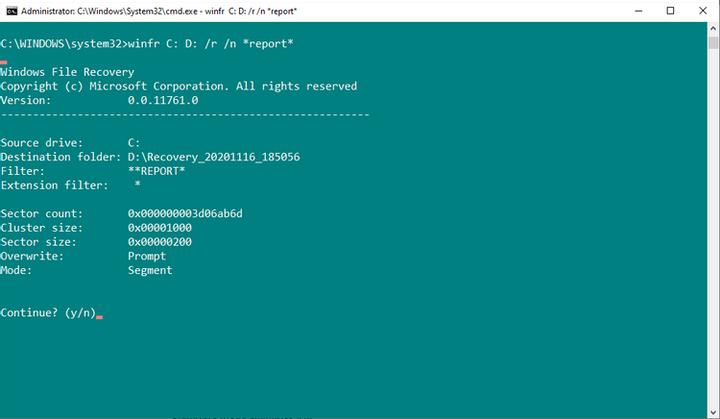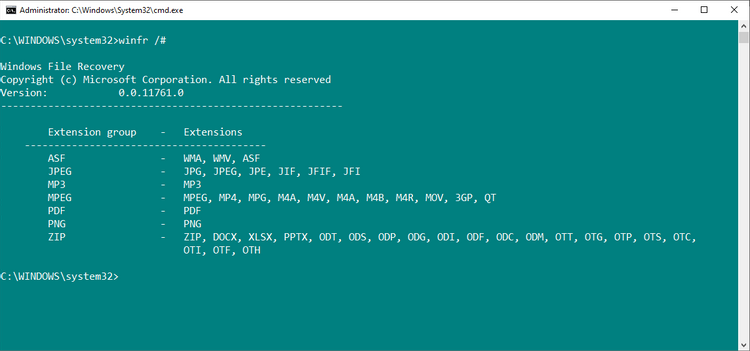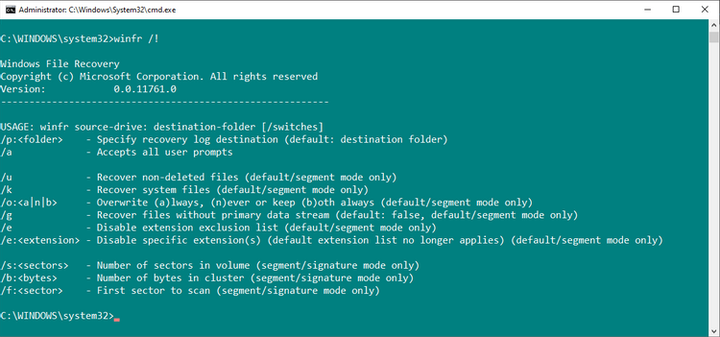Come recuperare file cancellati con Windows File Recovery
Windows File Recovery ti aiuterà a recuperare i dati persi con pochi semplici comandi. Leggi questo articolo per scoprire come.
Quando elimini accidentalmente un file, provi una sensazione terribile. Potresti sentire brividi e brividi nel tuo corpo al pensiero del risultato perduto del tuo lungo e duro lavoro.
Sarai felice di sapere che non tutto è perduto. C’è la possibilità che tu possa recuperare un file cancellato se agisci rapidamente. E Windows File Recovery può aiutarti in questo.
Leggi sotto per i dettagli su come farlo.
Cos’è il recupero file di Windows?
Windows File Recovery è un’applicazione console che puoi usare per recuperare file sul tuo disco rigido, unità esterne e unità USB. Microsoft ha rilasciato il programma nel 2020. L’applicazione non è adatta per lavorare con dispositivi di archiviazione cloud e risorse di file di rete.
Windows File Recovery è uno strumento gratuito adatto a Windows 10.
Va notato che Windows File Recovery è un’applicazione a riga di comando. Non ha un’interfaccia utente grafica (GUI). Dovrai inserire determinati comandi per recuperare i tuoi dati. Anche se sembra piuttosto complicato, i comandi sono facili da ricordare.
Modalità di recupero file in Windows File Recovery
Windows File Recovery ha diverse modalità di funzionamento:
- Predefinito: utilizza la tabella dei file MTF per trovare i file persi.
- Segmento: utilizza i riepiloghi dei file per trovare i file persi.
- Firma: cerca tipi di file specifici.
La tabella dei file MTF è come un "sommario" per il tuo disco rigido, che specifica la posizione di ciascun file. Quando si elimina un file, la MFT viene aggiornata per indicare lo spazio libero su disco disponibile per la scrittura di nuovi dati.
Tuttavia, i nuovi dati potrebbero non occupare immediatamente spazio libero. Anche se lo spazio è contrassegnato come già disponibile, i file non vengono scritti lì fino a quando non lo fa il tuo computer. È per questo motivo che è possibile eseguire il recupero dei dati.
Tuttavia, le unità a stato solido (SSD) giocano secondo regole diverse quando si tratta di file eliminati. A causa del fatto che gestiscono questo processo da soli, sarà difficile recuperare i dati che si trovano in una posizione specifica sul disco. Potresti essere in grado di trovarne solo frammenti, ma non tutti i file.
Come recuperare i dati cancellati
Windows File Recovery è un ottimo strumento di recupero file gratuito, ma dovrai imparare come usarlo. La guida di seguito ti aiuterà a familiarizzare con il modo in cui i file vengono ripristinati utilizzando questo programma e puoi anche scoprire di cosa sono responsabili i suoi comandi più comuni.
1 Scaricare e installare Windows File Recovery
La prima cosa da fare è scaricare e installare Windows File Recovery. Vai alla pagina appropriata del Microsoft Store da questo link e seleziona l’ opzione " Ottieni ". L’applicazione verrà scaricata e installata automaticamente.
Al termine dell’installazione, eseguire lo strumento. Puoi farlo digitando " ripristino file di Windows " nella barra di ricerca o utilizzando il menu di avvio.
2 Recupero file singolo
Diamo un’occhiata al recupero file di base. Windows File Recovery ti offre la possibilità di recuperare i dati da un’unità specifica durante la scrittura di tali file su un’unità diversa.
Il comando seguente ti aiuterà a ripristinare un file dall’unità C in una nuova cartella sull’unità D:
winfr C: D: /n UsersGavinDocumentsReportsimportantreport.docx
Windows File Recovery cercherà questo file. Quando (se) viene trovato, il programma lo ripristinerà in una cartella su un’altra unità. La cartella verrà creata automaticamente e avrà un nome (Recovery_[data e ora] ).
3 Ripristina tipi di file specifici dalla stessa cartella
È possibile utilizzare Windows File Recovery per recuperare determinati tipi di file. Se desideri ripristinare un tipo di file specifico o più tipi di file da una cartella, utilizza il seguente comando:
winfr C: D: /n UsersGavinPictures*.JPEG UsersGavinPictures*.PNG
Il comando precedente eseguirà la scansione della cartella alla ricerca di file JPEG e PNG e ripristinerà tutti i dati in una nuova cartella.
4 Recupero cartelle
Se desideri ripristinare l’intera cartella, utilizza il seguente comando:
winfr C: D: /n UsersGavinDocumentsReports
Fai attenzione e assicurati che ci sia spazio sufficiente nella nuova cartella per i dati recuperati.
5 Ripristina qualsiasi file in base al suo nome
Windows File Recovery può recuperare i file in base al loro nome. Dovresti usare la ricerca del nome file in modalità Segmento per recuperare vecchi file che potrebbero avere solo piccoli frammenti rimasti.
Ad esempio, questo comando ti aiuterà a recuperare qualsiasi file denominato " report ":
winfr C: D: /r /n *report*
Tieni presente che la scansione dell’intero disco e il ripristino dei file possono richiedere molto tempo.
6 Recupero di firme di file specifici
Windows File Recovery può tentare di recuperare i dati persi utilizzando determinate firme di file. Ciò significa, ad esempio, che invece di cercare il formato JPEG e solo questo tipo di file, Windows File Recovery recupererà anche tipi di file simili come JPG, JPE, JIF.
La modalità di scansione della firma è limitata ai tipi di firma del file mostrati nell’immagine sopra. Tuttavia, copre molti tipi di file comuni, in particolare i documenti nel gruppo di estensioni ZIP.
Se vuoi controllare tu stesso l’elenco delle estensioni di file nella firma, usa il seguente comando:
winfr /#
Puoi utilizzare il seguente comando per provare a recuperare file JPEG e PNG:
winfr C: D: /x /y:JPEG,PNG
Si noti che non ci sono spazi tra "/y:JPEG, PNG". Questa è l’unica sintassi corretta per questo comando.
7 Comandi aggiuntivi e loro sintassi
Windows File Recovery ha un elenco esteso di comandi e la loro sintassi speciale. È possibile accedere a un elenco esteso di comandi con il seguente comando:
winfr /!
Comandi aggiuntivi forniscono un controllo specifico sul processo di ripristino dei file o forniscono opzioni avanzate per lo scripting.
Una delle opzioni aggiuntive più interessanti della riga di comando è "/e", l’opzione filtro file. Windows File Recovery filtra automaticamente molti tipi di file. Questo filtro contribuirà a ridurre i tempi di ripristino per determinati file necessari e renderà più comprensibili i risultati del ripristino dei dati.
Windows File Recovery mi aiuterà a recuperare i file persi?
Windows File Recovery funziona in modo molto efficiente. Il successo della sua attività dipende dalla quantità di tempo trascorsa tra l’eliminazione e l’inizio del processo di recupero del file. Più lungo è questo divario, minori sono le possibilità di recupero.
Basato su materiali di MakeUseOf.