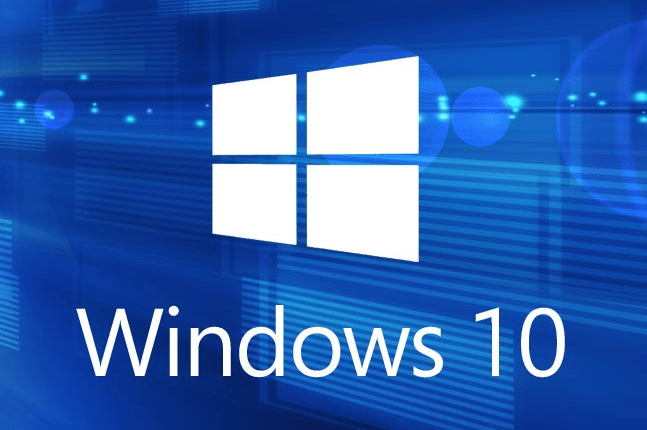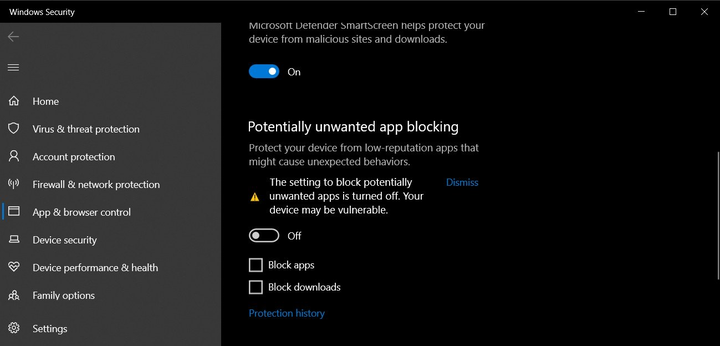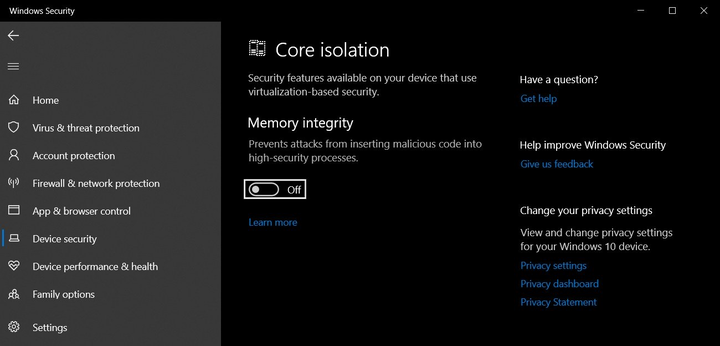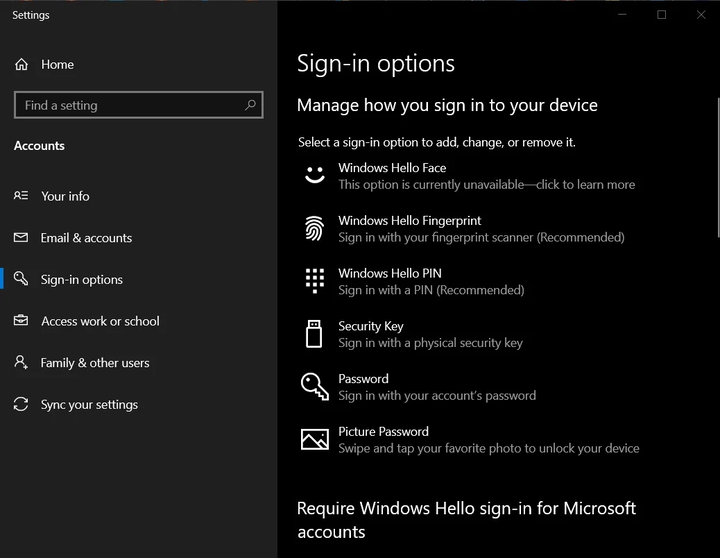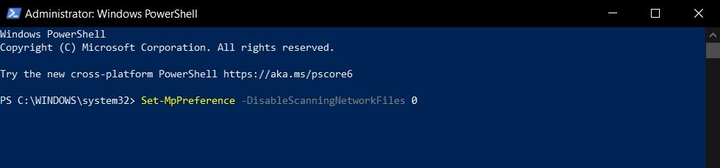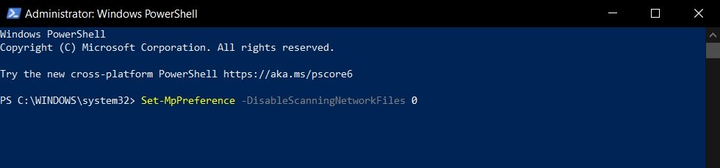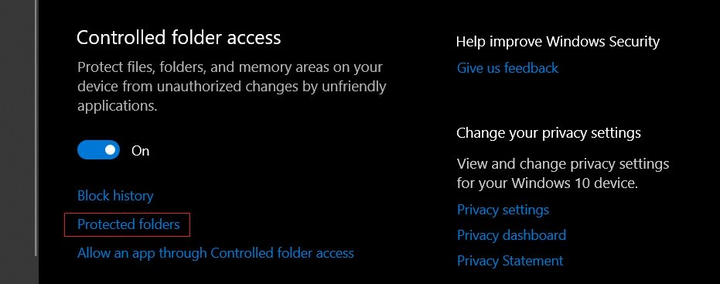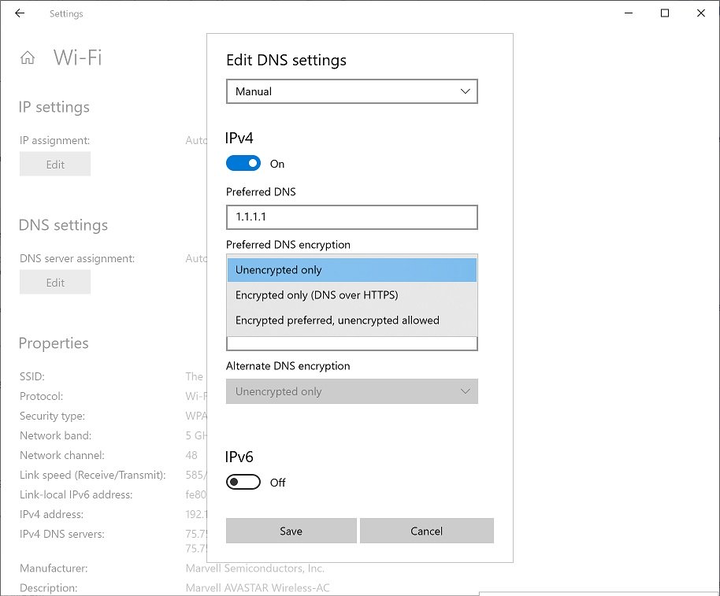Questo articolo presenta quelle che riteniamo siano le migliori funzionalità di sicurezza che tutti dovrebbero provare ad attivare sul proprio Windows 10.
Nel sistema operativo Windows 10, Microsoft si è concentrata sulla sicurezza. Questo sistema ha numerose funzionalità progettate per proteggere l’utente da malware, exploit e attacchi informatici.
Un PC Windows 10 è un vero e proprio tesoro di funzionalità di sicurezza nascoste che l’utente può attivare manualmente per migliorare ulteriormente la protezione di cui dispone.
Protezione da applicazioni potenzialmente indesiderate (PUA)
A partire dall’aggiornamento di Windows 10 maggio 2020, altrimenti noto come aggiornamento della versione 2004, Microsoft sta semplificando il rilevamento di applicazioni potenzialmente indesiderate con un’utilità speciale chiamata Microsoft Defender (precedentemente nota come Windows Defender).
Le applicazioni potenzialmente indesiderate (PUA) sono una categoria di programmi che possono rallentare il computer o visualizzare annunci pubblicitari imprevisti sullo schermo. Le PUA non sono considerate virus o malware, ma possono modificare browser Web, applicazioni predefinite, scaricare estensioni ed eseguire altre azioni che influiscono negativamente sulle prestazioni del computer.
L’aggiornamento, rilasciato a maggio 2020, ha aggiunto una nuova sezione delle impostazioni al sistema di sicurezza di Windows denominata "Protezione basata sulla reputazione" o "Protezione basata sulla reputazione ". Ciò consente di gestire le applicazioni potenzialmente indesiderate e consentire o bloccare PUA/PUP specifici.
Per abilitare la sicurezza e la verifica PUA/PUP per Windows 10, procedi nel seguente modo:
1 Apri la sezione "Impostazioni".
2 Vai su Aggiornamento e sicurezza > Sicurezza di Windows > Gestisci app e browser.
3 Cerca una nuova sezione chiamata "Protezione basata sulla reputazione".
Fare clic sul pulsante "Abilita" per abilitare questa funzione. Se desideri configurare PUA/PUP, puoi anche utilizzare il menu Impostazioni protezione reputazione.
Ciò consentirà all’utente di accedere alle seguenti funzionalità:
controllare la sicurezza di applicazioni e file;
Attivazione di SmartScreen per Microsoft Edge;
· Attiva SmartScreen per le app da Microsoft Store.
Integrità della memoria
Windows 10 versione 1803 o successiva dispone di una funzionalità integrata denominata Core Isolation che fornisce una protezione aggiuntiva contro malware e attacchi di hacker. Con esso, l’utente è in grado di isolare i processi e i dispositivi del computer Windows 10, oltre a fornire un ulteriore livello di sicurezza contro attacchi sofisticati.
L’integrità della memoria fa parte dell’isolamento del kernel e garantisce che il codice in esecuzione nel kernel di Windows sia ben progettato e sicuro. Utilizza la virtualizzazione dell’hardware e Hyper-V per prevenire i tentativi di iniettare ed eseguire file dannosi nei processi in modalità kernel di Windows.
L’integrità della memoria è una potente funzionalità di sicurezza, ma è disabilitata per impostazione predefinita. Per utilizzarlo, è necessario seguire la seguente procedura:
1 Aprire Impostazioni.
2 Vai su Aggiornamento e sicurezza > Sicurezza di Windows.
3 Fare clic sul pulsante Sicurezza dispositivo.
4 Nella sezione Core Isolation, attivare l’interruttore accanto all’opzione Memory Integrity.
5 Riavviare Windows per rendere effettive le modifiche.
Abilita Windows Hello
Windows 10 ha una fantastica funzionalità integrata chiamata "Windows Hello" che ti consente di abilitare la sicurezza biometrica sul tuo computer per verificare il tuo volto o l’impronta digitale come credenziale. È importante notare che tale funzione implica la presenza di attrezzature o dispositivi speciali.
Sarai in grado di attivare "Windows Hello" per accedere in modo sicuro al tuo computer utilizzando un sensore di impronte digitali o una fotocamera speciale che può abbinare il tuo viso con un’opzione "fidata" già esistente.
Una volta configurato, sarai in grado di accedere al tuo computer senza inserire una password lunga e confusa.
Per abilitare Windows Hello su Windows 10, procedi nel seguente modo:
1 Aprire Impostazioni.
2 Nel menu "Impostazioni", fare clic sul pulsante "Account".
3 Successivamente, fai clic su "Opzioni di accesso".
4 Aggiungere un PIN Windows di quattro cifre.
5 Selezionare "Windows Hello Face" se si desidera utilizzare il volto per autenticare i dati utente. Puoi anche scegliere "Windows Hello Fingerprint" se desideri utilizzare la tua impronta digitale per accedere. Entrambe le opzioni richiedono hardware o dispositivo e driver speciali.
Scansione di rete
Per impostazione predefinita, Defender può scansionare i tuoi file locali e fornire protezione in tempo reale contro virus, malware, ransomware e PUA.
Fortunatamente, Microsoft ti consente anche di scansionare i file di rete, ma questa funzione deve essere abilitata manualmente utilizzando PowerShell.
Per attivarlo, segui questi passaggi:
1 Aprire la ricerca di Windows.
2 Trova PowerShell e seleziona l’opzione Esegui come amministratore.
3 Immettere il seguente comando:
Set-MpPreference-DisableScanningNetworkFiles 0
4 Premere il tasto Invio per avviare la scansione dei file di rete.
Seguendo i passaggi precedenti, puoi utilizzare Defender per eseguire la scansione dei file di rete. Se desideri disabilitare questa funzione, immetti il seguente comando in PowerShell:
Set-MpPreference -DisableScanningNetworkFiles 1
Accesso controllato alle cartelle
Windows 10 ha anche una funzione di accesso controllato alle cartelle che consente di impedire l’accesso non autorizzato a determinate cartelle. In altre parole, puoi controllare chi può accedere a determinate cartelle in Windows 10.
Questa funzione è in grado di prevenire il ransomware quando qualcuno tenta di accedere e crittografare i tuoi documenti, foto e altri file archiviati in queste cartelle. Per configurare l’accesso controllato alle cartelle, attenersi alla seguente procedura:
1 Apri Sicurezza di Windows.
2 Fare clic sul pulsante Protezione da virus e minacce.
3 Fare clic sul pulsante "Protezione ransomware".
4 Trovare la sezione "Accesso controllato alle cartelle" e fare clic sul pulsante funzione abilita/disabilita.
5 Selezionare l’opzione Cartelle protette.
6 Specificare tutte le cartelle a cui si desidera limitare l’accesso.
DNS su HTTPS (DoH)
Windows 10 ha il supporto iniziale per "DNS su HTTPS (DoH)" e consente di passare il DNS su connessioni HTTPS crittografate.
Con il supporto DoH in Windows 10, Microsoft spera di migliorare la privacy online crittografando le sue richieste DNS.
“Se non te lo aspettavi e ti stai chiedendo cosa sia DoH, tieni presente che questa funzione cambierà il modo in cui il tuo dispositivo si connette a Internet. È nelle prime fasi di test, quindi continua a usarlo solo se sei sicuro di essere pronto ", afferma il blog Microsoft.
Nella versione 20185 o successiva, puoi attivare DoH direttamente in "Impostazioni".
Per configurare DoH per una connessione Ethernet, attenersi alla seguente procedura:
1 Accedi a Impostazioni > Rete e Internet > Stato.
2 Fare clic sul pulsante Proprietà.
3 Selezionare "Modifica valore indirizzo IP" o "Modifica valore server DNS".
4 Abilita DoH nella finestra a comparsa.
Per configurare DoH per le connessioni Wi-Fi, procedi nel seguente modo:
1 Accedi a Impostazioni > Rete e Internet > Wi-Fi.
2 Andare alla sezione Proprietà scheda.
3 Selezionare "Modifica valore indirizzo IP" o "Modifica valore server DNS".
4 Abilita DoH nella finestra a comparsa.