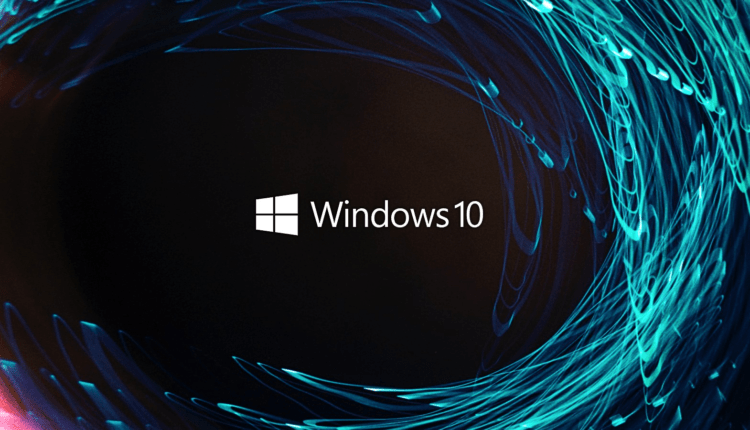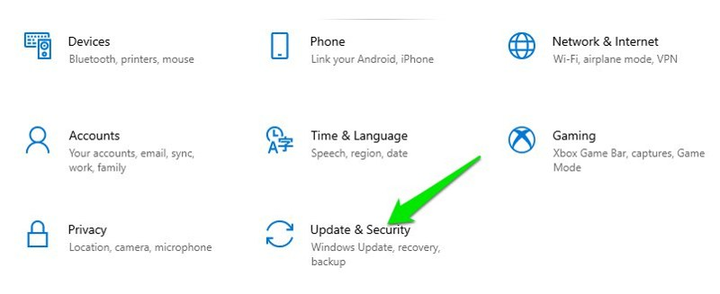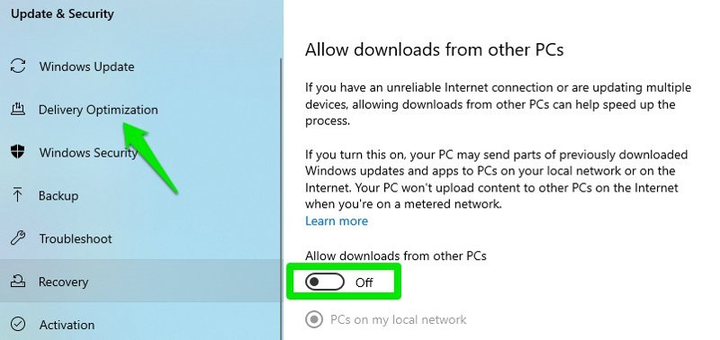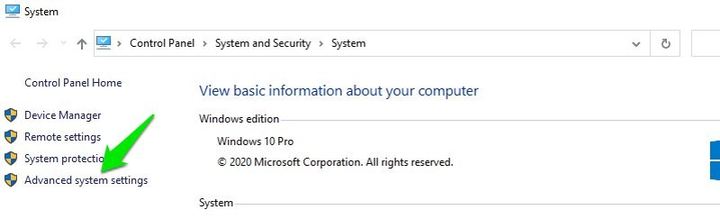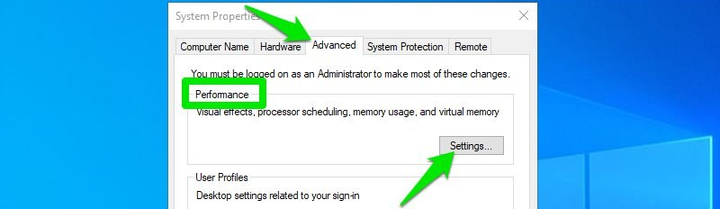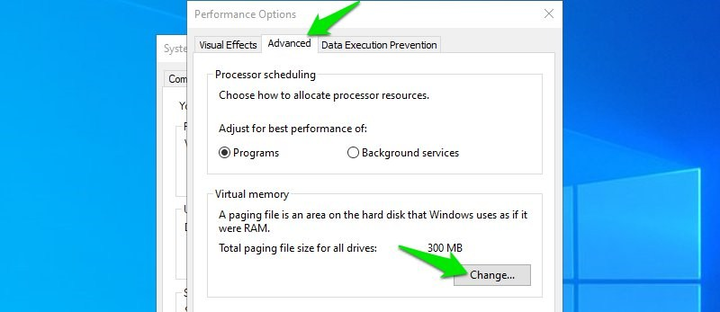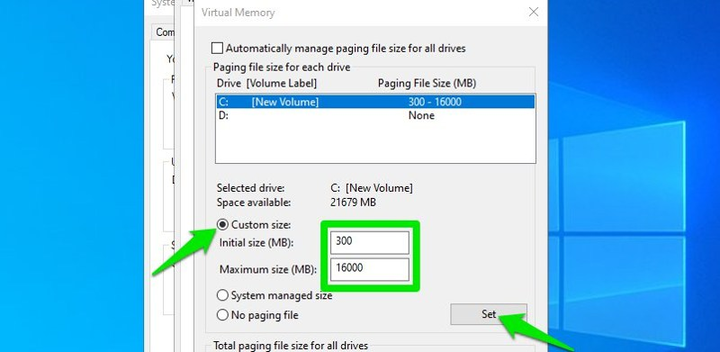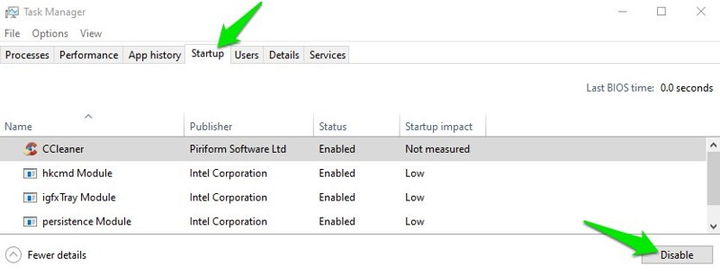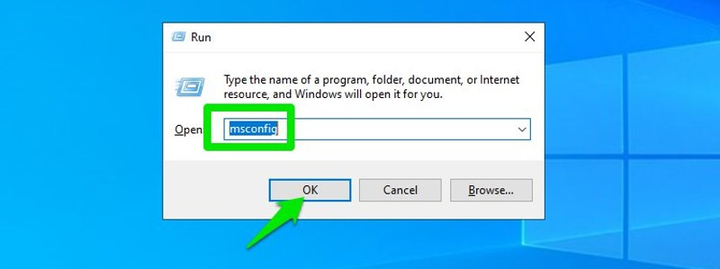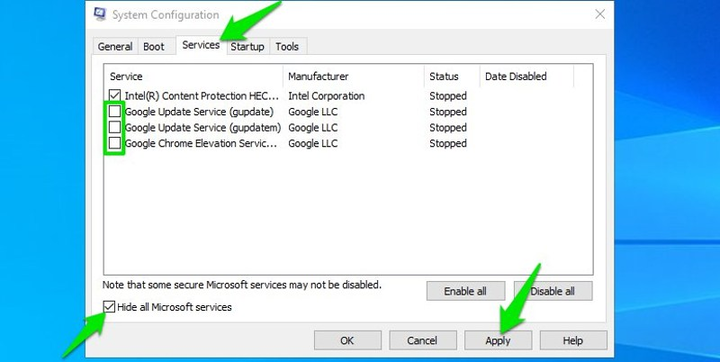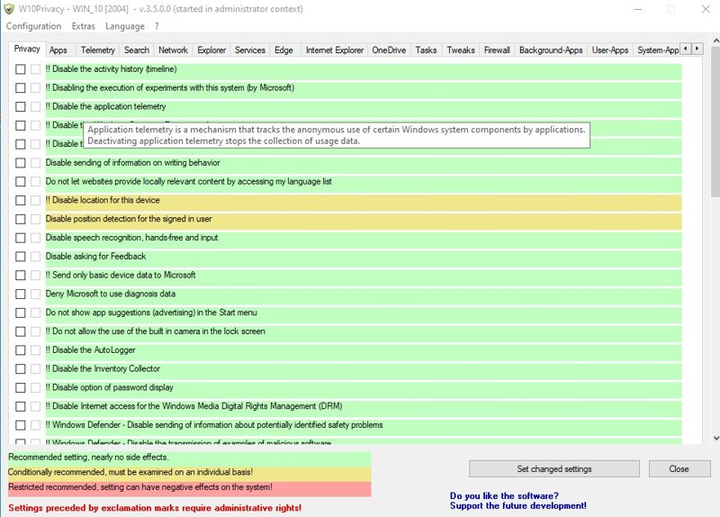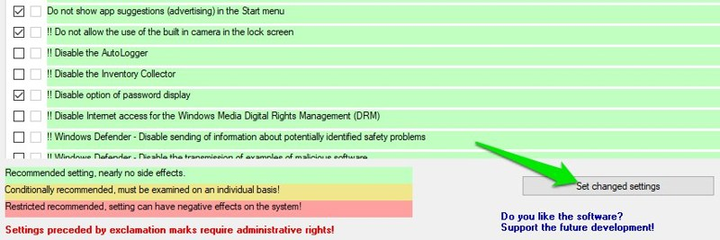Ottimizzazione di Windows 10: queste funzionalità segrete ti aiuteranno a migliorare il tuo sistema
Oltre ad aggiornare il sistema e installare nuovi driver, puoi migliorare la tua esperienza con Windows 10 utilizzando varie impostazioni. Aiuteranno a ottimizzare il sistema operativo, rendendolo più comodo per l’utente.
Vuoi che il tuo computer abbia prestazioni elevate bloccando l’esecuzione in background di programmi indesiderati? In questo articolo, parleremo con te di quali impostazioni di Windows 10 dovresti modificare per ottimizzare il tuo sistema operativo e farlo funzionare in modo più efficiente.
Disattivazione dell’ottimizzazione della consegna
Windows 10 non ci piace perché il sistema utilizza costantemente la connessione Internet per comunicare con i server Microsoft o per scaricare e installare gli aggiornamenti. Ciò influisce direttamente sulle prestazioni del PC, il che è molto evidente se si gioca a un gioco online o si utilizza un programma di fotoritocco. Non è possibile disabilitare completamente la comunicazione, poiché questo processo è necessario per mantenere aggiornato il sistema. Tuttavia, puoi impedire a Windows 10 di utilizzare la tua connessione Internet per aggiornare altri PC che non conosci.
Windows 10 utilizza il servizio Ottimizzazione recapito aggiornamenti di Windows 10 per eseguire il push degli aggiornamenti ai PC degli utenti. È un sistema di consegna peer-to-peer, in cui gli aggiornamenti già scaricati sul tuo PC possono essere inviati immediatamente a un altro PC per risparmiare larghezza di banda. Il servizio è stato sostanzialmente creato per aiutare Microsoft a conservare la larghezza di banda Internet. Tuttavia, se non desideri che il tuo sistema si blocchi o rallenti i programmi in esecuzione mentre svolgi un lavoro importante, puoi disabilitare questa funzione :
- Apri le impostazioni di Windows 10 facendo clic con il pulsante destro del mouse sul menu Start. Nella finestra visualizzata, vai alla sezione Aggiornamento e sicurezza.
- Ora fai clic sulla sottosezione " Ottimizzazione recapito " a sinistra e disabilita il servizio deselezionando l’ opzione " Consenti download da altri computer ".
Modificare le impostazioni in Opzioni risparmio energia
La corretta modalità di alimentazione di Windows è essenziale per il funzionamento rapido del sistema, soprattutto se si utilizza un laptop. Tuttavia, consigliamo a ciascun utente di impostare il proprio piano di alimentazione preferito per garantire che il proprio computer sia ottimizzato per le proprie esigenze. Windows 10 potrebbe aver già ottimizzato i tuoi piani di alimentazione in modo da aumentare le prestazioni del tuo sistema o risparmiare energia. Vale la pena notare che le impostazioni predefinite sono generalmente lontane dall’ideale di cui hai bisogno, quindi dovrebbero essere modificate.
Configurazione delle impostazioni del file di paging di Windows
Il file di scambio è un posto sul disco del tuo computer per archiviare processi passivi sotto forma di cache per liberare RAM aggiuntiva. Questo file consente al tuo computer di gestire processi che richiedono più memoria di quella che hai. Sebbene Windows 10 svolga un buon lavoro impostando i parametri del file di paging per impostazione predefinita, è necessario adattarne le dimensioni in base alle esigenze dell’utente.
Anche quando avevamo 8 GB di RAM sul computer, ci mancava perché il file di paging del nostro SSD era troppo piccolo. A questo proposito, ho sempre dovuto regolare manualmente la dimensione del file di paging dopo aver reinstallato Windows.
Se hai poca RAM sul tuo PC o laptop (8 GB o anche meno), ti consigliamo di aumentare la dimensione del file di paging. Ciò contribuirà a riorganizzare e distribuire correttamente la RAM, garantendo il buon funzionamento del dispositivo.
- Premi la combinazione di tasti Windows+Pausa sulla tastiera per aprire le Preferenze di Sistema.
- Successivamente, vai alla sezione Impostazioni di sistema avanzate sul lato sinistro dello schermo del tuo computer.
- Nella finestra " Proprietà del sistema ", fare clic sul pulsante " Impostazioni " nella sezione " Prestazioni ".
- Ora vai alla scheda " Avanzate " e fai clic sul pulsante " Cambia " nella sezione " Memoria virtuale ".
- Qui, seleziona l’ opzione Scambia dimensione file e inserisci i valori minimo e massimo di cui hai bisogno.
Il valore della dimensione minima del file di scambio non è così importante, in quanto può crescere rapidamente (dovrebbe essere impostato a circa 300-400 MB per la dimensione iniziale). Nel campo " Dimensione massima ", inserisci un valore pari al doppio della quantità di RAM disponibile o un valore equivalente alla RAM. Quindi, se disponi di 8 GB di RAM, inserisci 8000 o 16000 MB per il valore massimo della dimensione del file di scambio. Quindi dovresti fare clic sul pulsante " Installa " e riavviare il computer per creare un nuovo file di scambio.
Nota: il file di paging occuperà la quantità di memoria scelta sul computer. Assicurati di avere abbastanza spazio per riporlo.
Impedisci l’avvio di determinate app e servizi durante l’accesso a Widnows
Molte applicazioni vengono visualizzate sullo schermo non appena Windows si avvia, anche se non sono necessarie all’avvio del sistema. Ciò rallenta la velocità di avvio del sistema operativo e utilizza anche inutilmente le risorse limitate del computer. Questo problema viene spesso riscontrato dagli utenti il cui Windows è già stato installato sul PC acquistato. Di solito pullula di software imposto dal produttore.
Dovresti disabilitare tutte le applicazioni e i servizi non necessari che si avviano all’accesso per assicurarti che le risorse del tuo computer non vengano sprecate.
Disattivazione dell’esecuzione di determinate app
Per disabilitare l’avvio di determinate applicazioni, premi la scorciatoia da tastiera " Ctrl + Maiusc + Esc ". Questo aprirà il "Task Manager", in questa finestra dovresti andare alla scheda " Avvio ".
Verrà visualizzato un elenco di tutte le applicazioni che si aprono immediatamente dopo l’avvio di Windows. Dovrai trovare quelle applicazioni che non usi subito dopo l’accesso e disabilitare il loro caricamento automatico. Per disabilitare il caricamento automatico di un’applicazione specifica, fare clic con il tasto destro su di essa e fare clic sul pulsante " Disabilita ".
Assicurati di non aver disabilitato le applicazioni relative al funzionamento di Windows stesso o alla manutenzione dell’hardware installato, come una scheda video. Questi programmi, al contrario, aiutano il sistema a lavorare più velocemente e danno meno guasti o errori.
Disattivazione dell’avvio di determinati servizi
Esistono anche servizi in esecuzione in background che si avviano con Windows e consumano le risorse di sistema necessarie. Dovresti disabilitarli per mantenere il tuo PC senza intoppi.
Per fare ciò, premi la combinazione di tasti " Windows + R ". Questo aprirà la finestra " Esegui ", in essa – digita " msconfig " per andare alle impostazioni di sistema.
Ora vai alla scheda " Servizi " e seleziona la casella accanto a " Non visualizzare i servizi Microsoft ". Questo nasconderà tutti i servizi di sistema. Basta deselezionare la casella accanto al servizio che si desidera disabilitare e fare clic sul pulsante Applica per accettare le modifiche.
Gestisci le impostazioni sulla privacy di Windows 10 e le app in background
Uno dei motivi per cui Windows 7 è migliore di Windows 10 è che non ci sono molte applicazioni e servizi che violano la privacy degli utenti su questo sistema. Windows 10 tenta di costringerti a utilizzare solo app di Microsoft. Ciò riguarda principalmente l’enorme numero di applicazioni in esecuzione in background; raccolgono informazioni sulle azioni dell’utente e consumano le risorse del computer necessarie.
Mantenere il controllo di tutti i servizi e programmi Windows che violano la tua privacy o rimuovere le applicazioni che non desideri utilizzare non è un compito facile. La maggior parte di essi è molto difficile da disabilitare: per fare ciò, è necessario modificare le impostazioni del registro di sistema. Tuttavia, non preoccuparti, conosciamo un software ottimo per controllare tutte le impostazioni sulla privacy di Windows.
W10Privacy è un’app completamente gratuita per gestire tutte le app e i servizi su Windows 10 in un unico posto. Garantisce che vengano condivisi solo i dati che consenti la condivisione. Inoltre, il programma ha una serie di impostazioni che aiuteranno a migliorare la velocità di Windows. Installa l’applicazione ed eseguila come amministratore facendo clic con il pulsante destro del mouse sul suo collegamento e selezionando " Esegui come amministratore ".
L’applicazione ha diverse sezioni con le impostazioni corrispondenti e la codifica a colori. Puoi passare il mouse su qualsiasi impostazione per vederne la descrizione completa e capire come influisce sul tuo sistema nel suo complesso.
- Riservatezza. Questa sezione contiene i controlli generali sulla privacy, ad esempio impedire a Microsoft di raccogliere dati sull’utilizzo delle app e sull’esecuzione della diagnostica del software.
- Applicazioni. In questa sezione è possibile gestire l’accesso delle applicazioni al proprio hardware o software. Ad esempio, puoi impedire alle app di accedere alla fotocamera o al microfono del tuo PC.
- telemetria. Si consiglia di non modificare nessuna delle impostazioni di sistema in questa sezione a meno che non si sappia di cosa sono responsabili. Si tratta di impostazioni relative alle politiche di sicurezza del firewall. Puoi anche impedire al tuo computer di inviare dati sull’utilizzo di Windows ai server Microsoft.
- Cerca. Qui troverai le impostazioni che impediranno a Microsoft di raccogliere informazioni su ciò che cerchi online.
- Reti. Questa sezione fornisce opzioni per la gestione della privacy dei tuoi dati Wi-Fi. Ad esempio, puoi impedire a Windows di condividere le informazioni sulla connessione di rete con altre applicazioni.
- Esploratore. Questa sezione contiene principalmente le impostazioni che ti aiutano a ottimizzare la tua esperienza con Windows 10. Tuttavia, include anche opzioni relative alla privacy del sistema, come la disattivazione degli annunci in Esplora file.
- Servizi. Qui puoi disabilitare alcuni servizi di Windows che non possono essere rimossi, come System Search. La maggior parte di essi è importante per il corretto funzionamento del sistema, quindi fai molta attenzione.
- bordo. In questa sezione puoi modificare le impostazioni per il browser Microsoft Edge di Microsoft. Impediscigli di inviare dati relativi alla tua attività su Internet.
- esploratore di internet. Come con Edge, questa sezione contiene le impostazioni per controllare il funzionamento di Internet Explorer.
- OneDrive. In questa sezione, puoi impedire a OneDrive di archiviare i tuoi dati personali e di eseguire automaticamente l’accesso quando avvii il computer.
- Compiti. Windows 10 esegue automaticamente molte attività pianificate, come la scansione di Windows Defender e la segnalazione degli errori. In questa sezione è possibile modificare le impostazioni in modo tale da disabilitare l’esecuzione delle attività pianificate.
- Trucchi e trucchi. Questa sezione contiene una serie di impostazioni relative alle prestazioni del sistema. Aiuteranno a velocizzare il tuo Windows 10. Ad esempio, puoi impedire il riavvio automatico del sistema dopo un aggiornamento o attivare la chiusura automatica delle applicazioni che non rispondono.
- Firewall. Qui puoi bloccare il traffico in uscita di molti servizi di Windows 10 come Parental Control, Biometrics, Xbox.
- Applicazioni in esecuzione in background. Questa sezione consente di interrompere le applicazioni in esecuzione in background. È possibile abilitare o disabilitare determinati programmi in base alle proprie esigenze.
- Applicazioni utente. Qui troverai un elenco di applicazioni installate che possono essere disinstallate o reinstallate in un paio di clic. La maggior parte di essi viene rimossa anche tramite le impostazioni di Windows.
Seleziona le caselle per le impostazioni che desideri modificare, quindi fai clic sul pulsante " Imposta nuove impostazioni " nell’angolo in basso a destra per applicarle. L’applicazione W10Privacy verrà riavviata per rendere effettive le modifiche. Puoi sempre deselezionare la casella accanto a un’opzione specifica per disabilitarla.
Se non ti piace fare le cose manualmente, puoi provare lo strumento Avira System Speedup per ottimizzare Windows e ottenere le migliori prestazioni di sistema.
Conclusione
Utilizzando i suggerimenti di cui sopra, puoi migliorare significativamente le prestazioni di Windows 10. Fai attenzione e modifica solo le impostazioni di cui sei sicuro. L’ottimizzazione del sistema contribuirà a migliorare la tua esperienza utente e renderà più facile completare compiti difficili al lavoro e a scuola.
Secondo Geekflare.