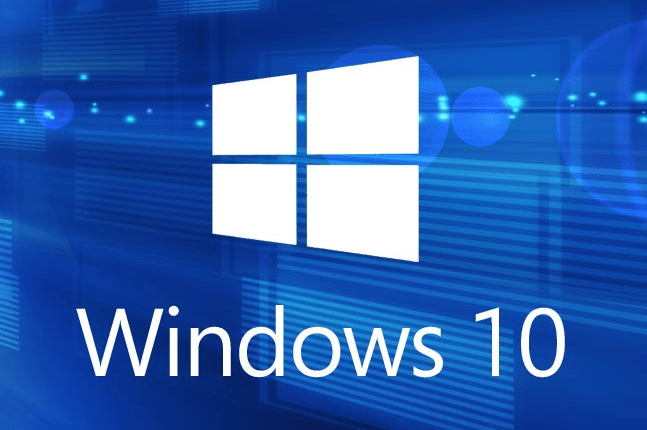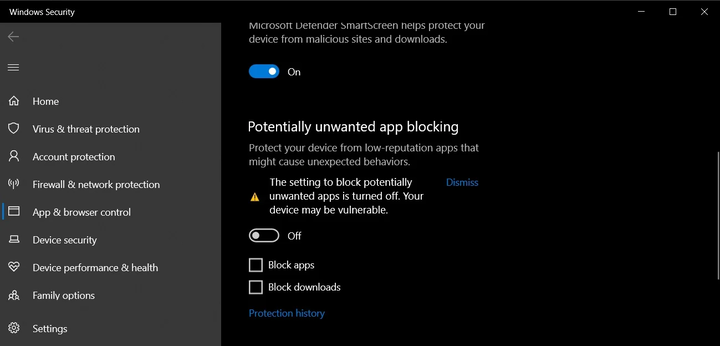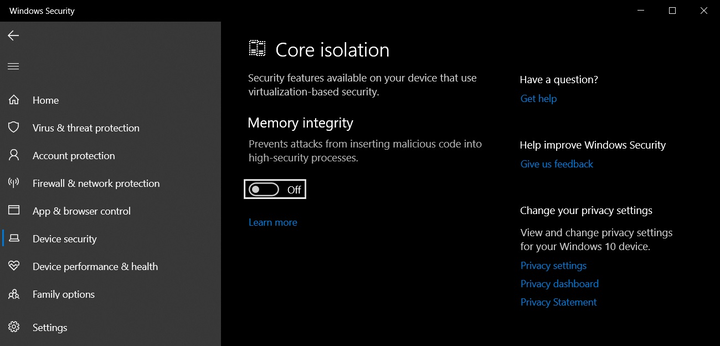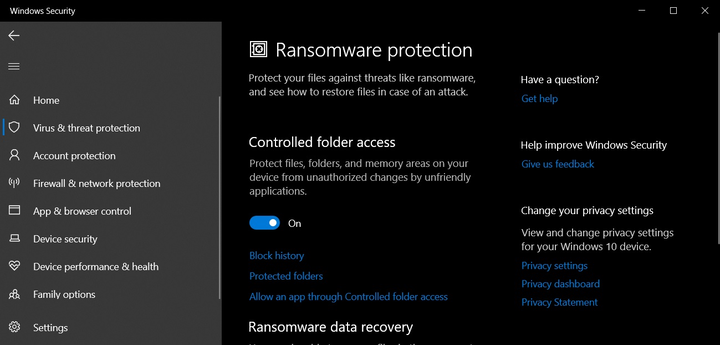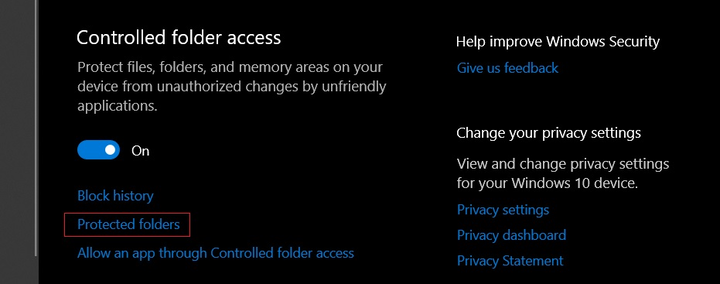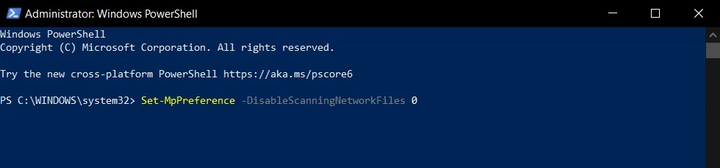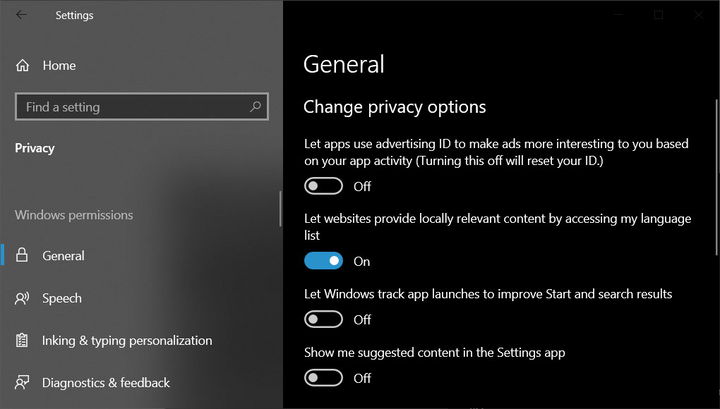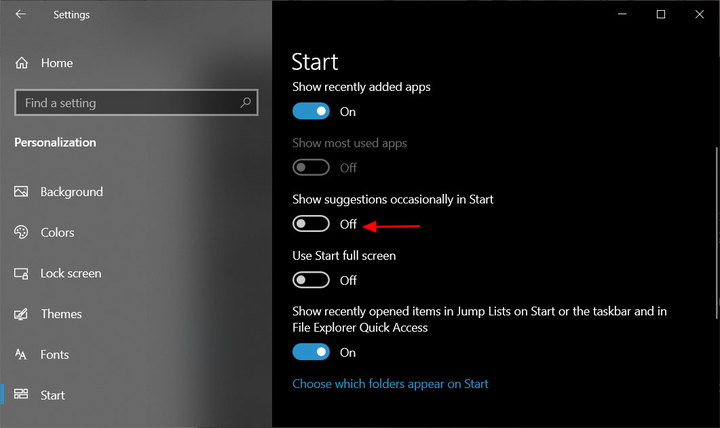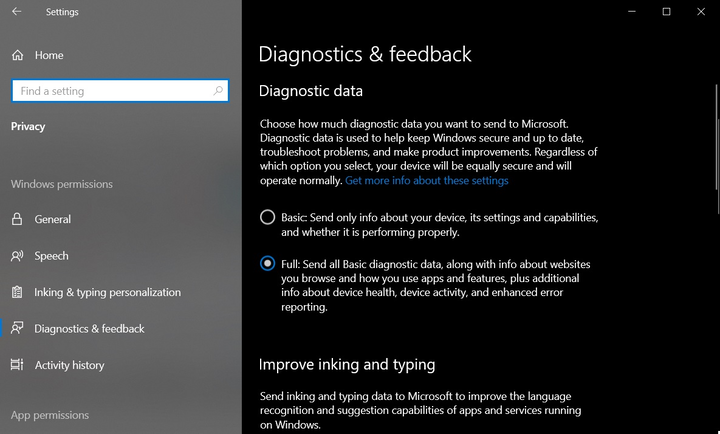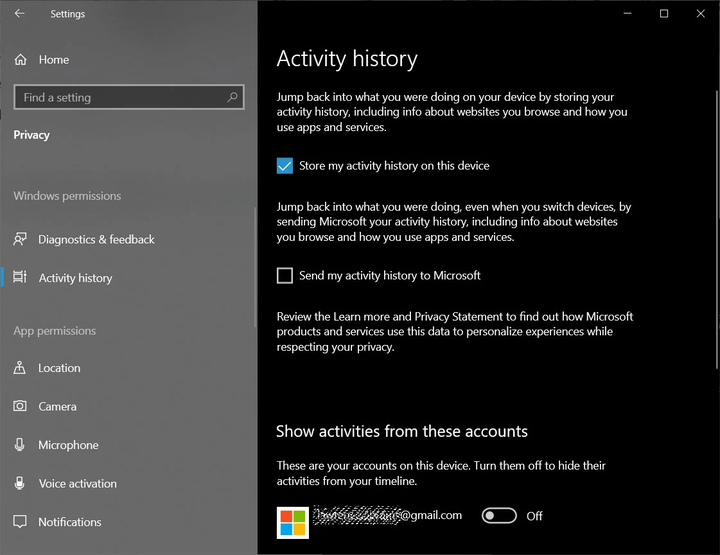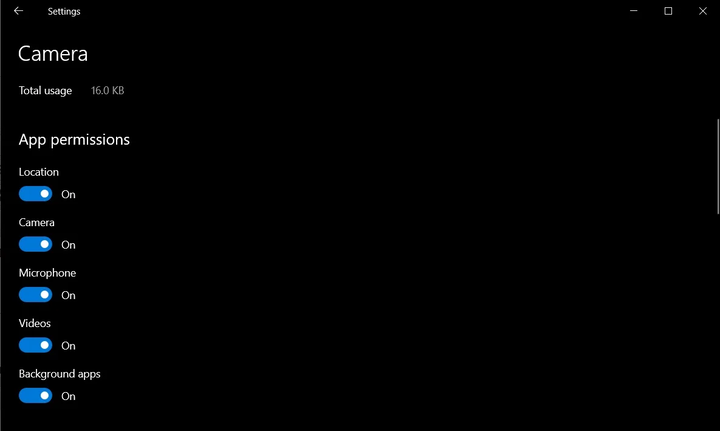Windows 10: impostazioni che aumenteranno la privacy e la sicurezza del tuo PC
I prodotti Microsoft non sono noti per la privacy e Windows 10 non fa eccezione e presenta problemi di sicurezza e privacy degli utenti.
Microsoft può tenere traccia delle tue attività per migliorare la qualità dei suoi prodotti e per fornirti pubblicità personalizzata.
Se questo scenario non ti soddisfa, dovresti apportare le seguenti modifiche alle impostazioni del tuo sistema operativo.
Sicurezza
Di seguito, ti guideremo attraverso importanti impostazioni del sistema operativo che ti aiuteranno a migliorare la sicurezza del tuo dispositivo Windows 10.
Applicazioni potenzialmente indesiderate
Windows 10 ha un’opzione con la quale puoi proteggerti da applicazioni potenzialmente indesiderate (PUA). Come suggerisce il nome, questa impostazione consente al sistema di rilevare applicazioni potenzialmente indesiderate utilizzando Windows Defender.
Le applicazioni potenzialmente indesiderate possono causare problemi con Windows e altre applicazioni installate. Inoltre, rallentano il dispositivo stesso. Queste applicazioni indesiderate non possono essere chiamate virus o malware, ma è opinione diffusa che possano modificare le impostazioni del browser Web ed eseguire altre azioni senza l’autorizzazione dell’utente.
Per attivare la protezione contro le applicazioni indesiderate in Windows 10, attenersi alla seguente procedura:
- Apri "Impostazioni".
- Vai alla sezione " Gestione App/Browser " (puoi anche semplicemente digitare il nome della sezione in "Cerca").
- Cerca un’altra sezione chiamata " Protezione basata sulla reputazione ".
Per abilitare questa opzione, seleziona l’opzione " Blocca ". Se desideri configurare questa impostazione in modo diverso, devi aprire il menu " Impostazioni di protezione basate sulla reputazione " .
In esso avrai accesso alle seguenti impostazioni:
- controllare applicazioni e file;
- SmartScreen per Microsoft Edge;
- SmartScreen per app da Microsoft Store.
Integrità della memoria
Windows 10 ha un’altra fantastica opzione chiamata " Isolamento del kernel ", che è correlata alla protezione del tuo dispositivo da malware e attacchi di hacker. Questa opzione isola i processi del computer dal software e dall’hardware e offre un ulteriore livello di protezione durante gli attacchi complessi.
L’integrità della memoria, che fa parte dell’isolamento del kernel, utilizza la virtualizzazione dell’hardware e Hyper-V per prevenire i tentativi di malware di iniettarsi ed eseguirsi su Windows 10.
Per abilitare questa opzione, attenersi alla seguente procedura:
- Apri "Impostazioni".
- Passare alla sezione Sicurezza di Windows.
- Apri il menu Sicurezza dispositivo.
- Nella sezione Isolamento kernel, abilitare l’ opzione Integrità memoria.
- Riavvia Windows per rendere effettive le modifiche.
Accesso controllato alle cartelle
Un’altra caratteristica di sicurezza interessante in Windows 10 è " Accesso controllato alle cartelle ". Questa impostazione consente di impedire l’accesso non autorizzato a determinate cartelle.
Con questa opzione, hai il pieno controllo sulle cartelle riservate per prevenire l’estorsione o qualsiasi tentativo di ottenere l’accesso non autorizzato ai tuoi documenti segreti, immagini e altri file.
- Passare alla sezione Sicurezza di Windows.
- Apri il menu Protezione da virus e minacce.
- Vai alla sezione Protezione da ransomware .
- Individua l’ opzione Accesso controllato alle cartelle e attivala.
- Successivamente, cerca l’ opzione Cartelle protette.
- Specificare qui tutte le cartelle a cui si desidera limitare l’accesso.
Scansione di rete
La scansione della rete come funzionalità fa parte delle potenzialità di Windows Defender. Con questa opzione è possibile eseguire la scansione dei file di rete. Tuttavia, questa funzione è disabilitata per impostazione predefinita. L’utente deve abilitarlo manualmente utilizzando PowerShell.
Per abilitare questa opzione, procedi come segue:
- Apri la ricerca in Windows.
- Trova PowerShell ed esegui il programma come amministratore.
- Immettere il seguente comando:
Set-MpPreference -DisableScanningNetworkFiles 0
- Premere il tasto " Invio " per abilitare la scansione dei file di rete.
Seguendo i passaggi precedenti, sarai in grado di utilizzare Windows Defender per eseguire la scansione dei file di rete. Se desideri disabilitare questa funzione, immetti il seguente comando in PowerShell:
Set-MpPreference -DisableScanningNetworkFiles 1
Impostazioni di Windows 10 che aumenteranno la tua privacy
Se sei preoccupato per la tua privacy e per il modo in cui i tuoi dati vengono utilizzati da Microsoft, dovresti apportare le seguenti modifiche per migliorare la tua privacy in Windows 10.
Disattiva gli annunci e monitora la tua attività
Tutte le versioni rivolte ai consumatori di Windows 10 mostrano annunci ai propri utenti per impostazione predefinita. Microsoft crea uno speciale ID pubblicità per il tuo account. È associato alla tua attività nel sistema e viene utilizzato per mostrare consigli o annunci.
Fortunatamente, in Windows 10, puoi disattivare gli annunci visualizzati nel menu Start e in altre app Microsoft.
Per fare ciò, attenersi alla seguente procedura:
- Apri "Impostazioni".
- Vai al menu " Opzioni privacy " .
- Nella sezione Modifica impostazioni privacy disabilitare le seguenti opzioni:
- "Consenti alle app di utilizzare l’ID annuncio per rendere gli annunci più interessanti per te in base alle tue attività in-app"
- "Consenti a Windows di tenere traccia dei lanci di app per migliorare il menu Start e i risultati di ricerca"
- "Mostra i contenuti consigliati nell’app Impostazioni"
Quando hai finito, le tue impostazioni dovrebbero essere così:
Come accennato in precedenza, Microsoft utilizza il menu Start per mostrare suggerimenti e raccomandazioni per il download di app e servizi dal Microsoft Store.
Per disattivare tali suggerimenti, apri le opzioni del menu Start e disattiva l’opzione " A volte mostra suggerimenti nel menu Start".
Limita la diagnostica dei dati
Windows 10 raccoglie regolarmente dati di diagnostica hardware e software per migliorare il modo in cui il sistema operativo funziona sul tuo dispositivo. La raccolta dei dati non può essere completamente disattivata, ma puoi assumere il controllo delle informazioni che Microsoft raccoglie su di te, sulle tue applicazioni e sul tuo PC.
Per gestire la diagnostica dei dati, vai alla sezione Diagnostica e feedback.
Verranno visualizzati due tipi di dati diagnostici: obbligatori e facoltativi.
Per ridurre la raccolta di informazioni sul tuo dispositivo, seleziona la prima opzione (" dati diagnostici richiesti "). Pertanto, Microsoft registrerà e raccoglierà solo informazioni di base sul dispositivo, incluse le impostazioni installate, il set di funzionalità e le prestazioni complessive del sistema operativo.
Controlla le autorizzazioni per il rilevamento della posizione, l’attivazione del microfono e della fotocamera
In Impostazioni di sistema, puoi anche gestire le autorizzazioni per le funzionalità hardware del PC come il rilevamento della posizione, l’attivazione o la disattivazione del microfono e della fotocamera. Per disattivare l’accesso alla tua posizione in Windows, devi aprire Impostazioni e andare alla sezione Posizione. Lì, disabilita l’ opzione " Accedi alla posizione ".
Allo stesso modo, puoi aprire le pagine con i permessi per accedere al tuo microfono e videocamera e disabilitarli.
Disabilita l’opzione Timeline in Windows ("Registro attività")
Windows 10 ha una funzione di registrazione della cronologia delle attività integrata chiamata " Timeline ". Questa opzione ti dà la possibilità di tornare indietro nel tempo per riprendere la tua vecchia attività. Sincronizza anche le attività che svolgi sul tuo PC, Microsoft Edge e telefono Android.
Questa opzione raccoglie dati sulla tua attività, che per molti utenti rappresenta un rischio eccessivo per la loro privacy. Fortunatamente, c’è un modo per disattivare completamente la registrazione della cronologia delle attività.
Per fare ciò, attenersi alla seguente procedura:
- Apri "Impostazioni".
- Vai alla sezione " Opzioni Privacy " .
- Apri il menu Registro attività.
- Deseleziona l’opzione " Mantieni il registro delle mie attività su questo dispositivo ".
- Disabilita il tuo account Microsoft nella sezione Mostra attività da questi account.
Alla fine, fai clic sul pulsante " Cancella " per eliminare la cronologia delle tue attività.
Autorizzazioni dell’applicazione
Come Android e iOS, Windows 10 ha una pagina delle impostazioni dedicata per la gestione delle autorizzazioni delle app.
Per gestirli, devi aprire il menu " Applicazioni installate " e selezionare quelle applicazioni di cui vuoi limitare le capacità.
Basato sui materiali di Bleeping Computer.