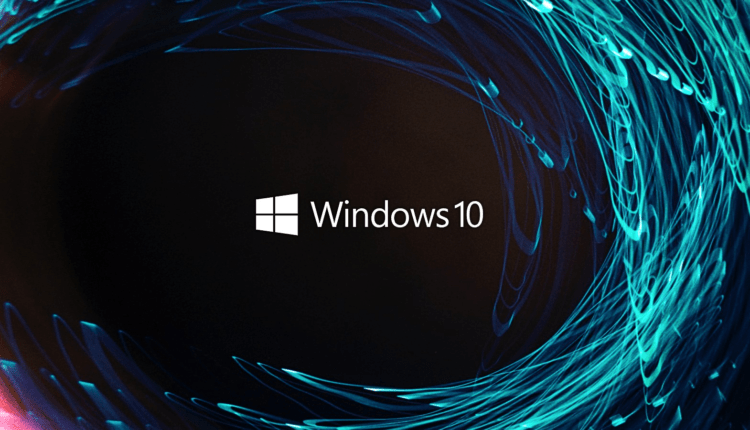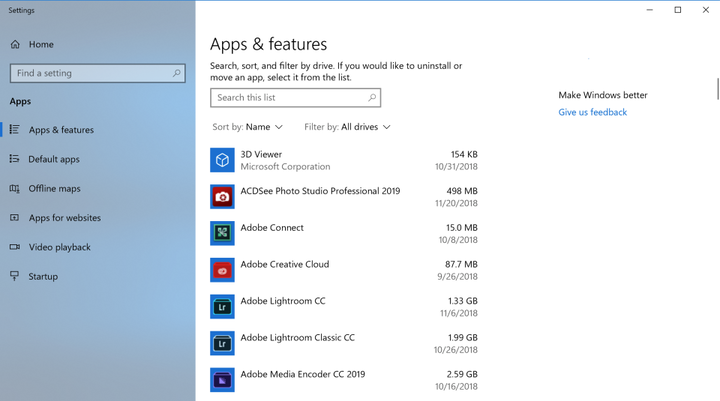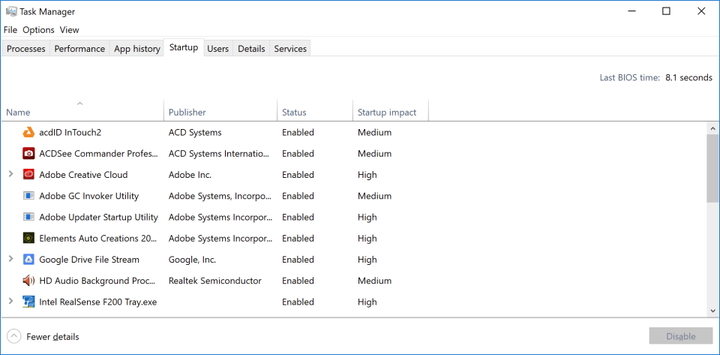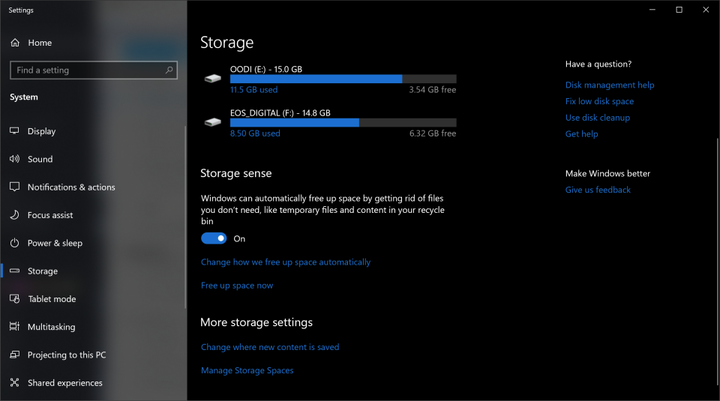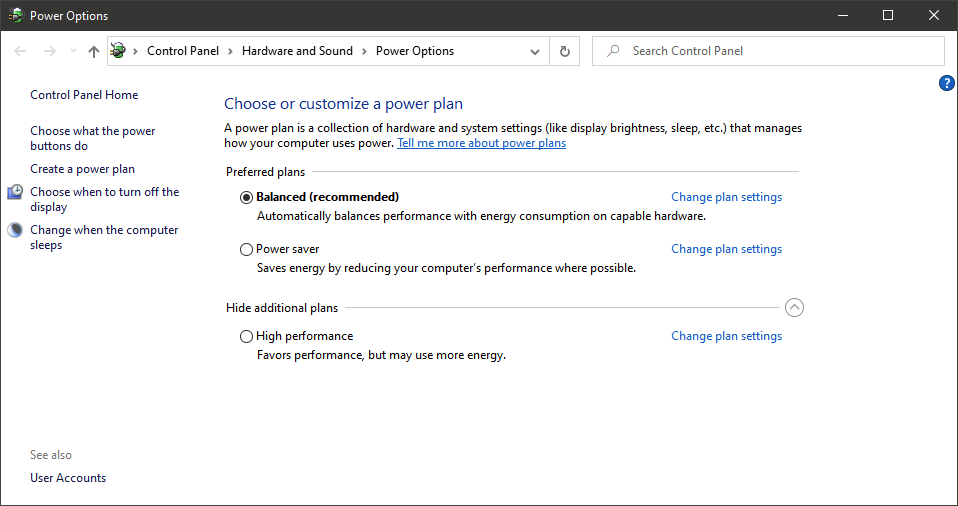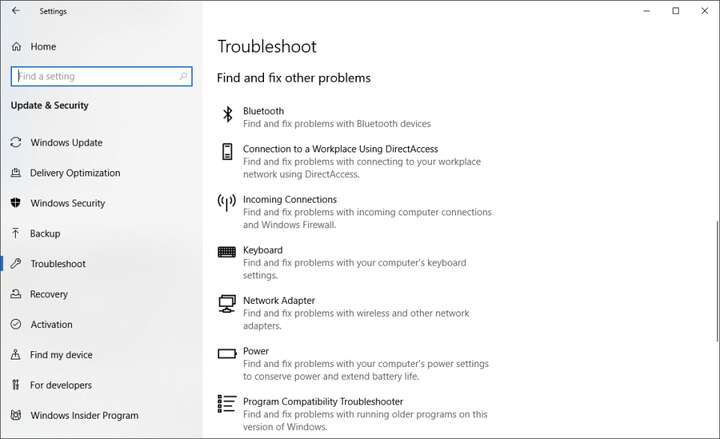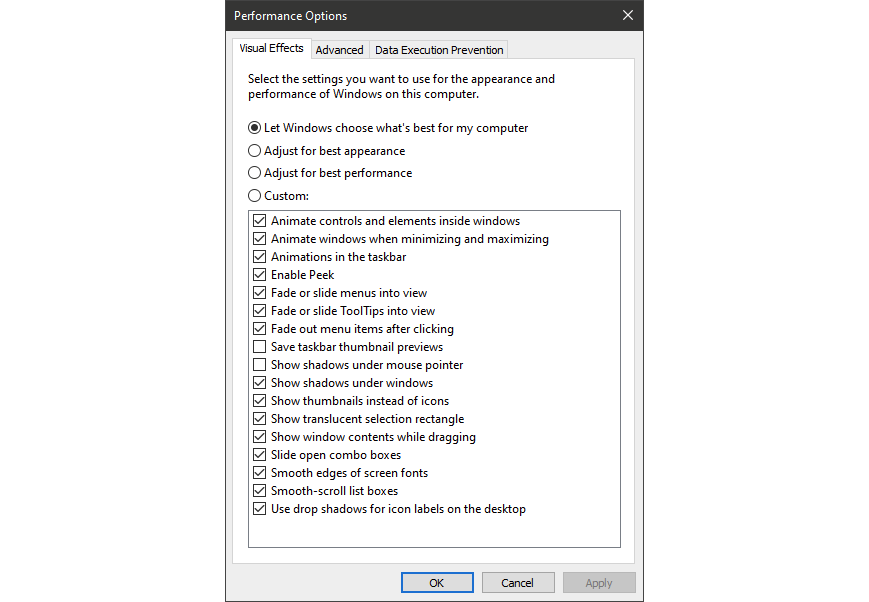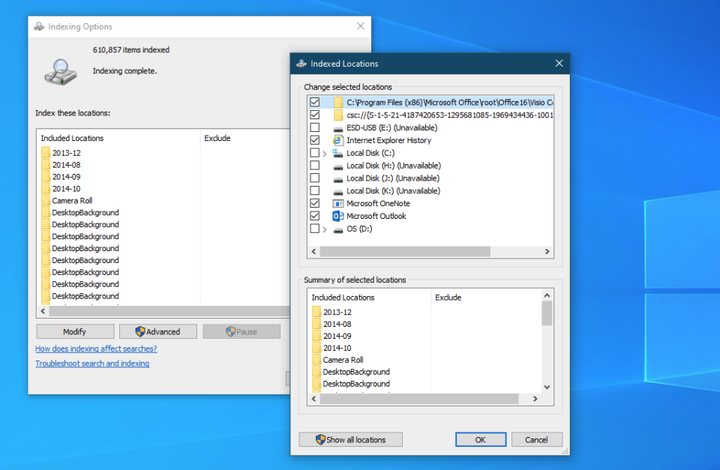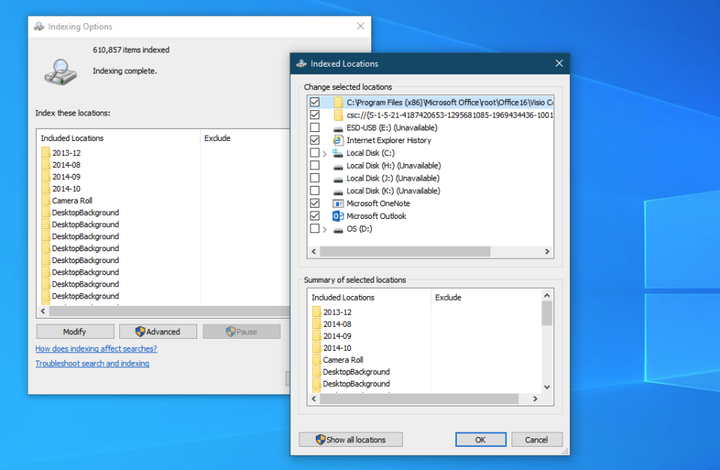12 sztuczek, które pomogą przyspieszyć działanie systemu Windows 10
Wraz z upływem czasu sprzęt komputerowy jest ulepszany, podobnie jak oprogramowanie, a system Windows 10 nie jest wyjątkiem. Dotyczy to na przykład czasu uruchamiania systemu operacyjnego: jeśli dokonasz aktualizacji z wcześniejszej wersji systemu Windows, będziesz mile zaskoczony, jak szybko komputer uruchomi się i będzie gotowy do pracy. Istnieją jednak inne czynniki wydajności, które należy wziąć pod uwagę podczas korzystania z tego systemu operacyjnego. Nawet najnowsza, bardziej wyszukana wersja systemu Windows 10 nie jest odporna na spowolnienia.
Problem polega na tym, że aby przyspieszyć Windowsa, najprawdopodobniej będziesz musiał zrezygnować z różnych animacji i ulepszeń wyglądu. Jednak większość wskazówek przedstawionych w tym artykule pomoże przyspieszyć działanie systemu Windows 10 bez poświęcania jego wyglądu i funkcjonalności. Co więcej, wiele z tych narzędzi jest całkowicie darmowych lub kosztuje bardzo niewiele. Dla osób, które chcą przyspieszyć swoje stare, słabsze komputery, na końcu artykułu znajduje się kilka wskazówek. Naprawdę pomagają poprawić wydajność systemu poprzez drobne poprawki w ustawieniach systemu operacyjnego.
Pamiętaj, że powinieneś uważać na reklamy takie jak „ Przyspiesz swój komputer! ponieważ często przekierowują użytkowników na strony phishingowe. Takie leworęczne „czyszczące rejestry" mogą stać się kanałem dla wirusów na twoim komputerze.
Firma Microsoft zaleca aktualizowanie wersji systemu operacyjnego. To, czy zaktualizować system, jest sprawą osobistą dla każdego, dlatego nie uwzględniliśmy tego na poniższej liście wskazówek. Jednak od czasu do czasu warto od czasu do czasu przejść do sekcji Windows Update, aby sprawdzić, czy są jakieś aktualizacje zabezpieczeń, które należy zainstalować. Istnieje szansa, że komputer będzie działał szybciej po aktualizacji systemu operacyjnego, ponieważ często zawiera on również nowsze wersje sterowników sprzętu. Ponadto możesz odłożyć ważne aktualizacje systemu i pobierać tylko te aktualizacje, które mają wpływ na bezpieczeństwo komputera.
1 Dodaj narzędzia do czyszczenia systemu
Jeffrey Wilson z PCMag dokładnie przeanalizował najlepsze narzędzia firm trzecich do przyspieszania i czyszczenia systemu Windows 10. Odkrył, że większość z nich naprawdę jest w stanie poprawić wydajność komputera, nawet jeśli da to tylko „skromny wzrost” wydajności. zwiększyć wydajność komputera. Oczywiście istnieje mnóstwo złośliwego oprogramowania, które twierdzi, że jest w stanie przyspieszyć Twój komputer, więc koniecznie sprawdź listę zweryfikowanych produktów firmy Wilson.
Iolo System Mechanic wykonuje to zadanie najlepiej, ale istnieją inne programy w różnych przedziałach cenowych z własnym, unikalnym zestawem funkcji.
2 Usuń niechciane oprogramowanie
Mimo, że z roku na rok sytuacja się poprawia, to nawet na nowych komputerach problemem pozostaje niepotrzebne preinstalowane oprogramowanie dostarczane użytkownikom przez producentów pecetów. Jeszcze kilka lat temu na laptopach Lenovo zainstalowano około 20 tak zwanych „dodatkowych” programów, które od czasu do czasu mimowolnie ingerowały w pracę użytkowników. Ostatnio liczba preinstalowanych niepotrzebnych programów została znacznie zmniejszona.
Nowy laptop HP, który pojawił się na rynku w 2020 roku, ma tylko dziewięć takich aplikacji, podczas gdy model Asus, który pojawił się na rynku mniej więcej w tym samym czasie, mógł pochwalić się zaledwie pięcioma preinstalowanymi programami. Jednak nawet Microsoft nie jest w tym doskonały, ponieważ system Windows 10 zawiera kilka gier King i oprogramowanie rzeczywistości mieszanej, których prawdopodobnie nie będziesz potrzebować.
Pamiętaj, że w systemie Windows 10 są instalowane dwa rodzaje aplikacji: tradycyjne i nowoczesne aplikacje ze Sklepu Windows. Na stronie Dodaj/Usuń oprogramowanie zobaczysz oba typy programów.
Jednym z powodów, dla których usuwanie aplikacji poprawia wydajność komputera, jest to, że wiele programów wykonuje procesy uruchamiania podczas uruchamiania systemu operacyjnego, zajmując w ten sposób cenne cykle pamięci RAM. W sekcji „ Włącz lub wyłącz funkcje systemu Windows ” możesz kliknąć przycisk „Włącz” lub „Wyłącz” obok określonej funkcji. Pomoże to również przyspieszyć działanie komputera.
3 Zmniejsz listę programów otwieranych podczas uruchamiania systemu operacyjnego
Wiele programów zajmuje cenne cykle pamięci RAM komputera, gdy są otwierane podczas uruchamiania komputera. Niektóre z nich nie są oprogramowaniem, które trzeba otwierać w systemie za każdym razem. W porównaniu z systemem Windows 7, w którym trzeba było uruchomić narzędzie MSCONFIG, system Windows 10 zapewnia łatwiejszy sposób rozwiązania tego problemu dzięki zaktualizowanemu menu Menedżera zadań.
Najłatwiejszym sposobem wywołania Menedżera zadań jest naciśnięcie kombinacji klawiszy „ Ctrl-Shift-Esc “. Kliknij kartę Uruchamianie, a zobaczysz tam wszystkie programy ładowane podczas uruchamiania systemu Windows. Okno dialogowe ma nawet kolumnę, która pokazuje wpływ uruchamiania każdego z nich na wydajność komputera. Kolumna Stan pokazuje, czy program jest ładowany podczas uruchamiania systemu operacyjnego, czy nie. Możesz kliknąć prawym przyciskiem myszy dowolny program, aby zmienić to ustawienie. Zwykle dość łatwo jest dowiedzieć się, jakich programów nie trzeba pobierać podczas uruchamiania komputera. Na przykład, jeśli nie używasz zbyt często iTunes, prawdopodobnie nie potrzebujesz iTunesHelper do uruchamiania zaraz po uruchomieniu systemu operacyjnego.
4 Wyczyść płyty
W wyszukiwaniu wpisz: „ Oczyszczanie dysku “, a zostaniesz przeniesiony do niezawodnego narzędzia do czyszczenia dysku, które jest integralną częścią systemu Windows od wielu lat. Narzędzie Oczyszczanie dysku znajdzie niepotrzebne śmieci, takie jak pliki tymczasowe, strony internetowe offline i pliki instalacyjne na komputerze, i zaproponuje usunięcie ich jednym kliknięciem. Ostrzeże Cię również, jeśli w koszu jest za dużo „śmieci”, a wkrótce zostanie nimi całkowicie zapchany.
Jeśli nie masz regularnego harmonogramu defragmentacji dysku, skonfiguruj go w narzędziu do optymalizacji dysku, które można znaleźć, wpisując jego nazwę w polu wyszukiwania obok przycisku Start. Pamiętaj, że jeśli twoim głównym dyskiem jest dysk SSD, nie musisz się martwić o defragmentację, ponieważ nie ma ruchomych części.
Nowszym sposobem kontrolowania pojemności dysku jest włączenie opcji Storage Sense (patrz obrazek powyżej). Automatycznie zwolni miejsce, usuwając pliki tymczasowe i śmieci z kosza.
5 Zwiększ rozmiar pamięci RAM
System Windows 10 zarządza pamięcią komputera wydajniej niż wcześniejsze wersje systemu operacyjnego, ale więcej pamięci zawsze może przyspieszyć działanie komputera. Jednak w przypadku wielu nowoczesnych urządzeń z systemem Windows, takich jak na przykład tablety Surface Pro, dodanie pamięci RAM nie jest w zasadzie możliwe. Laptopy do gier nadal pozwalają na dodanie do nich pamięci RAM, ale obecnie staje się to coraz rzadsze. Nowsze, cieńsze ultrabooki nie mają już tej przewagi.
Jeśli pamięć RAM jest dla Ciebie zbyt droga, a Twój komputer jest wystarczająco stary, możesz spróbować użyć funkcji ReadyBoost z pamięcią USB. Ta funkcja buforuje dane w pamięci przenośnego urządzenia pamięci masowej, aby przyspieszyć dostęp do pamięci RAM. Otwórz „Mój komputer” i kliknij prawym przyciskiem myszy dysk USB, aby otworzyć jego „Właściwości”. Tam przejdź do karty ReadyBoost, aby włączyć tę funkcję. W przypadku większości nowoczesnych komputerów ta funkcja niestety nie będzie dostępna.
6 Ustaw dysk SSD jako dysk rozruchowy
Uruchamianie systemu Windows i korzystanie z wymagających aplikacji, takich jak Adobe Photoshop, jest szybsze i wygodniejsze dzięki dyskowi Solid State Drive (SSD). Aplikacje ze Sklepu Windows można łatwo przenieść z obracającego się dysku twardego na dysk SSD na stronie ustawień w menu Aplikacje i funkcje.
Aby przyspieszyć system, warto wymienić wewnętrzny rozruchowy dysk twardy, jeśli używasz laptopa. Zewnętrzny dysk SSD z połączeniem USB 3.0 może również przyspieszyć działanie aplikacji.
7 Sprawdź swój system pod kątem wirusów i programów szpiegujących
Możesz uruchomić wbudowany program Windows Defender lub aplikację innej firmy, aby przeskanować system w poszukiwaniu wirusów, ale nie zapomnij również o ochronie przed złośliwym oprogramowaniem w czasie rzeczywistym. Niektóre antywirusy mają mniejszy wpływ na wydajność systemu niż inne, a najlepsze naszym zdaniem są Malwarebytes i Comodo antivirus .
8 Zmień ustawienia zasilania na Wysoka wydajność, aby zoptymalizować szybkość komputera
To nie jest dobra rada, jeśli chcesz zaoszczędzić na ilości zużywanej energii elektrycznej, ale może poprawić szybkość komputera. Otwórz ustawienia systemu operacyjnego i przejdź do menu Opcje zasilania. Tam kliknij strzałkę rozwijaną, aby „ Pokaż dodatkowe schematy ” i wybierz opcję „ Wysoka wydajność “.
9 Uruchom rozwiązywanie problemów
Otwórz ustawienia systemowe i poszukaj tam „ Rozwiązywanie problemów “. System Windows zaleca uruchomienie narzędzia do rozwiązywania problemów w przypadku niskiej wydajności systemu. Możesz skanować zainstalowany sprzęt i urządzenia, a także aplikacje Windows Store. Ponadto w menu Zabezpieczenia systemu Windows ustaw czas, w którym wykonywane będzie codzienne skanowanie systemu, aby zrozumieć, co szkodzi jego wydajności.
Jeśli komputer nadal działa wolno, możesz użyć opcji „ Uruchom od nowa ” w menu Zabezpieczenia systemu Windows, ale pamiętaj, że może to spowodować usunięcie niektórych zainstalowanych programów.
10 Zmień wygląd systemu w opcjach wydajności
Możesz łatwo zoptymalizować wygląd swojego systemu za pomocą dedykowanej funkcji „Optymalizacja obrazu ekranu” w ustawieniach systemu operacyjnego. Jeśli wybierzesz najlepszą wydajność, nie oczekuj, że Twój system będzie teraz wyglądał tak ładnie, jak to tylko możliwe. Na przykład nie zobaczysz zawartości przeciągniętego okna – tylko prostokąt z jego obramowaniami. Przygotuj się na to, że wysoka wydajność będzie kosztować piękny wygląd systemu. Możesz jednak pozostawić włączone niektóre efekty wizualne, jeśli nie wpływają one znacząco na działanie systemu operacyjnego.
11 Wyłącz indeksowanie
Jest to szczególnie prawdziwe w przypadku komputerów o niskim poborze mocy, ponieważ indeksowanie może „pochłonąć” całą masę zasobów systemowych. Aby go wyłączyć, otwórz okno w Panelu sterowania z opcjami indeksowania (można to również zrobić za pomocą wyszukiwania). Kliknij przycisk „Edytuj” i odznacz lokalizacje, których nie chcesz indeksować. Przeglądanie opcji „ Zaawansowane ” pozwoli Ci zdecydować, które typy plików powinny, a które nie powinny być indeksowane.
Jeśli pozostawisz indeksowanie włączone, ale zauważysz, że czasami spowalnia ono Twój komputer, możesz zatrzymać tę usługę, gdy potrzebujesz dodatkowej szybkości. Kliknij prawym przyciskiem myszy „Mój komputer” na pulpicie i wybierz „Zarządzaj”. Następnie kliknij dwukrotnie Usługi i aplikacje i wybierz Usługi z menu.
W nim znajdź „ Windows Search ” i kliknij go dwukrotnie. W tym oknie dialogowym właściwości możesz wybrać typ uruchamiania usługi (Ręczny lub Wyłączony), aby domyślnie proces był cichy. Typ uruchamiania automatycznego (opóźniony start), zgodnie z pomocą Microsoftu, jest „preferowany w stosunku do uruchamiania automatycznego, ponieważ pomaga zmniejszyć wpływ na ogólną wydajność uruchamiania systemu”.
Zwróć również uwagę na panel po prawej stronie i kliknij przycisk „Opcje zaawansowane”, w którym możesz zatrzymać usługę. Tylko pamiętaj, aby włączyć go w razie potrzeby.
12 Wyłącz monity i powiadomienia
Może wydawać się dziwne, że artykuł ze wskazówkami mówi o wyłączeniu funkcji wskazówek w systemie Windows 10, ale pomoże to zmniejszyć ilość pamięci RAM przydzielonej do tego procesu. To samo można powiedzieć o powiadomieniach. Jeśli system Windows nie musi wyświetlać powiadomień, prędkość Twojej pracy wzrośnie. Po prostu otwórz stronę ustawień powiadomień. Tam zobaczysz listę aplikacji, które mogą wysyłać Ci powiadomienia i możesz odznaczyć te programy, z których nie chcesz otrzymywać wiadomości.
Oszczędność czasu spędzonego na powiadomieniach może sama w sobie poprawić wydajność komputera, choćby pod względem osobistej produktywności. Łatwym sposobem wstrzymania powiadomień jest kliknięcie przycisku „Focus Assist” w Centrum akcji. Ułatwi to również ponowne włączenie ich w systemie.
Według PCMag.