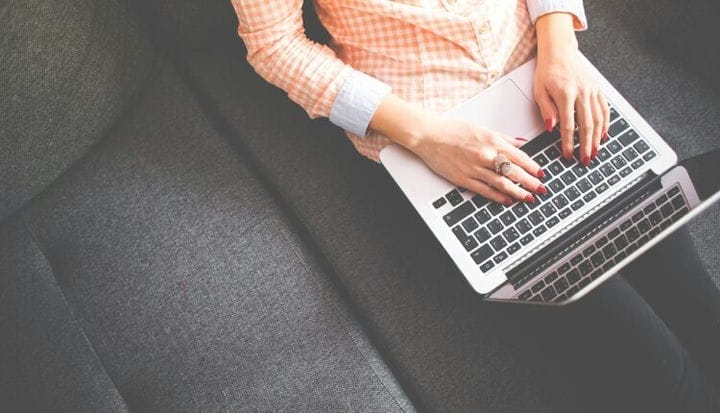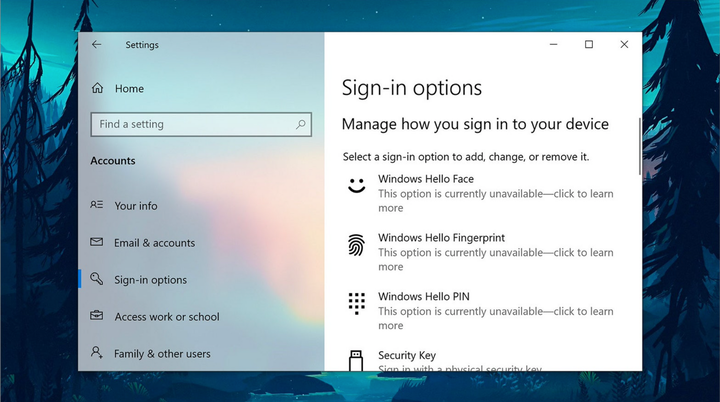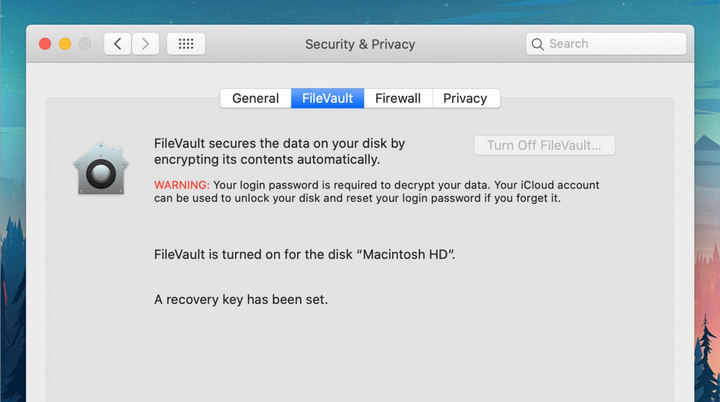Jak chronić dane na swoim laptopie
Twój laptop to skarbnica osobistych i poufnych informacji — upewnij się, że jest tak bezpieczny, jak to tylko możliwe.
Jeśli korzystasz z laptopa, najprawdopodobniej całe Twoje życie jest na nim: sprawozdania finansowe, plany na przyszłość, cała biblioteka zdjęć i filmów, raporty sprzedaży Twojej firmy i tak dalej. Nie chcesz, aby ktokolwiek inny uzyskał nieautoryzowany dostęp do tych danych.
Dobrą wiadomością jest to, że zarówno Windows, jak i macOS ułatwiają zabezpieczenie laptopa i zapobiegają przedostawaniu się plików w niepowołane ręce.
Upewnij się, że masz skonfigurowane własne konto użytkownika na swoim laptopie, nawet jeśli używasz go jako jedyny. Nawet jeśli Twój laptop zostanie skradziony, jeśli ma konto użytkownika chronione hasłem, złodziej nie może zrobić nic poza zresetowaniem go i wyczyszczeniem danych.
Microsoft i Apple wiedzą, że jest to ważne, więc skonfigurowanie nowego laptopa bez zakładania konta będzie dla Ciebie trudne. Radzimy unikać udostępniania kont innym osobom, lepiej założyć własne konto dla każdego użytkownika urządzenia. Kontami użytkowników można zarządzać z poziomu Kont w Ustawieniach w systemie Windows (za pomocą ikony koła zębatego w menu Start) lub z poziomu Użytkownicy i grupy w Preferencjach systemowych (w menu Apple) w systemie macOS.
- Upewnij się, że używasz hasła lub kodu, którego nikt nie odgadnie (ale którego nigdy nie zapomnisz).
- Unikaj ponownego używania haseł, których już używasz. na innych kontach.
- Zalecamy również skonfigurowanie laptopa do automatycznego blokowania ekranu, aby powracał do ekranu blokady po krótkim okresie bezczynności. Aby to włączyć, przejdź do Konta -> Opcje logowania w Ustawieniach systemu Windows oraz Bezpieczeństwo i prywatność -> Ogólne w Preferencjach systemowych macOS.
Zarówno system Windows, jak i macOS obsługują teraz uwierzytelnianie biometryczne kont laptopów — rozpoznawanie linii papilarnych i twarzy — więc korzystaj z tych funkcji, jeśli są dostępne. Nie są one wymówką do zapomnienia głównego hasła do konta, ponieważ będzie ono nadal potrzebne w pewnych sytuacjach (na przykład po ponownym uruchomieniu laptopa lub konieczności wprowadzenia istotnych zmian w systemie).
Używaj szyfrowania w całym systemie
Szyfrowanie jest zwykle domyślnie włączone zarówno na laptopach z systemem Windows, jak i macOS, chociaż może nie być obecne na starszych komputerach. Zasadniczo sprawia to, że dane na dysku twardym wydają się być zaszyfrowane, jeśli uzyskujesz do nich dostęp w nietypowy sposób – co oznacza, że komuś będzie znacznie trudniej wyjąć dysk z komputera i uzyskać dostęp do plików, które się na nim znajdują. przechowywane.
Jeśli twój laptop z systemem Windows jest stosunkowo nowy, powinien już mieć włączone szyfrowanie. Możesz to sprawdzić, klikając ikonę koła zębatego w menu Start, aby przejść do Ustawień, a następnie przejść do Aktualizacji i bezpieczeństwa oraz Szyfrowania urządzenia. Jeśli opcja szyfrowania jest dostępna, ale nie jest włączona, możesz to zrobić z tego samego menu.
MacBooki zwykle używają szyfrowania podczas pierwszej konfiguracji, chyba że wyraźnie zdecydujesz się tego nie robić. Aby sprawdzić, czy szyfrowanie jest włączone, otwórz menu Apple, a następnie wybierz Preferencje systemowe, Bezpieczeństwo i prywatność oraz FileVault. Jeśli z jakiegoś powodu FileVault nie został włączony na twoim laptopie, możesz go włączyć tutaj. Postępuj zgodnie z instrukcjami w Ustawieniach, aby zabezpieczyć swoje dane hasłem powiązanym z Twoim Apple ID.
Aby uzyskać dodatkową warstwę ochrony niektórych plików i folderów, możesz także zainstalować narzędzie szyfrujące innej firmy. Jest to przydatne na przykład do blokowania danych przechowywanych na zewnętrznych dyskach twardych lub danych synchronizowanych między różnymi usługami przechowywania w chmurze. VeraCrypt to jedna z najlepszych opcji dla systemów Windows i macOS, która jest open source i jest bezpłatna.
Korzystaj z dedykowanych zabezpieczeń aplikacji
Nie zaniedbuj różnych zabezpieczeń, które są dostępne dla niektórych aplikacji — jeśli ktoś inny odgadnie Twoje hasło, uzyska dostęp do Twojego komputera, to ten dodatkowy środek bezpieczeństwa będzie jedyną rzeczą, która stanie między nim a Twoimi danymi.
Różne programy mają swoje własne opcje ochrony: nie możemy ich wszystkich tutaj opisać. Na przykład w aplikacjach Microsoft Office możesz dodać ochronę hasłem do swoich dokumentów, arkuszy kalkulacyjnych i prezentacji, wybierając Plik, Informacje, Chroń dokument i Szyfruj hasłem (Windows) lub Wyświetl , Chroń i Chroń dokument (System operacyjny Mac).
Podobna opcja jest dostępna, jeśli używasz aplikacji Pages, Numbers i Keynote dostarczanych z systemem macOS — wystarczy wybrać Plik i Ustaw hasło, aby dodać ochronę. Jako bonus, ustawienie hasła w którymkolwiek z tych programów również szyfruje plik, więc nikt nie może uzyskać dostępu do danych bez hasła.
Apple Notes, dołączone do systemu macOS, to kolejne narzędzie z funkcją ochrony hasłem. Aby zablokować notatkę, wybierz Plik i Zablokuj notatkę, a następnie wprowadź wybrane hasło — pamiętaj tylko, aby je zapamiętać, ponieważ bez niego nie będziesz mógł wrócić do notatki.
Ochrona hasłem jest również obecna w Telegramie. W ustawieniach prywatności komunikatora możesz ustawić hasło, bez którego dostęp do korespondencji będzie niemożliwy. Zalecamy również skonfigurowanie uwierzytelniania dwuskładnikowego.
Włącz „Znajdź moje urządzenie"
Jeśli Twój laptop wpadnie w niepowołane ręce, zarówno system Windows, jak i macOS są wyposażone w narzędzia, które pozwalają zlokalizować komputer na mapie i zdalnie go zablokować. Nie zalecamy namierzania osoby, która go posiada, bez pomocy władz, ale zablokowanie laptopa lub wyczyszczenie go z wszelkich poufnych informacji (funkcja dostępna w systemie macOS) jest zdecydowanie dobrym pomysłem.
W systemie Windows przejdź do opcji Aktualizacja i zabezpieczenia w Ustawieniach, a następnie wybierz opcję Znajdź moje urządzenie i upewnij się, że ta funkcja jest włączona. Aby znaleźć laptopa na mapie, zaloguj się za pomocą konta Microsoft i kliknij Urządzenia, a następnie Znajdź moje urządzenie. W systemie Windows nie można zdalnie wyczyścić urządzenia, ale można je przynajmniej zablokować, aby nie można było uzyskać do niego dostępu bez hasła.
W systemie macOS ta funkcja nosi nazwę „Znajdź mój”, ale najpierw musisz się upewnić, że Twój komputer Mac jest zarejestrowany w usłudze Znajdź mój. Aby to zrobić, w Preferencjach systemowych wybierz swój Apple ID, a następnie iCloud i kliknij Opcje obok Znajdź mój Mac ». Jeśli Find My Mac jest zaznaczone na liście, będziesz mógł znaleźć swojego laptopa.
Find My znajduje się w oddzielnej aplikacji na iPhone’a i iPada, ale możesz też uzyskać do niego dostęp przez iCloud w przeglądarce. Możesz zdalnie zablokować swojego MacBooka, całkowicie wymazać z niego wszystkie dane lub oznaczyć go jako utracony, w takim przypadku określony przez Ciebie komunikat zostanie wyświetlony na ekranie, a nowe powiadomienia zostaną wyłączone.