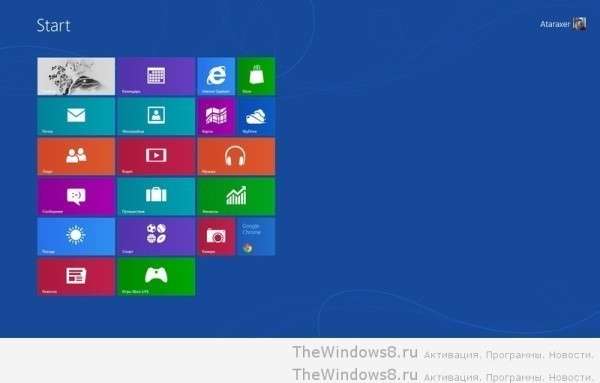Jak korzystać ze skrótów klawiaturowych w systemie Windows 8
Wielu użytkowników podczas pracy z komputerem ogranicza się do używania myszki komputerowej. W rzeczywistości ta metoda tylko wydaje się wygodna, ale skróty klawiaturowe są znacznie łatwiejsze w użyciu. Ponadto niektóre z nich pozwalają przejść do żądanego okna w ułamku sekundy, podczas gdy będziesz musiał poświęcić kilka kliknięć na tę samą operację myszą.
Skróty klawiaturowe systemu Windows stały się szczególnie przydatne po wydaniu nowego systemu Windows8.
Wprowadzenie do Windows8
Głównym powodem rozwoju wersji 8 jest pojawienie się dużej liczby gadżetów z ekranem dotykowym na rynku technologicznym, konkurencyjność na tle IOS i Androida. Mimo że Windows 8 jest już bardzo łatwy w obsłudze na urządzeniach dotykowych – dotknięciem palca na ekranie wszystko odbywa się bardzo szybko – skróty klawiaturowe Windows 8 pomagają osiągnąć jeszcze szybszy efekt.
Ważne jest, aby każdy użytkownik tego systemu operacyjnego znał następujące standardowe skróty klawiaturowe:
- Win – przełączanie między ekranem początkowym „ósemki" a standardowym pulpitem;
- Win + C – otwórz „Start” Windows8;
- Win + I – szybki dostęp do ustawień;
- Win + H – otwórz panel Udostępnij (szczególnie dla użytkowników, którzy tworzą konta w Microsoft);
- Win + K – przyspieszony dostęp do zarządzania urządzeniami;
- Win + F – szybki dostęp do wyszukiwarki dokumentów;
- Win + W – przyspieszony dostęp do wyszukiwarki ustawień.
Te funkcje i przejścia są unikalne i nie są używane w innych systemach operacyjnych Windows ze względu na ich dostępność tylko w ósmej wersji.
Podstawowe kombinacje
Niektóre skróty klawiaturowe są dziedziczone z G8 z wcześniejszych wersji systemu Windows ze względu na ich praktyczność i wszechstronność:
Win + 1 … 10 – otwórz program znajdujący się w odpowiednim miejscu na pasku zadań
Win + Prtscrn – Automatycznie zrób zrzut ekranu i umieść zdjęcie w folderze Obrazy
- Win + T – przełączanie między ikonami paska zadań;
- Win + M – zminimalizuj wszystkie otwarte karty;
- Win + L – automatyczna blokada urządzenia;
- Win + Home – zminimalizuj wszystkie niepotrzebne okna oprócz bieżącego;
- Win + F1 – wywołaj pomoc systemu Windows.
Są to standardowe zestawy zadań, które są również wykonywane w tych wersjach systemu Windows, które nie są przeznaczone dla ekranu dotykowego. Są używane przez większość właścicieli komputerów z całego świata.
Praca z plikami
Podczas przetwarzania lub przenoszenia plików i dokumentów niektóre rodzaje skrótów klawiaturowych systemu Windows będą bardzo przydatne w celu przyspieszenia procesu pracy:
- Ctrl + A – wybierz wszystkie elementy lub pliki;
- Ctrl + C – zduplikuj wybrane pliki;
- Ctrl + X – wytnij te pliki;
- Ctrl + V – wklej te pliki;
- Ctrl + D – usuń te pliki;
- Ctrl + Z – anuluj akcję;
- Ctrl + Y – powtórz akcję;
- Ctrl + Shift + N – utwórz nowy folder na pliki.
Niektóre z tych skrótów klawiszowych przydadzą się zarówno podczas pracy z folderami i archiwami plików, jak i podczas pracy z programami Word i Excel z rodziny Office.
Górne klawisze
Klawisze F grupy wykonują oddzielne, niezależne zadania. Każdemu z nich odpowiada określona funkcja:
- F1 – otwórz pomoc;
- F2 – zmień nazwę pliku;
- F3 – dostęp do wyszukiwania;
- F4 – otwiera całą listę w pasku adresu przeglądarki Explorer;
- F5 – ekran jest aktualizowany;
- F6 – poruszanie się między różnymi elementami okna lub dialogu;
- F7 – pokaż listę żądanych wcześniej poleceń;
- F10 – otwórz ukryty pasek menu;
- F11 – otwórz tryb pełnoekranowy.
Aby zobaczyć, jak wygodne są skróty klawiaturowe, możesz od razu sprawdzić ich funkcje podczas czytania tego artykułu. Całkiem możliwe, że niektórych kombinacji nawet nie podejrzewałeś i chętnie z nich skorzystasz w swoim przyszłym życiu komputerowym.