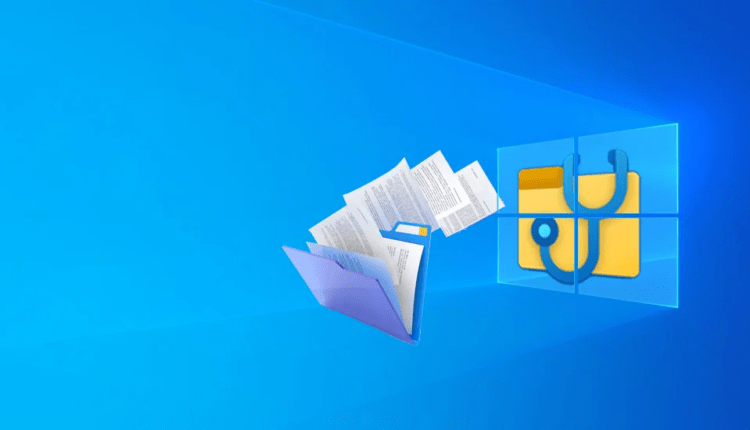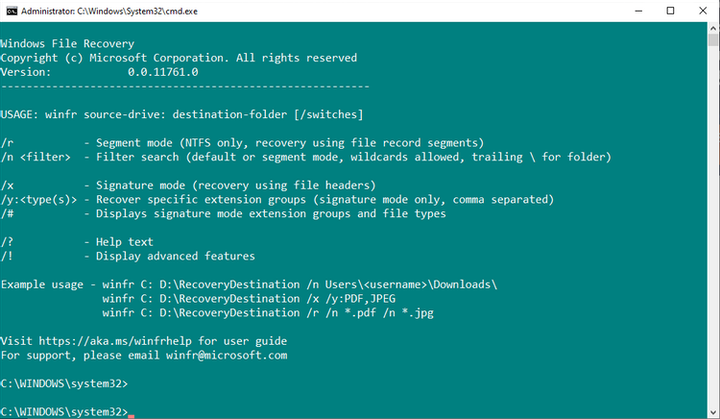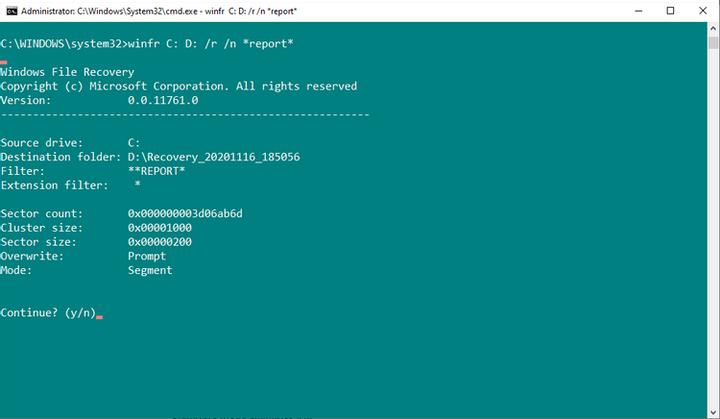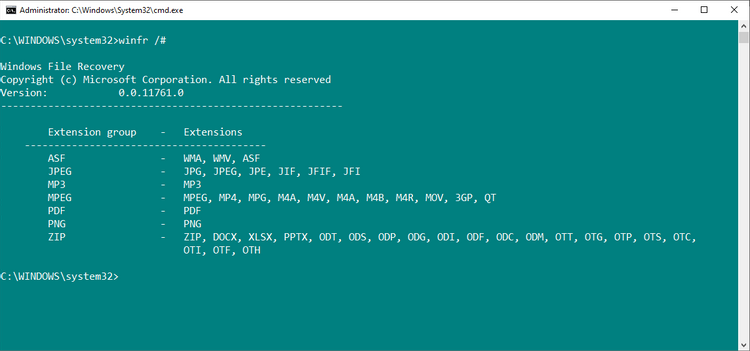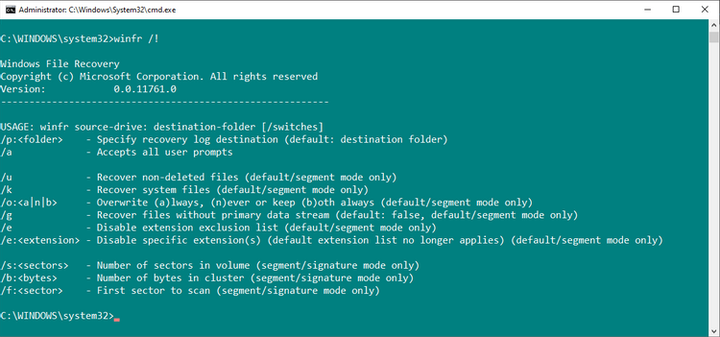Jak odzyskać usunięte pliki za pomocą odzyskiwania plików systemu Windows
Windows File Recovery pomoże Ci odzyskać utracone dane za pomocą kilku prostych poleceń. Przeczytaj ten artykuł, aby dowiedzieć się, jak to zrobić.
Kiedy przypadkowo usuniesz plik, masz okropne uczucie. Możesz odczuwać dreszcze i dreszcze na ciele na myśl o utraconym efekcie długiej i ciężkiej pracy.
Ucieszy cię wiadomość, że nie wszystko stracone. Istnieje szansa, że możesz odzyskać usunięty plik, jeśli będziesz działać szybko. A Windows File Recovery może ci w tym pomóc.
Przeczytaj poniżej, aby dowiedzieć się, jak to zrobić.
Co to jest odzyskiwanie plików systemu Windows?
Odzyskiwanie plików systemu Windows to aplikacja konsolowa, której można używać do odzyskiwania plików na dysku twardym, dyskach zewnętrznych i dyskach USB. Microsoft wypuścił program w 2020 roku. Aplikacja nie nadaje się do pracy z urządzeniami do przechowywania w chmurze i zasobami plików sieciowych.
Windows File Recovery to bezpłatne narzędzie, które jest odpowiednie dla systemu Windows 10.
Należy zauważyć, że Odzyskiwanie plików systemu Windows to aplikacja wiersza poleceń. Nie posiada graficznego interfejsu użytkownika (GUI). Będziesz musiał wprowadzić określone polecenia, aby odzyskać dane. Choć brzmi to dość skomplikowanie, polecenia są łatwe do zapamiętania.
Tryby odzyskiwania plików w Odzyskiwaniu plików systemu Windows
Odzyskiwanie plików systemu Windows ma kilka trybów działania:
- Domyślnie: używa tabeli plików MTF do wyszukiwania utraconych plików.
- Segment: Używa podsumowań plików do znajdowania zagubionych plików.
- Podpis: Wyszukuje określone typy plików.
Tabela plików MTF jest jak „spis treści" twojego dysku twardego, wyszczególniający lokalizację każdego pliku. Gdy usuniesz plik, tabela MFT jest aktualizowana, aby wskazać wolne miejsce na dysku dostępne do zapisu nowych danych.
Jednak nowe dane mogą nie od razu zająć wolnego miejsca. Mimo że miejsce jest oznaczone jako już dostępne, pliki nie są tam zapisywane, dopóki komputer tego nie zrobi. Z tego powodu możliwe jest przeprowadzenie odzyskiwania danych.
Jednak dyski półprzewodnikowe (SSD) działają według innych zasad, jeśli chodzi o usunięte pliki. Ze względu na to, że sami zarządzają tym procesem, trudno będzie Ci odzyskać dane znajdujące się w określonej lokalizacji na dysku. Możesz znaleźć tylko ich fragmenty, ale nie całe pliki.
Jak odzyskać usunięte dane
Windows File Recovery to świetne bezpłatne narzędzie do odzyskiwania plików, ale musisz się nauczyć, jak z niego korzystać. Poniższy przewodnik pomoże Ci zapoznać się z tym, jak przywracane są pliki za pomocą tego programu, a także dowiesz się, za co odpowiadają jego najczęstsze polecenia.
1 Pobierz i zainstaluj Odzyskiwanie plików systemu Windows
Pierwszą rzeczą do zrobienia jest pobranie i zainstalowanie Odzyskiwanie plików systemu Windows. Przejdź do odpowiedniej strony Microsoft Store za pomocą tego łącza i wybierz opcję „ Pobierz “. Aplikacja zostanie pobrana i zainstalowana automatycznie.
Po zakończeniu instalacji uruchom narzędzie. Możesz to zrobić, wpisując „ odzyskiwanie plików systemu Windows ” w pasku wyszukiwania lub korzystając z menu Start.
2 Odzyskiwanie pojedynczego pliku
Rzućmy okiem na podstawowe odzyskiwanie plików. Odzyskiwanie plików systemu Windows umożliwia odzyskanie danych z określonego dysku podczas zapisywania tych plików na innym dysku.
Poniższe polecenie pomoże przywrócić plik z dysku C do nowego folderu na dysku D:
winfr C: D: /n UsersGavinDocumentsReportsimportantreport.docx
Odzyskiwanie plików systemu Windows wyszuka ten plik. Kiedy (jeśli) zostanie znaleziony, program przywróci go do folderu na innym dysku. Folder zostanie utworzony automatycznie i będzie miał nazwę (Odzyskiwanie_[data i godzina] ).
3 Odzyskaj określone typy plików z tego samego folderu
Możesz użyć Odzyskiwania plików systemu Windows, aby odzyskać określone typy plików. Jeśli chcesz odzyskać określony typ pliku lub wiele typów plików z folderu, użyj następującego polecenia:
winfr C: D: /n UsersGavinPictures*.JPEG UsersGavinPictures*.PNG
Powyższe polecenie przeskanuje folder w poszukiwaniu plików JPEG i PNG i przywróci wszystkie dane do nowego folderu.
4 Odzyskiwanie folderów
Jeśli chcesz przywrócić cały folder, użyj następującego polecenia:
winfr C: D: /n UsersGavinDocumentsReports
Zachowaj ostrożność i upewnij się, że w nowym folderze jest wystarczająco dużo miejsca na odzyskane dane.
5 Przywróć dowolny plik według jego nazwy
Windows File Recovery może odzyskać pliki według ich nazwy. Powinieneś użyć wyszukiwania nazw plików w trybie segmentacji, aby odzyskać stare pliki, które mogą zawierać tylko małe fragmenty.
Na przykład to polecenie pomoże ci odzyskać wszystkie pliki o nazwie „ raport “:
winfr C: D: /r /n *report*
Pamiętaj, że skanowanie całego dysku i przywracanie plików może zająć dużo czasu.
6 Odzyskiwanie określonych sygnatur plików
Narzędzie Windows File Recovery może próbować odzyskać utracone dane przy użyciu określonych sygnatur plików. Oznacza to na przykład, że zamiast szukać formatu JPEG i tylko tego typu pliku, Windows File Recovery odzyska również podobne typy plików, takie jak JPG, JPE, JIF.
Tryb skanowania podpisu jest ograniczony do typów podpisów plików pokazanych na powyższym obrazku. Obejmuje jednak wiele popularnych typów plików, zwłaszcza dokumenty w grupie rozszerzeń ZIP.
Jeśli chcesz samodzielnie sprawdzić listę rozszerzeń plików w podpisie, użyj następującego polecenia:
winfr /#
Możesz użyć następującego polecenia, aby spróbować odzyskać pliki JPEG i PNG:
winfr C: D: /x /y:JPEG,PNG
Pamiętaj, że między "/y:JPEG, PNG" nie ma spacji. Jest to jedyna poprawna składnia tego polecenia.
7 Dodatkowe polecenia i ich składnia
Odzyskiwanie plików systemu Windows ma rozszerzoną listę poleceń i ich specjalną składnię. Możesz uzyskać dostęp do rozszerzonej listy poleceń za pomocą następującego polecenia:
winfr /!
Dodatkowe polecenia zapewniają określoną kontrolę nad procesem odzyskiwania plików lub udostępniają zaawansowane opcje skryptów.
Jedną z bardziej interesujących dodatkowych opcji wiersza poleceń jest "/e", przełącznik filtra plików. Odzyskiwanie plików systemu Windows automatycznie odfiltrowuje wiele typów plików. Ten filtr pomoże skrócić czas odzyskiwania niektórych potrzebnych plików i sprawi, że wyniki odzyskiwania danych będą bardziej zrozumiałe.
Czy funkcja Windows File Recovery pomoże mi odzyskać utracone pliki?
Odzyskiwanie plików systemu Windows działa bardzo wydajnie. Powodzenie jego działania zależy od ilości czasu, jaki upłynął między usunięciem a rozpoczęciem procesu odzyskiwania plików. Im dłuższa ta przerwa, tym mniejsza szansa na powrót do zdrowia.
Na podstawie materiałów z MakeUseOf.