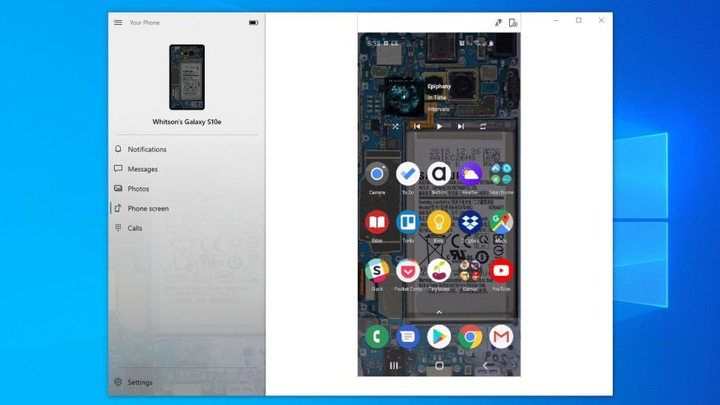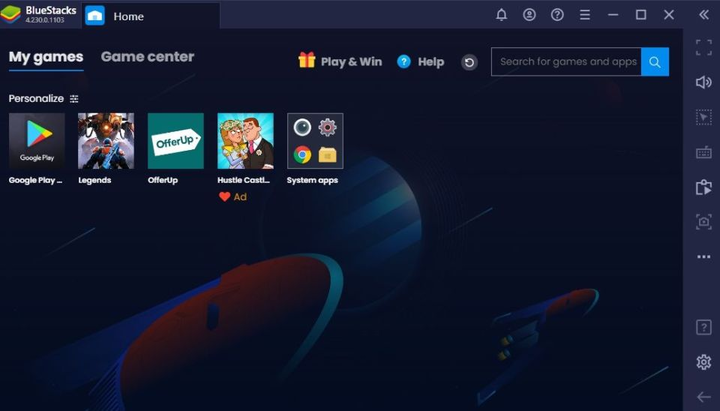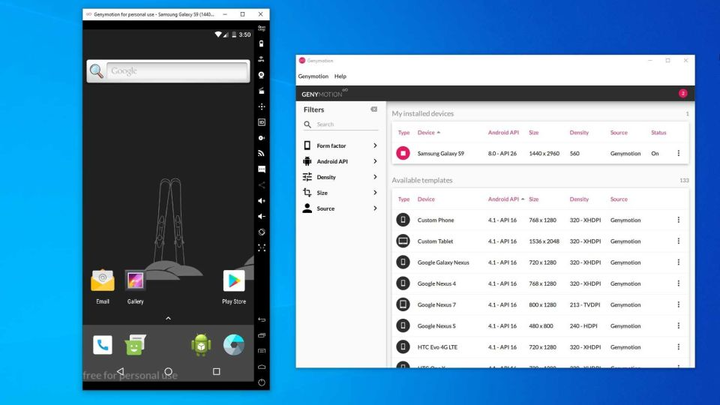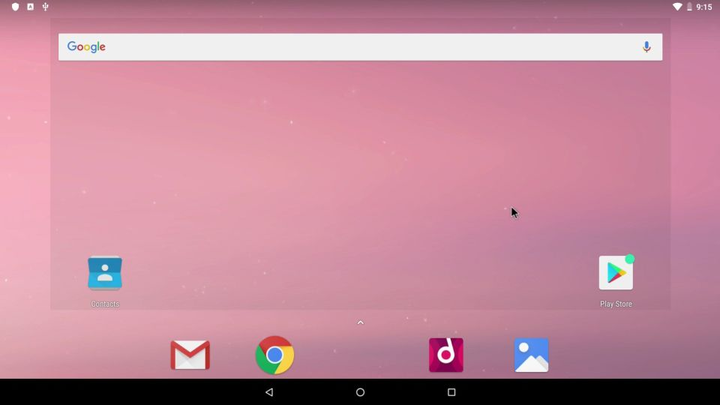Jak uruchamiać aplikacje na Androida na PC — 4 sposoby
Chcesz korzystać z aplikacji na Androida na komputerze? Spróbuj zagrać w grę nie na małym ekranie telefonu, ale na dużym monitorze? A może potrzebujesz przetestować swoją aplikację na Androidzie, ale niestety masz pod ręką tylko iPhona. Poniżej znajdują się cztery bezpłatne aplikacje do uruchamiania systemu operacyjnego Android na komputerze.
Twój telefon
Nie musisz robić nic nadzwyczajnego, aby uzyskać dostęp do aplikacji zainstalowanych na telefonie z Androidem. Aplikacja Windows Your Phone umożliwia wykonanie kopii lustrzanej ekranu telefonu Samsung na komputerze. W ten sposób będziesz mieć dostęp do większości swoich aplikacji w zwykłym oknie na pulpicie komputera.
Firma Microsoft stale pracuje nad dalszym rozszerzaniem funkcjonalności tego programu. Na przykład użytkownicy mogą przypinać aplikacje na Androida do paska zadań lub uruchamiać je pojedynczo, gdy ich telefon i komputer są ze sobą połączone. Ta funkcja jest dostępna w programie Insider dla systemu Windows 10.
Jednak tej aplikacji nie można uznać za idealne rozwiązanie wszystkich problemów. Jeśli chcesz grać w gry na Androida na komputerze, mogą wystąpić opóźnienia klatek lub niewyraźna grafika. Ponadto nie będzie można łatwo udostępniać plików między komputerem a aplikacjami na Androida. Jednak do szybkiego dostępu do aplikacji na Androida ten program jest świetny.
BlueStacks
Jeśli chcesz uruchamiać wiele aplikacji, powinieneś wypróbować BlueStacks. Jest uważany za jeden z najlepszych emulatorów Androida i zawiera funkcje, które zapewniają płynne działanie aplikacji. Ponieważ program wykorzystuje wirtualizację do emulacji systemu operacyjnego Android, musisz wejść do BIOS-u komputera i włączyć Intel VT-x lub AMD-V.
Pobierz i zainstaluj BlueStacks, tak jak każdą inną aplikację dla systemu Windows lub Mac. Zajmuje około 2 GB wolnego miejsca na komputerze. Po uruchomieniu programu zostaniesz powitany dostosowanym ekranem głównym. Nie naśladuje tradycyjnego wyglądu Androida, ale uzyskasz dostęp do Sklepu Play, aby pobrać dowolne aplikacje. Pojawią się na ekranie głównym BlueStacks i na pulpicie Windows jako osobne skróty. Kliknij dwukrotnie ikonę aplikacji, aby ją uruchomić.
BlueStacks jest świetny dla aplikacji i gier, które nie mają odpowiednika na PC. Jest w stanie dopasować działania w grze do ruchów myszy i naciśnięć klawiszy na klawiaturze. Możesz dostosować tę funkcję do swoich potrzeb za pomocą przycisków dotykowych dostępnych w różnych grach na Androida.
Możesz także ustawić żądaną rozdzielczość ekranu, DPI, liczbę klatek na sekundę oraz ilość procesora lub pamięci RAM przydzieloną emulatorowi, co gwarantuje dobrą równowagę między szybkością przetwarzania a jakością grafiki. Jest to szczególnie ważne, ponieważ BlueStacks jest uważany za dość wymagający program, podobnie jak wiele innych maszyn wirtualnych.
BlueStacks niestety wyświetla reklamy swoim użytkownikom, ale to niewielka cena za dostępną funkcjonalność.
Genymotion
Jeśli chcesz poznać sam system operacyjny Android, a nie jego poszczególne aplikacje, spójrz na Genymotion. Jego główny produkt jest przeznaczony dla programistów i jest płatny. Istnieje jednak również bezpłatna wersja tego oprogramowania, którą można pobrać do użytku osobistego: wystarczy najpierw utworzyć konto na stronie internetowej firmy.
Genymotion używa VirtualBox do emulacji systemu operacyjnego Android, więc musisz zainstalować VirtualBox na swoim komputerze lub pobrać wersję dostarczoną z VirtualBox. Możesz zainstalować go tak, jak każdy inny program Windows. I, podobnie jak w przypadku BlueStacks, będziesz musiał włączyć Intel VT-x lub AMD-V w BIOS-ie, aby korzystanie było wygodniejsze.
Po uruchomieniu Genymotion zobaczysz listę szablonów urządzeń. Twój wybór określi rozdzielczość ekranu, wersję Androida i zasoby przeznaczone dla tego emulatora. Zainstaluj żądany szablon i kliknij go dwukrotnie, aby zalogować się do systemu Android. Będziesz mógł poruszać się po ekranie głównym, uruchamiać aplikacje i emulować pewne zdarzenia, takie jak pokazywanie swojej lokalizacji.
Pamiętaj, że zaczniesz od podstawowej wersji Androida, która czasami nie jest nawet kompatybilna z podstawowymi aplikacjami Google. Możesz dodać Sklep Play, klikając ikonę „ Otwórz Gapps " na pasku bocznym. Ponadto, bez względu na to, który szablon wybierzesz, nie będziesz używać żadnych specjalnych niestandardowych wersji Androida. Na przykład wybranie szablonu Samsung Galaxy S10 nie oznacza, że będziesz pracować w interfejsie tego konkretnego modelu: program pokaże Ci standardowe menu telefonów Samsung. W zależności od wybranego szablonu zostanie również określona rozdzielczość ekranu oraz inne parametry techniczne maszyny wirtualnej.
Genymotion jest dobry do odkrywania funkcji Androida, chociaż nie zalecamy używania go do uruchamiania samodzielnych aplikacji, ponieważ nie integruje się tak dobrze z komputerem jak na przykład BlueStacks. Jeśli Genymotion nie do końca spełnia Twoje potrzeby, oficjalny zestaw Google Software Development Kit dla Androida zawiera również emulator Androida. Jednak jego konfiguracja jest nieco bardziej skomplikowana, więc ta opcja jest odpowiednia tylko dla zaawansowanych użytkowników.
Android-x86
Jeśli szukasz czegoś bogatego w funkcje, Android-x86 jest właściwym wyborem. Android-x86 to program typu open source, który umożliwia uruchamianie aplikacji na Androida na komputerze.
Istnieje kilka opcji uruchamiania systemu Android-x86. Jeśli chcesz uruchomić Androida jako stacjonarny system operacyjny na swoim komputerze, możesz pobrać go jako obraz dysku ISO i nagrać go na pamięć USB za pomocą programu takiego jak Rufus. Następnie musisz włożyć ten dysk USB do komputera, ponownie uruchomić komputer i wejść do menu rozruchu (na przykład naciskając klawisz F12 podczas procesu uruchamiania).
Po uruchomieniu systemu Android-x86 przy użyciu pamięci USB można eksplorować system operacyjny Android w „żywym środowisku” (bez interakcji z dyskiem twardym komputera) lub zainstalować go na dysku twardym w celu stałego użytkowania (i lepszej wydajności).
Ponadto, jeśli chcesz uruchomić system Android-x86 na istniejącym systemie operacyjnym, możesz pobrać obraz programu i otworzyć go w VirtualBox. To znowu będzie trochę trudne, jeśli nie znasz jeszcze VirtualBox.
Oficjalna strona internetowa zawiera kilka wskazówek dotyczących uruchamiania systemu Android-x86 na maszynie wirtualnej.
Według PCMag.