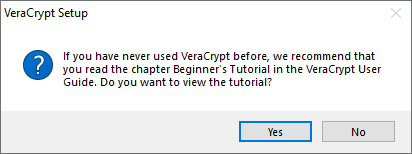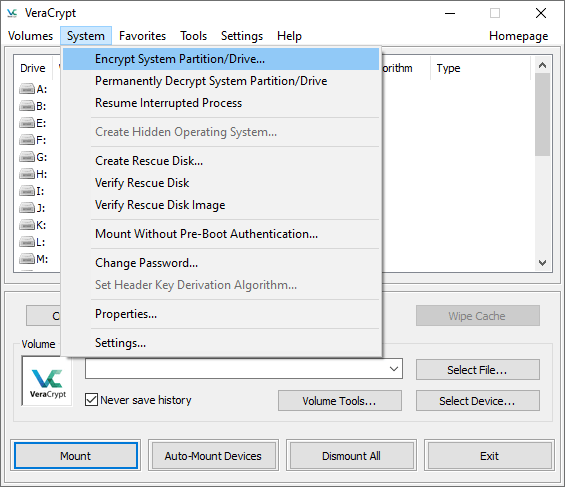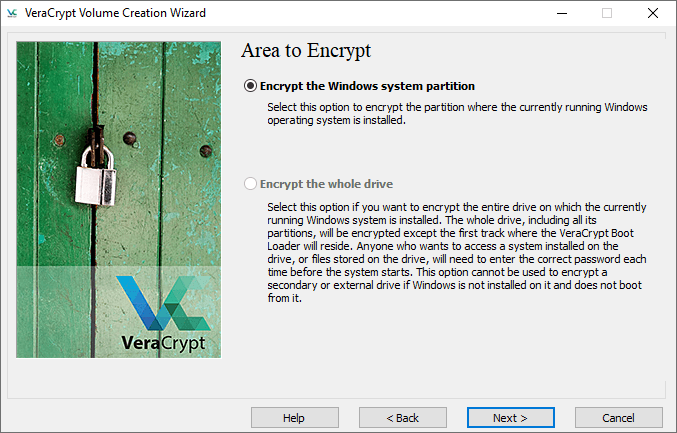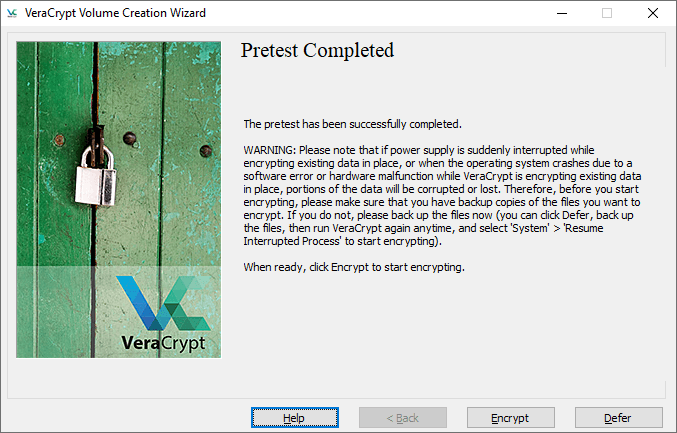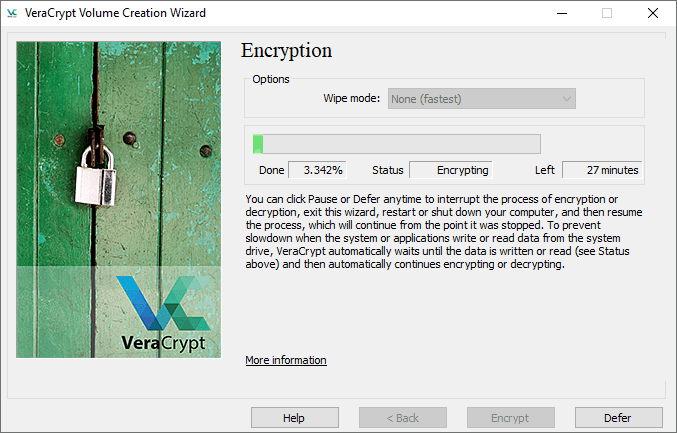Jak zaszyfrować dysk twardy w systemie Windows 10
Podpowiadamy, jak zaszyfrować dysk twardy i dane na nim, aby intruzi nie uzyskali do nich dostępu.
Szyfrowanie dysku twardego chroni wszystkie pliki jednocześnie. Aby korzystać z komputera z zaszyfrowanym dyskiem twardym, podczas logowania należy podać hasło lub inny klucz, w przeciwnym razie dane na dysku nie będą dostępne.
Ten rodzaj szyfrowania jest dobry jako pierwsza linia obrony. Jeśli ktoś ukradnie laptopa lub usunie dysk z jednego z serwerów, będzie musiał złamać szyfrowanie dysku twardego, aby uzyskać dostęp do urządzenia.
W przypadku tego rodzaju ochrony można również korzystać z szyfrowania na poziomie folderów i szyfrowania pojedynczego pliku.
Szyfrowanie dysku
Szyfrowanie urządzeń funkcją BitLocker to narzędzie firmy Microsoft do pełnego szyfrowania dysku, które jest wbudowane w systemy Windows 10 Pro i Enterprise.
BitLocker ma kilka wad:
- Jeśli funkcja BitLocker Device Encryption nie została wstępnie zainstalowana na komputerze, instalacja i konfiguracja mogą być trudne. Witryna firmy Microsoft zawiera listę urządzeń z preinstalowaną funkcją Bitlocker;
- Na różnych urządzeniach funkcje Bitlockera mogą się różnić, wszystko zależy od twojej płyty głównej;
- Jak wspomniano wcześniej, funkcja BitLocker działa tylko z systemami Windows 10 Professional i Enterprise.
Istnieje alternatywny programVeraCrypt, który nie ma tych wad:
- Instalacja VeraCrypt jest znacznie łatwiejsza niż BitLocker;
- VeraCrypt jest niezależny od komponentów twojego komputera;
- VeraCrypt działa na dowolnej wersji systemu Windows 10.
VeraCrypt jest darmowym i otwartym oprogramowaniem (FOSS). Nie wdając się w debatę „open source vs. closed source", z naszego punktu widzenia oprogramowanie FOSS jest ogólnie uważane za bezpieczniejsze. Poza tym to nic nie kosztuje. Po zainstalowaniu VeraCrypt wszystko, co musisz zrobić, to wprowadzić hasło przy każdym uruchomieniu komputera.
Mając to wszystko na uwadze, w następnym akapicie wyjaśnimy, jak zainstalować VeraCrypt.
Jak zainstalować VeraCrypt, aby zaszyfrować dysk twardy w systemie Windows 10
Chociaż instalacja VeraCrypt jest znacznie łatwiejsza niż instalacja Bitlockera, nie jest to wcale takie proste. Jeśli zrobisz coś źle, istnieje ryzyko utraty plików lub nawet dostępu do całego dysku.
Zalecamy zapoznanie się z instrukcją przed rozpoczęciem instalacji. Jeśli nie masz pewności, czy wszystko zrobisz dobrze, lub boisz się utraty hasła, lepiej nie używać tego typu szyfrowania.
Instalacja VeraCrypt
Instrukcje instalacji VeraCrypt dla Windows 10:
- Do awaryjnego odzyskiwania dysku VeraCrypt potrzebny będzie dysk flash USB. Weź dysk USB i sformatuj go w systemie FAT lub FAT32, aby był gotowy, gdy go potrzebujesz.
- Będziesz także potrzebował programu, który może rozpakować archiwa. Polecamy 7-zip, jest darmowy i open source.
- Iść doPobierz stronę VeraCrypt i znajdź instalator dla systemu Windows.
- Uruchom instalację VeraCrypt, pozostaw wszystkie elementy jako domyślne. W pierwszym oknie możesz wybrać język instalacji, jest rosyjski.
- Po chwili pojawi się komunikat „VeraCrypt został pomyślnie zainstalowany”.
- Kliknij „OK”, a następnie „Zakończ”, aby zakończyć instalację. VeraCrypt wyświetli komunikat podobny do poniższego zrzutu ekranu.
- Jeśli nie pracowałeś z VeraCrypt, lepiej przejść przez ten samouczek. Kliknij „Tak”, aby wyświetlić przewodnik lub „Nie”, aby go pominąć. W każdym razie pokażemy Ci pozostałe kroki.
- Uruchom VeraCrypt. Wybierz menu „System”, a następnie „Szyfruj partycję/dysk systemowy”.
- Pojawi się okno Kreatora tworzenia woluminów Veracrypt. Będziesz musiał wybrać typ szyfrowania – normalny lub ukryty. Zwykły po prostu szyfruje cały system. To jest to, czego potrzebujemy, więc wybierz to.
- Następnie program zapyta, czy zaszyfrować tylko partycję systemową Windows, czy cały dysk. Jeśli masz kilka partycji z ważnymi danymi, możesz zaszyfrować cały dysk. Jeśli masz tylko jedną partycję na dysku (tak jak my), dostępna będzie jedna opcja – „Zaszyfruj partycję systemową Windows”. Wybierz ten element i kliknij Dalej.
- Następne okno to „Liczba systemów operacyjnych”. Jeśli masz wiele systemów operacyjnych, wybierz multiboot. W przeciwnym razie wybierz pojedynczy rozruch. Naciśnij „Dalej”.
- Następnie pojawi się okno Opcje szyfrowania. Zalecamy wybranie AES do szyfrowania i SHA-256 do mieszania. Oba są szeroko stosowanymi algorytmami.
- Kolejnym krokiem jest hasło. Lepiej wybrać niezawodny, aby chronić system przed włamaniem. Wiele menedżerów haseł (takich jak Bitwarden) ma generatory haseł. Uwaga: VeraCrypt wyświetli ostrzeżenie, jeśli hasło ma mniej niż 20 znaków. Naciśnij „Dalej”.
- Kolejnym etapem jest zbieranie losowych danych. Konieczna będzie losowa jazda z myszką w oknie. Zwiększa to siłę kluczy szyfrujących. Gdy wskaźnik na dole okna się zapełni, przejdź do następnego kroku.
- Następnie pojawi się okno Wygenerowane klucze. Tutaj wystarczy kliknąć przycisk „Dalej”.
- Następnie musisz utworzyć dysk odzyskiwania. Wyjaśnienie na poniższym obrazku. Możesz pominąć tworzenie fizycznego dysku odzyskiwania, ale jest to niebezpieczne. Zwróć uwagę, gdzie VeraCrypt będzie przechowywać obraz ZIP, a następnie kliknij Dalej.
- Jeśli nie pominąłeś tworzenia dysku odzyskiwania w poprzednim kroku, teraz musisz to zrobić. VeraCrypt nie mówi ci, jak to zrobić, ale my ci pokażemy. Pamiętasz, jak prosiliśmy Cię o znalezienie dysku USB? Włóż go do komputera. Teraz przejdź do katalogu, w którym VeraCrypt przechowuje obrazy ZIP. Użyj programu 7-zip (lub innego narzędzia zip), aby wyodrębnić pliki z archiwum „VeraCrypt Rescue Disk.zip” do katalogu głównego dysku USB. Po zakończeniu kliknij „Dalej”, aby VeraCrypt zweryfikował poprawność kopii.
- Jeśli wszystko poszło dobrze, zobaczysz komunikat „Zweryfikowano dysk odzyskiwania”. Wyjmij dysk USB z komputera i przejdź do następnego kroku.
- Pojawi się następne okno „Tryb czyszczenia” Zwykle nie trzeba nic robić z tą funkcją. Upewnij się, że jest ustawiony na „Brak (najszybciej)” i kliknij „Dalej”.
- Pojawi się okno wstępnego testu szyfrowania systemu. VeraCrypt sprawdzi teraz, czy szyfrowanie działa w twoim systemie. Poniższy obraz wyjaśnia szczegółowo, co się stanie. Kliknij „Test”, aby zobaczyć, jak to działa. Zauważ, że VeraCrypt prawdopodobnie wyświetli jeszcze kilka ostrzeżeń i tym podobnych, zanim faktycznie uruchomi test, więc bądź na to przygotowany.
- Jeśli wszystko poszło dobrze, komputer uruchomi się ponownie i zobaczysz okno jak na zrzucie ekranu poniżej.
VeraCrypt zaleca wykonanie kopii zapasowej wszystkich ważnych plików przed zaszyfrowaniem systemu. Umożliwi to ich przywrócenie, jeśli w trakcie procesu szyfrowania wydarzy się coś poważnego, na przykład awaria zasilania lub awaria systemu. Kiedy skończysz, weź głęboki oddech i kliknij Szyfruj. VeraCrypt pokaże dokumentację wartą wydrukowania. Określa, kiedy należy użyć dysku odzyskiwania VeraCrypt po zakończeniu szyfrowania. Następnie rozpocznie się proces szyfrowania.
Po tym będziesz musiał wprowadzić hasło przy każdym włączeniu komputera.
Na podstawie Techspota.