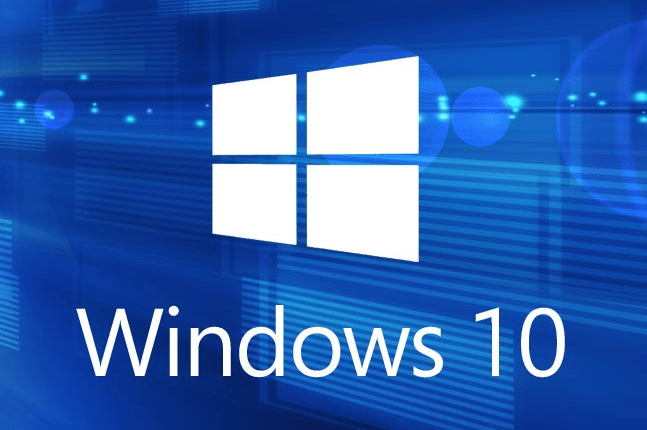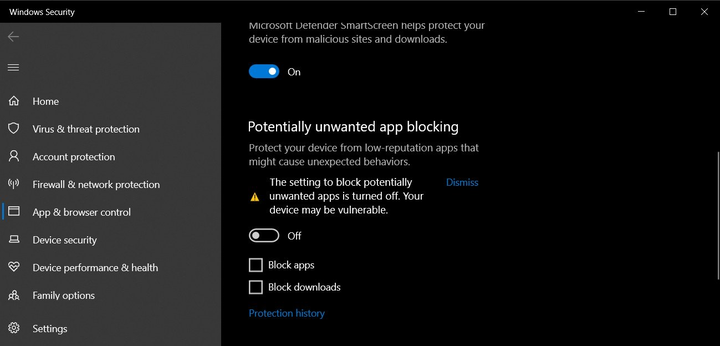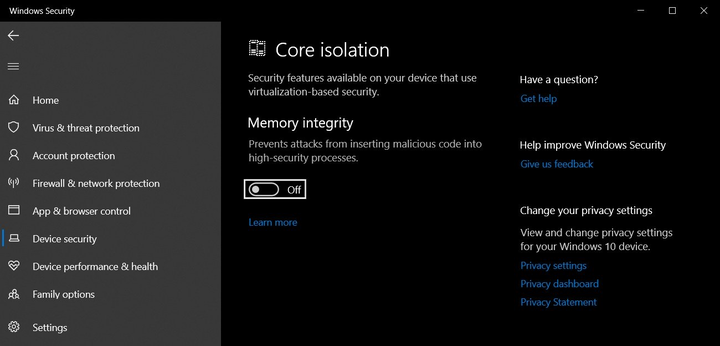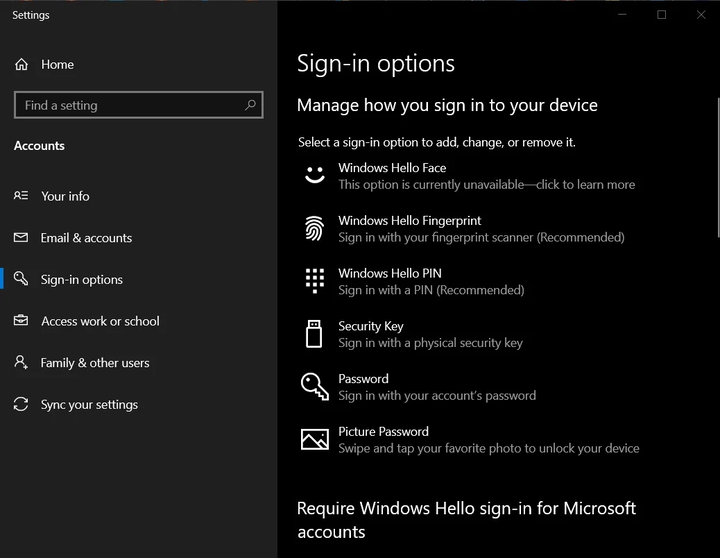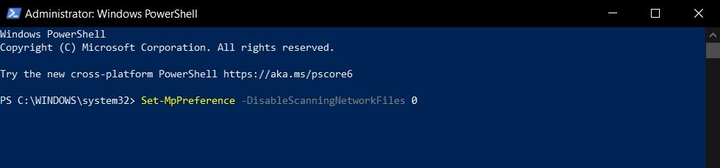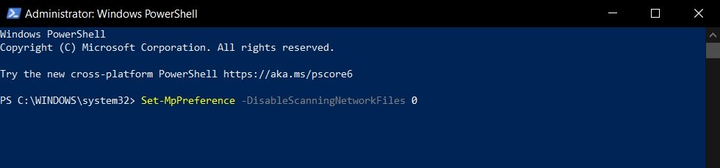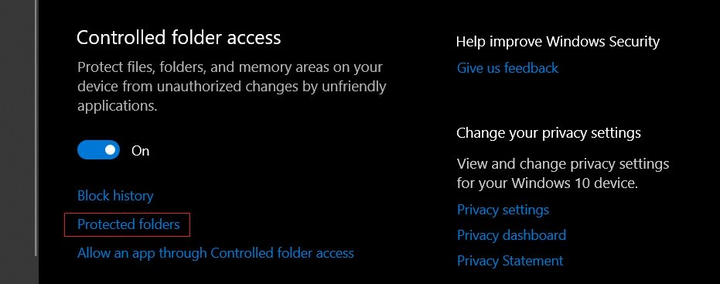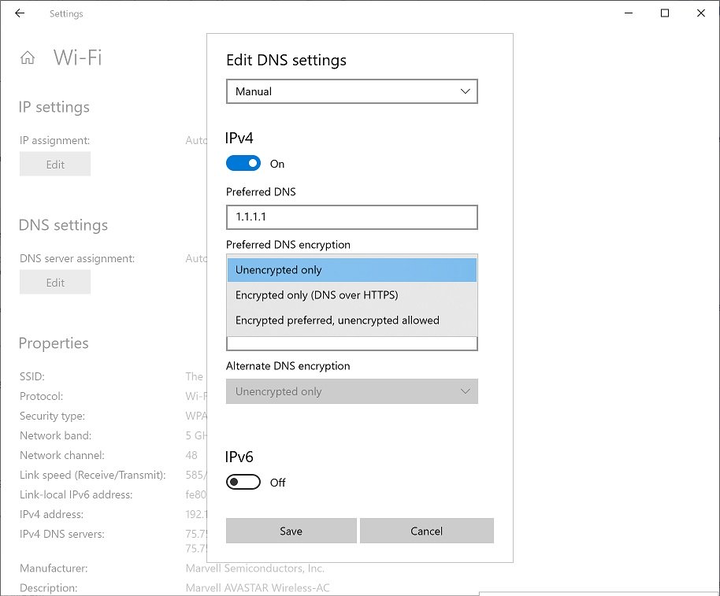Specjalne funkcje systemu Windows 10, które mogą poprawić bezpieczeństwo komputera
Ten artykuł przedstawia najlepsze naszym zdaniem funkcje bezpieczeństwa, które każdy powinien spróbować aktywować w swoim systemie Windows 10.
W systemie operacyjnym Windows 10 Microsoft skupił się na bezpieczeństwie. System ten posiada wiele funkcji zaprojektowanych w celu ochrony użytkownika przed złośliwym oprogramowaniem, exploitami i cyberatakami.
Komputer z systemem Windows 10 to prawdziwa skarbnica ukrytych funkcji bezpieczeństwa, które użytkownik może ręcznie włączyć, aby jeszcze bardziej zwiększyć posiadaną ochronę.
Ochrona przed potencjalnie niechcianymi aplikacjami (PUA)
Począwszy od aktualizacji systemu Windows 10 z maja 2020 r., znanej również jako aktualizacja wersji 2004, firma Microsoft ułatwia wykrywanie potencjalnie niechcianych aplikacji za pomocą specjalnego narzędzia o nazwie Microsoft Defender (wcześniej znanego jako Windows Defender).
Potencjalnie niechciane aplikacje (PUA) to kategoria programów, które mogą spowolnić komputer lub wyświetlać nieoczekiwane reklamy na ekranie. PUA nie są uważane za wirusy ani złośliwe oprogramowanie, ale mogą zmieniać przeglądarki internetowe, domyślne aplikacje, pobierać rozszerzenia i wykonywać inne działania, które negatywnie wpływają na wydajność komputera.
Aktualizacja, która została wydana w maju 2020 r., dodała nową sekcję ustawień do systemu bezpieczeństwa Windows o nazwie „Ochrona oparta na reputacji" lub „Ochrona oparta na reputacji “. Pozwala to zarządzać potencjalnie niechcianymi aplikacjami i zezwalać lub blokować określone PUA/PUP.
Aby włączyć zabezpieczenia i weryfikację PUA/PUP dla Windows 10, wykonaj następujące kroki:
1 Otwórz sekcję „Ustawienia”.
2 Przejdź do opcji Aktualizacje i zabezpieczenia > Zabezpieczenia systemu Windows > Zarządzaj aplikacjami i przeglądarkami.
3 Poszukaj nowej sekcji o nazwie „Ochrona oparta na reputacji”.
Kliknij przycisk „Włącz”, aby włączyć tę funkcję. Jeśli chcesz skonfigurować PUA/PUP, możesz również skorzystać z menu Ustawienia ochrony reputacji.
Umożliwi to użytkownikowi dostęp do następujących funkcji:
sprawdzaj aplikacje i pliki pod kątem bezpieczeństwa;
Aktywacja SmartScreen dla Microsoft Edge;
· Aktywuj SmartScreen dla aplikacji ze sklepu Microsoft Store.
Integralność pamięci
System Windows 10 w wersji 1803 lub nowszej ma wbudowaną funkcję o nazwie Core Isolation, która zapewnia dodatkową ochronę przed złośliwym oprogramowaniem i atakami hakerów. Dzięki niemu użytkownik jest w stanie odizolować procesy i urządzenia komputera z systemem Windows 10, a także zapewnić dodatkową warstwę zabezpieczeń przed wyrafinowanymi atakami.
Integralność pamięci jest częścią izolacji jądra i zapewnia, że kod działający w jądrze systemu Windows jest dobrze zaprojektowany i bezpieczny. Wykorzystuje wirtualizację sprzętową i Hyper-V, aby zapobiegać próbom wstrzykiwania i uruchamiania złośliwych plików w procesach trybu jądra systemu Windows.
Integralność pamięci to potężna funkcja bezpieczeństwa, ale jest domyślnie wyłączona. Aby z niego skorzystać, musisz postępować zgodnie z następującą procedurą:
1 Otwórz Ustawienia.
2 Przejdź do opcji Aktualizacja i zabezpieczenia > Zabezpieczenia systemu Windows.
3 Kliknij przycisk Bezpieczeństwo urządzenia.
4 W sekcji Izolacja rdzenia włącz przełącznik dwustabilny obok opcji Integralność pamięci.
5 Uruchom ponownie system Windows, aby zmiany odniosły skutek.
Włącz Windows Hello
System Windows 10 ma świetną wbudowaną funkcję o nazwie „Windows Hello”, która umożliwia włączenie zabezpieczeń biometrycznych na komputerze w celu weryfikacji twarzy lub odcisku palca jako danych uwierzytelniających. Należy zauważyć, że taka funkcja oznacza obecność specjalnego sprzętu lub urządzeń.
Będziesz mógł aktywować „Windows Hello”, aby bezpiecznie zalogować się do komputera za pomocą czytnika linii papilarnych lub specjalnego aparatu, który dopasuje Twoją twarz do istniejącej już opcji „zaufanych”.
Po skonfigurowaniu będziesz mógł zalogować się do komputera bez wpisywania długiego i mylącego hasła.
Aby włączyć funkcję Windows Hello w systemie Windows 10, wykonaj następujące kroki:
1 Otwórz Ustawienia.
2 W menu „Ustawienia” kliknij przycisk „Konta”.
3 Następnie kliknij „Opcje logowania”.
4 Dodaj czterocyfrowy kod PIN systemu Windows.
5 Wybierz „Windows Hello Face”, jeśli chcesz używać swojej twarzy do uwierzytelniania danych użytkownika. Możesz także wybrać „Odcisk palca Windows Hello”, jeśli chcesz używać odcisku palca do logowania. Obie opcje wymagają specjalnego sprzętu lub urządzenia i sterowników.
Skanowanie sieciowe
Domyślnie usługa Defender może skanować pliki lokalne i zapewniać ochronę w czasie rzeczywistym przed wirusami, złośliwym oprogramowaniem, oprogramowaniem ransomware i PUA.
Na szczęście Microsoft umożliwia również skanowanie plików sieciowych, ale tę funkcję należy włączyć ręcznie za pomocą PowerShell.
Aby go aktywować, wykonaj następujące kroki:
1 Otwórz wyszukiwanie systemu Windows.
2 Znajdź PowerShell i wybierz opcję Uruchom jako administrator.
3 Wprowadź następujące polecenie:
Set-MpPreference-DisableScanningNetworkFiles 0
4 Naciśnij klawisz Enter, aby rozpocząć skanowanie plików sieciowych.
Wykonując powyższe kroki, możesz użyć usługi Defender do skanowania plików sieciowych. Jeśli chcesz wyłączyć tę funkcję, wpisz następujące polecenie w PowerShell:
Set-MpPreference -DisableScanningNetworkFiles 1
Kontrolowany dostęp do folderów
System Windows 10 ma również funkcję kontrolowanego dostępu do folderów, która pozwala zapobiegać nieautoryzowanemu dostępowi do niektórych folderów. Innymi słowy, możesz kontrolować, kto ma dostęp do określonych folderów w systemie Windows 10.
Ta funkcja może zapobiegać oprogramowaniu ransomware, gdy ktoś próbuje uzyskać dostęp do dokumentów, zdjęć i innych plików przechowywanych w tych folderach i zaszyfrować je. Aby skonfigurować kontrolowany dostęp do folderów, wykonaj następujące kroki:
1 Otwórz Zabezpieczenia systemu Windows.
2 Kliknij przycisk Ochrona przed wirusami i zagrożeniami.
3 Kliknij przycisk „Ochrona przed oprogramowaniem ransomware”.
4 Znajdź sekcję „Kontrolowany dostęp do folderów” i kliknij przycisk włączania/wyłączania funkcji.
5 Wybierz opcję Bezpieczne foldery.
6 Określ wszystkie foldery, do których chcesz ograniczyć dostęp.
DNS przez HTTPS (DoH)
Windows 10 ma wstępną obsługę „DNS przez HTTPS (DoH)” i umożliwia przekazywanie DNS przez zaszyfrowane połączenia HTTPS.
Dzięki obsłudze DoH w systemie Windows 10 firma Microsoft ma nadzieję na poprawę prywatności w Internecie poprzez szyfrowanie swoich żądań DNS.
„Jeśli nie spodziewałeś się tego i zastanawiasz się, czym jest DoH, pamiętaj, że ta funkcja zmieni sposób, w jaki Twoje urządzenie łączy się z Internetem. Jest na wczesnym etapie testów, więc używaj go tylko wtedy, gdy masz pewność, że jesteś na to gotowy “- mówi blog Microsoft.
W wersji 20185 lub nowszej możesz aktywować DoH bezpośrednio w „Ustawieniach”.
Aby skonfigurować DoH dla połączenia Ethernet, wykonaj następujące kroki:
1 Wybierz kolejno Ustawienia > Sieć i Internet > Stan.
2 Kliknij przycisk Właściwości.
3 Wybierz „Zmień wartość adresu IP” lub „Zmień wartość serwera DNS”.
4 Włącz DoH w wyskakującym oknie.
Aby skonfigurować DoH dla połączeń Wi-Fi, wykonaj następujące kroki:
1 Wybierz kolejno Ustawienia > Sieć i Internet > Wi-Fi.
2 Przejdź do sekcji Właściwości adaptera.
3 Wybierz „Zmień wartość adresu IP” lub „Zmień wartość serwera DNS”.
4 Włącz DoH w wyskakującym oknie.