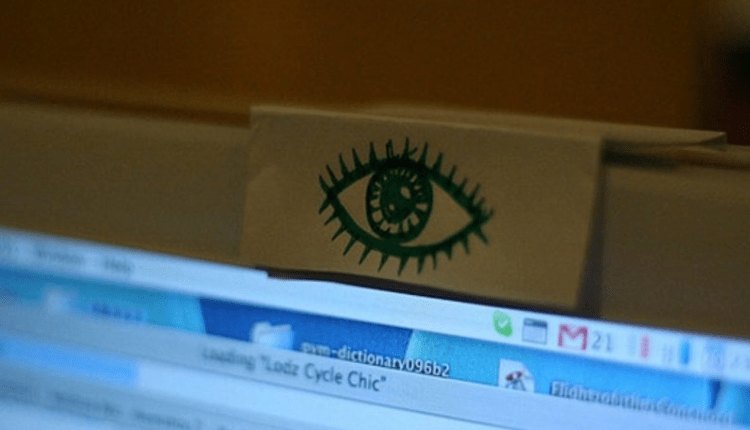Como configurar uma webcam em um laptop – nos comunicamos sem falhas
Um laptop é um dispositivo versátil que combina uma grande variedade de dispositivos em seu corpo em miniatura, projetado para fornecer aos usuários todas as funcionalidades necessárias. E, claro, todos os laptops modernos possuem webcams integradas. O problema é que às vezes não funciona exatamente como você gostaria. Pode haver várias opções aqui:
- a webcam não funciona completamente;
- a webcam funciona, mas com erros estranhos;
- a webcam funciona, mas a funcionalidade claramente não é suficiente.
Vamos examinar todas essas opções com mais detalhes. Isso permitirá que você conheça todos os aspectos de como configurar uma webcam em um laptop.
A webcam não está funcionando. O que fazer?
Então a webcam não está funcionando. Caso você não o tenha usado antes, verifique se ele está ativado. Primeiro, encontre o botão do ícone da webcam na parte superior do teclado. Em seguida, mantenha pressionada a tecla FN (lado esquerdo do teclado, próximo à tecla Win) e, sem soltá-la, pressione o botão com o ícone da webcam. Se não houver essa chave, a webcam poderá ser ativada pelo software Windows. Para fazer isso, vá para o gerenciador de dispositivos (painel de controle -> sistema -> gerenciador de dispositivos). Lá você precisa da seção "Dispositivos de processamento de imagem".
Se a sua webcam estiver desligada, você pode ligá-la selecionando o item apropriado no menu de contexto do dispositivo. Não será supérfluo instalar os drivers mais recentes, que podem ser baixados do site do fabricante. Ao fazer isso, você garante o funcionamento estável da sua webcam. Depois disso, você pode iniciar um aplicativo que usa uma webcam (por exemplo, Skype) e garantir que funcione.
Se as medidas descritas acima não ajudaram, então o problema está no nível físico e sua única salvação será visitar especialistas (bem, ou comprar uma câmera da Web externa).
Erros, erros, erros
Instalar e iniciar uma webcam na maioria das vezes não causa problemas para um usuário comum. Mas caso apareçam erros no funcionamento da webcam, surge uma pergunta razoável: “Como configurar uma webcam em um laptop com Windows 7 a bordo?".
Para fazer isso, vá para as propriedades do dispositivo no gerenciador de tarefas (veja acima) e verifique o modelo e o fabricante. O site do fabricante contém todas as versões mais recentes dos drivers e do software necessário. Os mesmos drivers podem ser encontrados no site do fabricante do laptop (você pode descobrir o modelo do laptop examinando cuidadosamente o adesivo próximo ao teclado ou na parte inferior do computador).
Se a instalação de drivers mais recentes não ajudou, veja se você está tendo o mesmo problema em outros aplicativos. Se sim, verifique as configurações no software que acompanha (geralmente instalado junto com os drivers, se tais programas estiverem disponíveis). Às vezes, essas configurações evitam problemas. Caso contrário, o problema está no próprio aparelho, troque por um externo ou leve a uma assistência técnica.
Bom, mas não o suficiente
Se você não estiver satisfeito com a qualidade da imagem, é mais provável que o problema esteja nas suas necessidades e seja resolvido com a compra de uma nova webcam externa. Caso não haja funcionalidade suficiente, você pode baixar um software adicional que adicionará alguma funcionalidade à sua webcam. Esses aplicativos permitirão que você:
- Tire instantâneos e salve-os na pasta especificada. Perfeito para quando você precisa tirar uma foto urgente, mas não tem nada em mãos. E como esses aplicativos geralmente são fornecidos com uma variedade de filtros, às vezes muito engraçados, você pode usar o aplicativo para se divertir com os amigos, criar fotos inusitadas.
- Grave vídeo ao vivo. Isso permitirá que você capture qualquer mensagem de vídeo para sua coleção doméstica ou crie rapidamente um registro para seu blog de vídeo.
- Crie um fundo falso de som e vídeo para reforçar sua "lenda". Visitar o Egito sem sair de casa? Facilmente. Você pode até convencer seus amigos de que está em órbita.
- Use sua webcam como uma câmera de segurança para saber quem estava trabalhando em seu computador enquanto você estava ausente.
- Transforme a webcam do seu computador em um scanner facial, fornecendo uma proteção muito maior do que uma senha comum.
- Como você pode ver, a funcionalidade do aparelho não depende de qual marca é e de quem é o fabricante – os aplicativos irão expandir significativamente o conjunto de funções básicas até mesmo do aparelho mais barato.
Hora de trabalhar
Depois de instalar os drivers e todo o software necessário, você pode começar a trabalhar. Mas para isso você precisa configurar os aplicativos para funcionarem especificamente com a sua webcam. Quase todos os usuários deste aplicativo pensam em como configurar uma webcam em um laptop com Windows 8 para funcionar no Skype. O fato é que toda a beleza do Skype está justamente na comunicação por vídeo. Para “iniciar” seu dispositivo, você precisa configurá-lo na seção “vídeo”, menu de configurações, aplicativos. Você pode definir a privacidade e escolher para quem mostrar seu vídeo. Ao mesmo tempo, você pode verificar o funcionamento da webcam e, se a imagem não atender às suas expectativas, tente "ajustar" as configurações da câmera no item apropriado.
Para trabalhar em sites que usam tecnologias flash, você deve definir todas as permissões de uso do dispositivo. Esses serviços pedem permissão na primeira vez que são iniciados. Uma vez que você concorda – e no futuro não haverá problemas. Claro, não há tantas configurações quanto nos aplicativos "desktop", mas são suficientes para uma comunicação confortável.
Algumas últimas dicas
Para uma comunicação mais confortável, você deve seguir as seguintes regras:
Essas regras simples permitirão que você trabalhe com o maior conforto possível, garantindo uma imagem de alta qualidade por muito tempo.