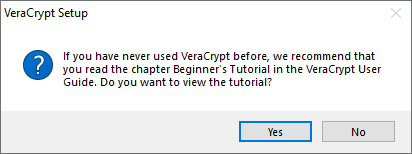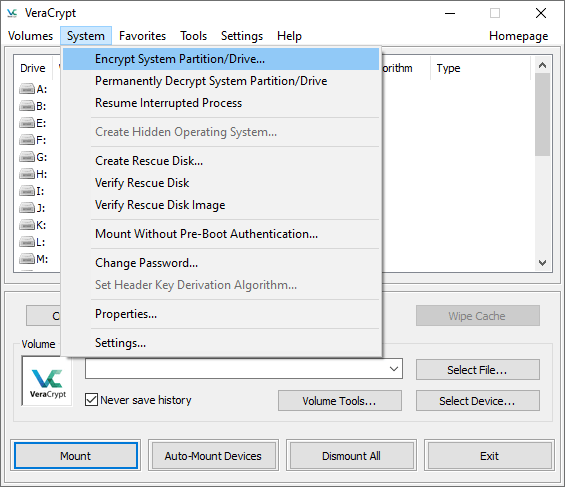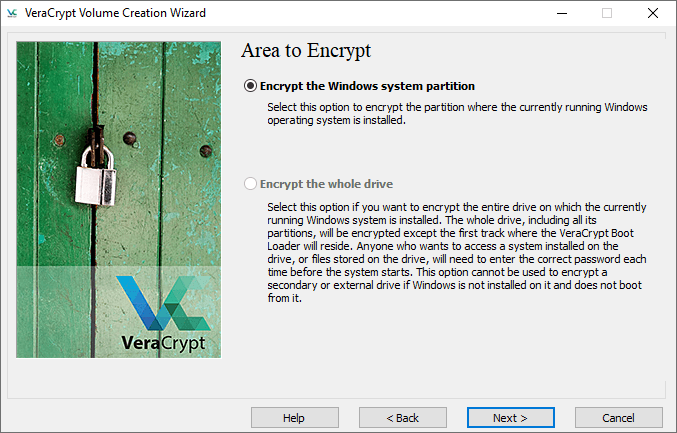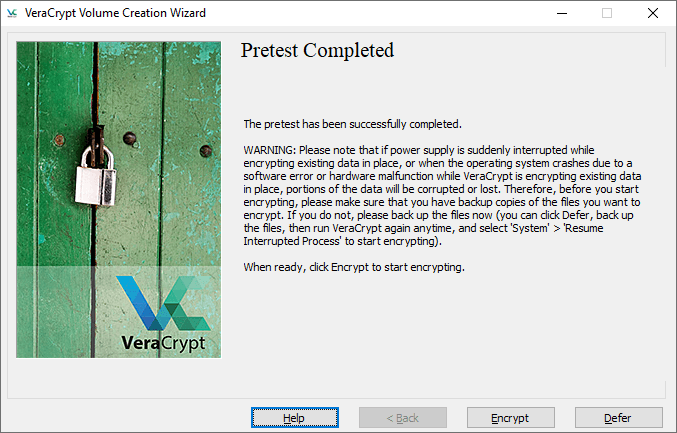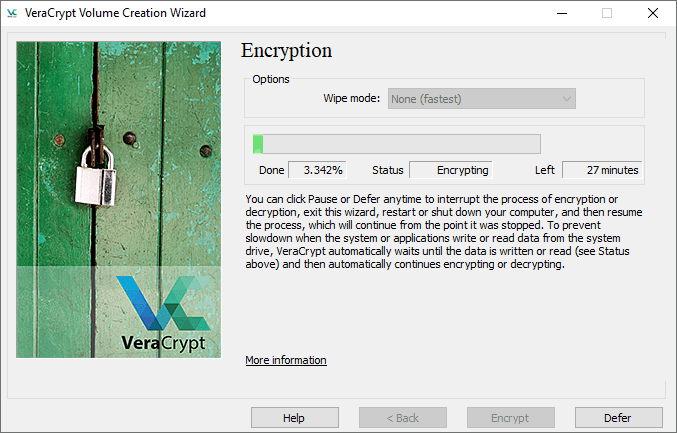Como criptografar um disco rígido no Windows 10
Nós dizemos a você como criptografar seu disco rígido e os dados nele contidos para que intrusos não tenham acesso a eles.
A criptografia do disco rígido protege todos os arquivos de uma só vez. Para usar um computador com um disco rígido criptografado, você deve inserir uma senha ou outra chave ao fazer login, caso contrário, os dados na unidade não estarão acessíveis.
Esse tipo de criptografia é bom como primeira linha de defesa. Se alguém roubar seu laptop ou remover uma unidade de um dos servidores, será necessário quebrar a criptografia do disco rígido para obter acesso ao dispositivo.
Com esse tipo de proteção, você também pode usar criptografia em nível de pasta e criptografia de arquivo único.
Criptografia de disco
A criptografia de dispositivo BitLocker é a ferramenta de criptografia de disco completo da Microsoft e está integrada ao Windows 10 Pro e Enterprise.
O BitLocker tem várias desvantagens:
- Se a criptografia de dispositivo BitLocker não estiver pré-instalada em seu computador, a instalação e a configuração podem ser difíceis. O site da Microsoft possui uma lista de dispositivos com o Bitlocker pré-instalado;
- Em dispositivos diferentes, as funções do Bitlocker podem diferir, tudo depende da sua placa-mãe;
- Conforme mencionado anteriormente, o BitLocker funciona apenas com o Windows 10 Professional e Enterprise.
Existe um programa alternativoVeraCrypt, que não possui estas desvantagens:
- Instalar o VeraCrypt é muito mais fácil do que o BitLocker;
- O VeraCrypt é independente dos componentes do seu computador;
- O VeraCrypt funciona em qualquer versão do Windows 10.
O VeraCrypt é gratuito e de código aberto (FOSS). Sem entrar no debate "código aberto vs. código fechado", do nosso ponto de vista, o software FOSS é geralmente considerado mais seguro. Além disso, é grátis. Depois que o VeraCrypt estiver instalado, tudo o que você precisa fazer é inserir sua senha toda vez que iniciar o computador.
Com tudo isso em mente, no próximo parágrafo explicaremos como instalar o VeraCrypt.
Como instalar o VeraCrypt para criptografar seu disco rígido no Windows 10
Embora instalar o VeraCrypt seja muito mais fácil do que instalar o Bitlocker, não é tão fácil assim. Se você fizer algo errado, existe a chance de perder arquivos ou até mesmo acessar todo o disco.
Aconselhamos a leitura das instruções antes de iniciar a instalação. Se você não tem certeza de que pode fazer tudo certo ou tem medo de perder sua senha, é melhor não usar esse tipo de criptografia.
Instalando o VeraCrypt
Instruções de instalação do VeraCrypt para Windows 10:
- Você precisará de uma unidade flash USB para o VeraCrypt Disk Emergency Recovery. Pegue sua unidade USB e formate-a em FAT ou FAT32 para que esteja pronta quando você precisar.
- Você também precisará de um programa que possa descompactar os arquivos. Recomendamos o 7-zip, é gratuito e de código aberto.
- Vamos paraPágina de download do VeraCrypt e encontre o instalador para Windows.
- Execute a instalação do VeraCrypt, deixe todos os itens como padrão. Na primeira janela, você pode selecionar o idioma de instalação, há o russo.
- Depois de um tempo, aparecerá a mensagem "VeraCrypt instalado com sucesso".
- Clique em "OK" e depois em "Concluir" para concluir a instalação. O VeraCrypt mostrará uma mensagem como a captura de tela abaixo.
- Se você ainda não trabalhou com o VeraCrypt, é melhor passar por este tutorial. Clique em "Sim" para visualizar o guia ou em "Não" para ignorá-lo. De qualquer forma, mostraremos o restante das etapas.
- Inicie o VeraCrypt. Selecione o menu "Sistema" e, em seguida, "Criptografar partição/unidade do sistema".
- A janela Assistente de Criação de Volume Veracrypt é exibida. Você precisará selecionar o tipo de criptografia – normal ou oculta. O regular simplesmente criptografa todo o sistema. Isso é o que precisamos, então escolha.
- O programa perguntará se apenas a partição do sistema Windows ou a unidade inteira deve ser criptografada. Se você tiver várias partições com dados importantes, poderá criptografar a unidade inteira. Se você tiver apenas uma partição no disco (como nós), haverá uma opção – "Criptografar a partição do sistema Windows". Selecione este item e clique em Avançar.
- A próxima janela é "Número de sistemas operacionais". Se você tiver vários sistemas operacionais, selecione inicialização múltipla. Caso contrário, selecione inicialização única. Pressione "Avançar".
- A janela Opções de criptografia aparecerá em seguida. Recomendamos que você selecione AES para criptografia e SHA-256 para hash. Ambos são algoritmos amplamente utilizados.
- O próximo passo é a senha. É melhor escolher um confiável para proteger o sistema contra hackers. Muitos gerenciadores de senhas (como o Bitwarden) possuem geradores de senhas. Observação: o VeraCrypt mostrará um aviso se a senha tiver menos de 20 caracteres. Pressione "Avançar".
- Em seguida é a coleta de dados aleatórios. Será necessário dirigir aleatoriamente com o mouse dentro da janela. Isso aumenta a força das chaves de criptografia. Quando o indicador na parte inferior da janela estiver cheio, prossiga para a próxima etapa.
- Em seguida, a janela Chaves geradas aparecerá. Aqui você só precisa clicar no botão "Avançar".
- Em seguida, você precisa criar um disco de recuperação. Explicação na imagem abaixo. Você pode ignorar a criação de um disco de recuperação física, mas isso é perigoso. Preste atenção onde o VeraCrypt armazenará a imagem ZIP e clique em Avançar.
- Se você não pulou a criação de uma unidade de recuperação na etapa anterior, agora precisa fazê-lo. O VeraCrypt não diz como fazer isso, mas mostraremos. Lembra que pedimos para você encontrar uma unidade USB? Insira-o em seu computador. Agora vá para o diretório onde o VeraCrypt armazena as imagens ZIP. Use o 7-zip (ou outro extrator de zip) para extrair os arquivos do arquivo "VeraCrypt Rescue Disk.zip" para a raiz da unidade USB. Quando terminar, clique em "Avançar" para que o VeraCrypt verifique se a cópia está correta.
- Se tudo correr bem, você verá uma caixa de mensagem dizendo "Unidade de recuperação verificada". Remova a unidade USB do computador e prossiga para a próxima etapa.
- A próxima janela aparecerá "Modo de limpeza" Normalmente, você não precisa fazer nada com esta função. Certifique-se de que está definido como "Nenhum (mais rápido)" e clique em "Avançar".
- A janela Pré-teste de criptografia do sistema é exibida. O VeraCrypt agora verificará se a criptografia funciona em seu sistema. A imagem abaixo explica em detalhes o que vai acontecer. Clique em "Testar" para ver como funciona. Observe que o VeraCrypt provavelmente mostrará mais alguns avisos antes de executar o teste, então esteja preparado para isso.
- Se tudo correr bem, o computador será reiniciado e você verá uma janela como na captura de tela abaixo.
VeraCrypt recomenda que você faça backup de todos os arquivos importantes antes de criptografar seu sistema. Isso permitirá que eles sejam restaurados se algo sério acontecer no meio do processo de criptografia, como uma falha de energia ou uma falha no sistema. Quando terminar, respire fundo e clique em Criptografar. O VeraCrypt mostrará a documentação que vale a pena imprimir. Ele especifica quando usar o VeraCrypt Recovery Disk após a conclusão da criptografia. Em seguida, o processo de criptografia será iniciado.
Depois disso, você precisará digitar a senha toda vez que ligar o computador.
Baseado no Techspot.