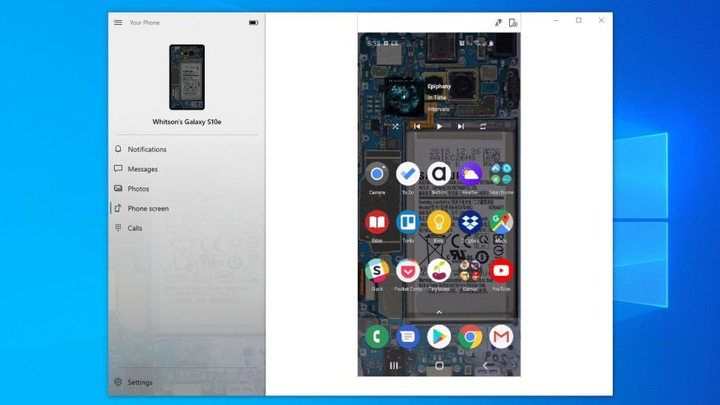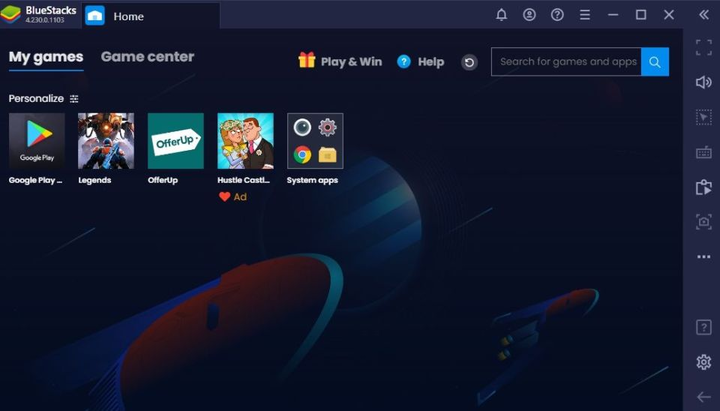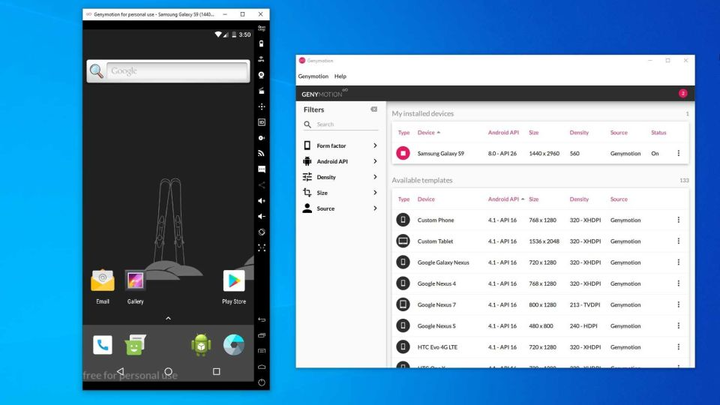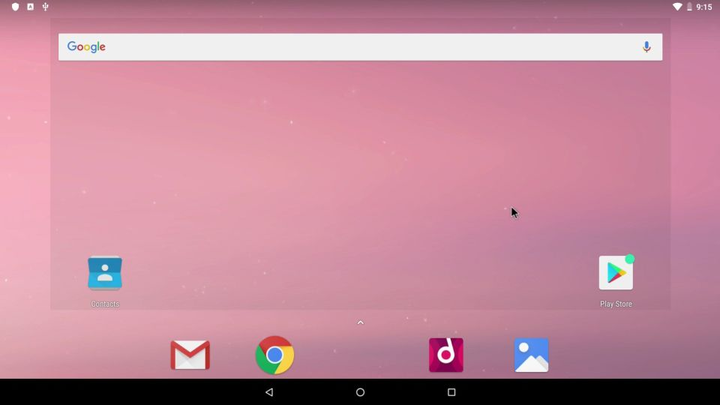Como executar aplicativos Android no PC – 4 maneiras
Quer desfrutar de aplicativos Android no seu PC? Tentar jogar um jogo não em uma pequena tela de telefone, mas em um monitor grande? Ou talvez você precise testar seu aplicativo no Android, mas, infelizmente, só tem um iPhone em mãos. Abaixo estão quatro aplicativos gratuitos para executar o sistema operacional Android no seu computador.
Seu telefone
Você não precisa fazer nada extravagante para acessar os aplicativos instalados em seu telefone Android. O aplicativo Windows Your Phone oferece a opção de espelhar a tela do telefone Samsung no seu PC. Assim, você terá acesso à maioria de seus aplicativos em uma janela normal na área de trabalho do computador.
A Microsoft está constantemente trabalhando para expandir ainda mais a funcionalidade deste programa. Por exemplo, os usuários podem fixar aplicativos Android na barra de tarefas ou iniciá-los individualmente enquanto o telefone e o computador estão conectados um ao outro. Esse recurso está disponível no Insider para Windows 10.
No entanto, esta aplicação não pode ser considerada uma solução perfeita para todos os problemas. Se você quiser jogar jogos Android no seu PC, poderá experimentar atraso de quadro ou gráficos confusos. Além disso, você não poderá compartilhar arquivos facilmente entre seu computador e aplicativos Android. No entanto, para acesso rápido a aplicativos Android, este programa é ótimo.
BlueStacksGenericName
Se você deseja executar vários aplicativos, experimente o BlueStacks. É considerado um dos melhores emuladores de Android e vem com recursos que mantêm seus aplicativos rodando sem problemas. Como o programa usa virtualização para emular o sistema operacional Android, você precisará acessar o BIOS do seu computador e habilitar Intel VT-x ou AMD-V.
Baixe e instale o BlueStacks como faria com qualquer outro aplicativo para Windows ou Mac. Ocupa cerca de 2 GB de espaço livre no seu computador. Quando o programa for iniciado, você será recebido com uma tela inicial personalizada. Ele não imita a aparência tradicional do Android, mas você terá acesso à Play Store para baixar qualquer aplicativo. Eles aparecerão na tela inicial do BlueStacks e na área de trabalho do Windows como atalhos separados. Clique duas vezes no ícone do aplicativo para iniciá-lo.
O BlueStacks é ótimo para aplicativos e jogos que não têm equivalente no PC. Ele é capaz de combinar as ações do jogo com os movimentos do mouse e as teclas digitadas no teclado. Você pode personalizar esse recurso para atender às suas necessidades com os controles de toque encontrados em vários jogos para Android.
Você também pode definir a resolução de tela desejada, DPI, taxa de FPS e a quantidade de CPU ou RAM alocada para o emulador, o que garante um bom equilíbrio entre velocidade de processamento e qualidade gráfica. Isso é especialmente importante, pois o BlueStacks é considerado um programa com muitos recursos, como muitas outras máquinas virtuais.
Infelizmente, o BlueStacks mostra anúncios para seus usuários, mas é um pequeno preço a pagar pela funcionalidade que você obtém.
Genymotion
Se você quiser explorar o próprio sistema operacional Android, e não seus aplicativos individuais, dê uma olhada no Genymotion. Seu principal produto é para desenvolvedores e é pago. No entanto, também existe uma versão gratuita deste software que você pode baixar para uso pessoal: primeiro você só precisa criar uma conta no site da empresa.
O Genymotion usa o VirtualBox para emular o sistema operacional Android, portanto, você precisará instalar o VirtualBox no seu computador ou baixar a versão que acompanha o VirtualBox. Você pode instalá-lo como qualquer outro programa do Windows. E, como no caso do BlueStacks, você precisará habilitar Intel VT-x ou AMD-V no BIOS para um uso mais confortável.
Ao iniciar o Genymotion, você verá uma lista de modelos de dispositivos. Sua escolha determinará a resolução da tela, a versão do Android e os recursos dedicados a esse emulador. Instale o modelo desejado e clique duas vezes nele para fazer login no Android. Você poderá navegar na tela inicial, iniciar aplicativos e emular determinados eventos, como mostrar sua localização.
Observe que você começará com uma versão básica do Android, que às vezes nem é compatível com os principais aplicativos do Google. Você pode adicionar a Play Store clicando no ícone " Abrir Gapps " na barra lateral. Além disso, independentemente do modelo escolhido, você não usará nenhuma versão personalizada especial do Android. Por exemplo, escolher um modelo Samsung Galaxy S10 não significa que você trabalhará na interface deste modelo específico: o programa mostrará o menu padrão dos telefones Samsung. Dependendo do modelo selecionado , a resolução da tela e outras características técnicas da máquina virtual também serão determinadas.
Genymotion é bom para explorar os recursos do Android, embora não recomendemos usá-lo para executar aplicativos autônomos, pois não se integra tão bem ao seu computador quanto o BlueStacks, por exemplo. Se o Genymotion não atender às suas necessidades, o Kit oficial de desenvolvimento de software do Google para Android também contém um emulador de Android. No entanto, sua configuração é um pouco mais complicada, portanto, essa opção é adequada apenas para usuários avançados.
Android-x86
Se você está procurando algo rico em recursos, o Android-x86 é a escolha certa. Android-x86 é um programa de código aberto que permite executar aplicativos Android em seu computador.
Existem várias opções para executar o Android-x86. Se você deseja executar o Android como um sistema operacional de desktop para o seu PC, pode baixá-lo como uma imagem de disco ISO e gravá-lo em um pendrive usando um programa como o Rufus. Em seguida, você precisará inserir esta unidade USB em seu computador, reiniciar e entrar no menu de inicialização (por exemplo, pressionando a tecla F12 durante o processo de inicialização).
Depois de executar o Android-x86 usando um stick USB, você pode explorar o sistema operacional Android em um "ambiente ao vivo" (sem qualquer interação com o disco rígido do computador) ou instalá-lo no disco rígido para uso permanente (e melhor desempenho).
Além disso, se você deseja executar o Android-x86 em cima de um sistema operacional existente, pode baixar a imagem do programa e abri-la dentro do VirtualBox. Isso, novamente, será um pouco complicado se você ainda não estiver familiarizado com o VirtualBox.
O site oficial tem algumas dicas para rodar o Android-x86 em uma máquina virtual.
De acordo com PCMag.