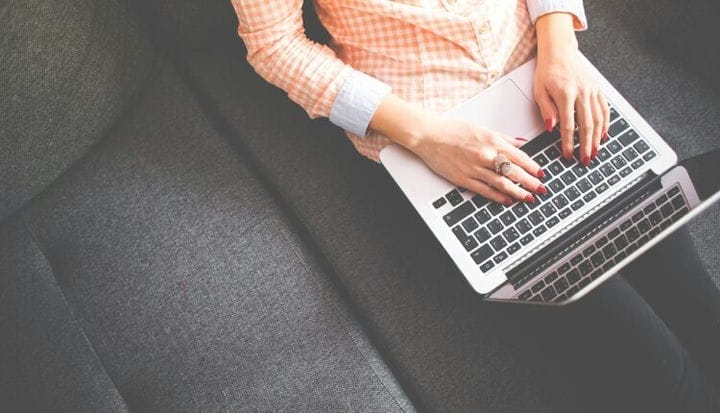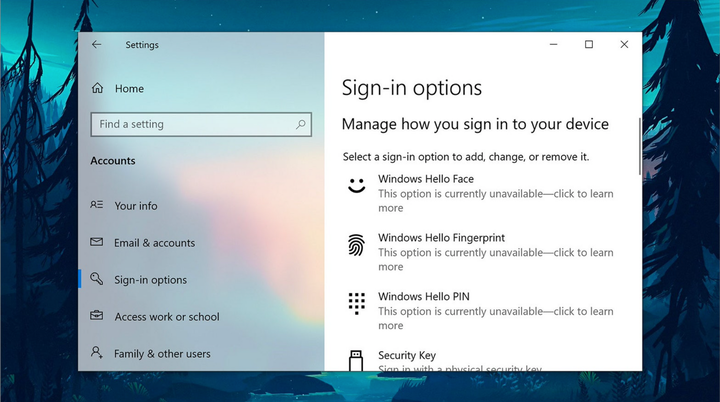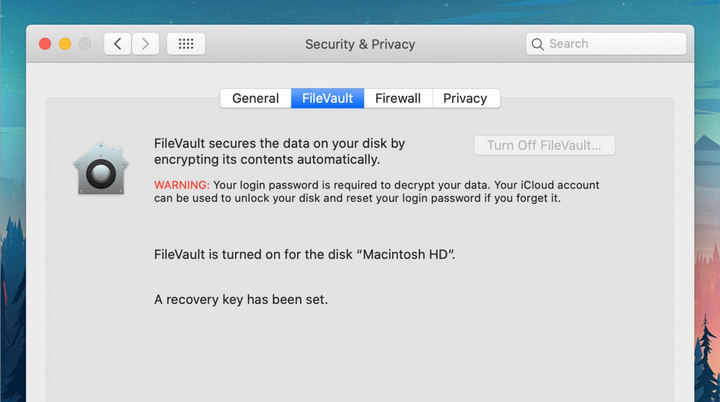Como proteger os dados do seu laptop
Seu laptop é um tesouro de informações pessoais e confidenciais – certifique-se de que esteja o mais seguro possível.
Se você usa um laptop, provavelmente toda a sua vida está nele: suas demonstrações financeiras, seus planos para o futuro, toda a sua biblioteca de fotos e vídeos, os relatórios de vendas da sua empresa e assim por diante. O que você não deseja é que mais ninguém obtenha acesso não autorizado a esses dados.
A boa notícia é que tanto o Windows quanto o macOS facilitam a proteção do seu laptop e evitam que seus arquivos caiam em mãos erradas.
Certifique-se de ter sua própria conta de usuário configurada em seu laptop, mesmo se você for o único a usá-lo. Mesmo que seu laptop seja roubado, se ele tiver uma conta de usuário protegida por senha, o ladrão não poderá fazer nada além de redefini-lo e limpar os dados.
A Microsoft e a Apple sabem que isso é importante, então será difícil para você configurar um novo laptop sem criar uma conta. Aconselhamos a evitar compartilhar contas com outras pessoas, é melhor criar sua própria conta para cada usuário do dispositivo. Você pode gerenciar contas de usuário em Contas em Configurações no Windows (através do ícone de engrenagem no menu Iniciar) ou em Usuários e Grupos em Preferências do Sistema (no menu Apple) no macOS.
- Certifique-se de usar uma senha ou código que ninguém possa adivinhar (mas que você nunca esquecerá).
- Evite reutilizar senhas que você já usa. em suas outras contas.
- Também recomendamos que você configure seu laptop para bloquear automaticamente a tela para que ele retorne à tela de bloqueio após um curto período de inatividade. Para habilitar isso, vá para Contas -> Opções de login nas Configurações do Windows e Segurança e privacidade -> Geral nas Preferências do sistema do macOS.
Tanto o Windows quanto o macOS agora oferecem suporte à autenticação biométrica para contas de laptop — impressão digital e reconhecimento facial —, portanto, use esses recursos onde estiverem disponíveis. Eles não são uma desculpa para esquecer a senha da sua conta principal, pois você ainda precisará dela em determinadas situações (por exemplo, ao reiniciar o laptop ou quando precisar fazer alterações significativas no sistema).
Use criptografia em todo o sistema
A criptografia geralmente é habilitada por padrão em laptops Windows e macOS, embora possa não estar presente em computadores mais antigos. Basicamente, isso faz com que os dados em seu disco rígido pareçam criptografados se você acessá-los de maneira incomum – o que significa que será muito mais difícil para alguém tirar o disco do seu computador e acessar os arquivos que estão nele. armazenado.
Se o seu laptop Windows for relativamente novo, ele já deve ter a criptografia habilitada. Você pode verificar isso clicando no ícone de roda dentada no menu Iniciar para ir para Configurações e, em seguida, vá para Atualização e segurança e Criptografia do dispositivo. Se a opção de criptografia estiver disponível, mas não habilitada, você poderá fazer isso no mesmo menu.
Os MacBooks geralmente usam criptografia quando são configurados pela primeira vez, a menos que você escolha especificamente não fazê-lo. Para verificar se a criptografia está em vigor, abra o menu Apple e escolha Preferências do Sistema, Segurança e Privacidade e FileVault. Se o FileVault não foi ativado em seu laptop por qualquer motivo, você pode ativá-lo aqui. Siga as instruções em Configurações para proteger seus dados com uma senha associada ao seu ID Apple.
Para uma camada extra de proteção para determinados arquivos e pastas, você também pode instalar uma ferramenta de criptografia de terceiros. Isso é útil, por exemplo, para bloquear dados armazenados em discos rígidos externos ou dados sincronizados entre diferentes serviços de armazenamento em nuvem. O VeraCrypt é uma das melhores opções para Windows e macOS e é de código aberto e gratuito.
Use proteções de aplicativos dedicadas
Não negligencie as várias proteções disponíveis para determinados aplicativos – se outra pessoa adivinhar sua senha e acessar seu computador, essa medida de segurança adicional será a única coisa que se interporá entre eles e seus dados.
Diferentes programas têm suas próprias opções de proteção: não podemos descrevê-los todos aqui. Por exemplo, em aplicativos do Microsoft Office, você pode adicionar proteção por senha a seus documentos, planilhas e apresentações selecionando Arquivo, Informações, Proteger Documento e Criptografar com Senha (Windows) ou Exibir , Proteger e Proteger Documento (Mac OS).
Uma opção semelhante está disponível se você estiver usando os aplicativos Pages, Numbers e Keynote que acompanham o macOS – basta selecionar Arquivo e Definir senha para adicionar proteção. Como bônus, definir uma senha em qualquer um desses programas também criptografa o arquivo, para que ninguém possa acessar os dados sem a senha.
O Apple Notes, incluído no macOS, é outro utilitário com recurso de proteção por senha. Para bloquear uma nota, selecione Arquivo e Bloquear nota e digite uma senha de sua escolha – apenas lembre-se dela, porque sem ela você não poderá voltar à nota.
A proteção por senha também está presente no Telegram. Nas configurações de privacidade do messenger, você pode definir uma senha, sem a qual será impossível acessar a correspondência. Também recomendamos que você configure a autenticação de dois fatores.
Ative "Encontrar meu dispositivo"
Se o seu laptop cair em mãos erradas, tanto o Windows quanto o macOS vêm com ferramentas que permitem localizar seu computador em um mapa e bloqueá-lo remotamente. Não recomendamos rastrear a pessoa que o possui sem a ajuda das autoridades, mas bloquear seu laptop ou apagá-lo de qualquer informação confidencial (um recurso disponível no macOS) é definitivamente uma boa ideia.
No Windows, vá para Atualização e segurança em Configurações, selecione Encontrar meu dispositivo e verifique se o recurso está ativado. Para localizar seu laptop em um mapa, entre com sua conta da Microsoft e clique em Dispositivos e em Localizar meu dispositivo. No Windows, você não pode limpar remotamente um dispositivo, mas pode pelo menos bloqueá-lo para que não possa ser acessado sem uma senha.
No macOS, esse recurso é chamado de "Find My", mas primeiro você precisa se certificar de que inscreveu seu Mac com o Find My, para fazer isso, nas Preferências do Sistema, selecione seu Apple ID, iCloud e clique em Opções ao lado de Find My Mac ». Se Find My Mac estiver marcado na lista, você poderá encontrar seu laptop.
O Find My está em um aplicativo separado no iPhone e no iPad, mas você também pode acessá-lo via iCloud em um navegador. Você pode bloquear seu MacBook remotamente, apagar completamente todos os dados nele ou marcá-lo como perdido; nesse caso, a mensagem que você especificou será exibida na tela e novas notificações serão desativadas.