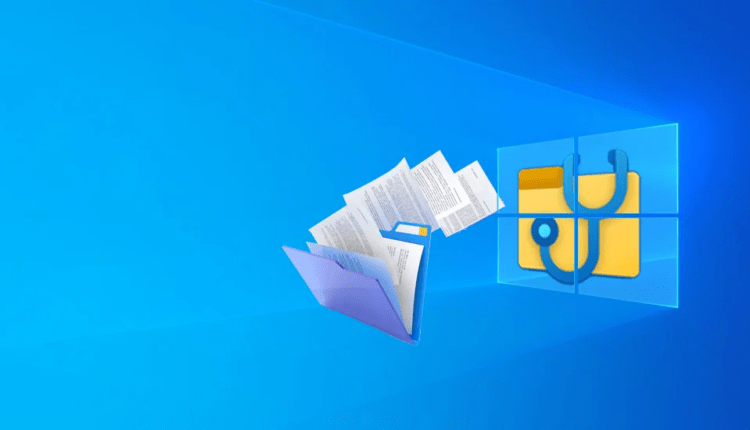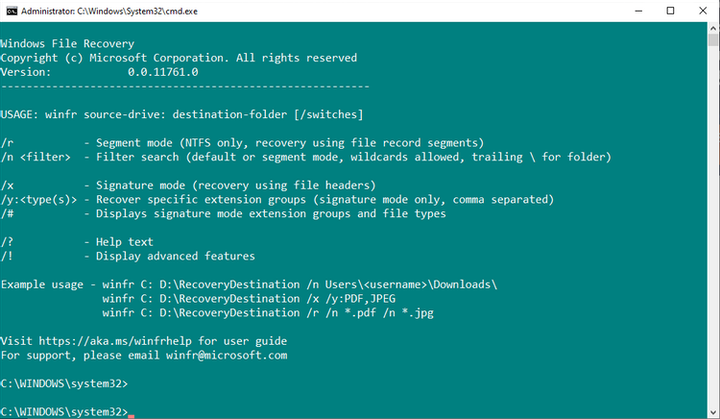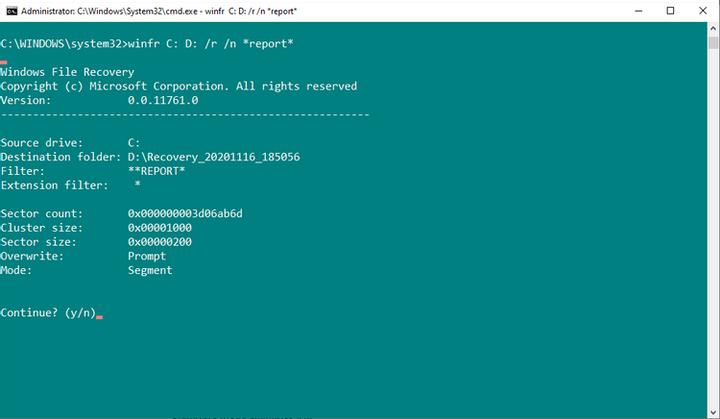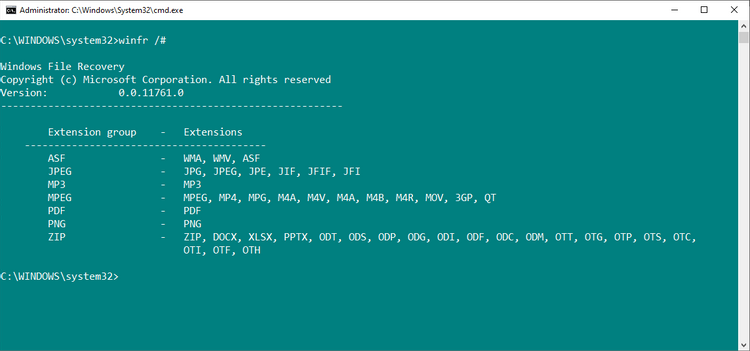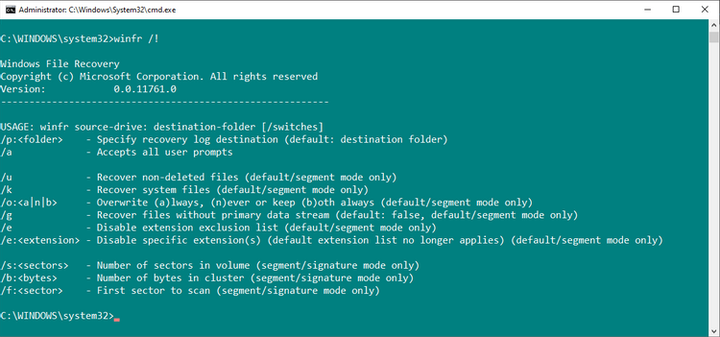Como recuperar arquivos excluídos com a recuperação de arquivos do Windows
O Windows File Recovery ajudará você a recuperar seus dados perdidos com alguns comandos simples. Leia este artigo para descobrir como.
Quando você acidentalmente exclui um arquivo, você tem uma sensação terrível. Você pode sentir arrepios e arrepios em seu corpo ao pensar no resultado perdido de seu longo e árduo trabalho.
Você ficará feliz em saber que nem tudo está perdido. Há uma chance de você recuperar um arquivo excluído se agir rapidamente. E o Windows File Recovery pode ajudá-lo com isso.
Leia abaixo para obter detalhes sobre como fazer isso.
O que é a Recuperação de Arquivos do Windows?
O Windows File Recovery é um aplicativo de console que você pode usar para recuperar arquivos em seu disco rígido, unidades externas e unidades USB. A Microsoft lançou o programa em 2020. O aplicativo não é adequado para trabalhar com dispositivos de armazenamento em nuvem e recursos de arquivo de rede.
O Windows File Recovery é uma ferramenta gratuita adequada para o Windows 10.
Deve-se notar que o Windows File Recovery é um aplicativo de linha de comando. Ele não tem uma interface gráfica do usuário (GUI). Você terá que digitar certos comandos para recuperar seus dados. Embora pareça bastante complicado, os comandos são fáceis de lembrar.
Modos de recuperação de arquivos no Windows File Recovery
A Recuperação de Arquivos do Windows possui vários modos de operação:
- Padrão: usa a tabela de arquivos MTF para encontrar arquivos perdidos.
- Segmento: usa resumos de arquivos para encontrar arquivos perdidos.
- Assinatura: procura por tipos de arquivo específicos.
A tabela de arquivos MTF é como um "índice" do seu disco rígido, detalhando a localização de cada arquivo. Quando você exclui um arquivo, o MFT é atualizado para indicar o espaço livre em disco disponível para gravar novos dados.
No entanto, novos dados podem não ocupar espaço livre imediatamente. Mesmo que o espaço esteja marcado como já disponível, os arquivos não são gravados lá até que o computador o faça. É por esse motivo que é possível realizar a recuperação de dados.
No entanto, as unidades de estado sólido (SSDs) seguem regras diferentes quando se trata de arquivos excluídos. Devido ao fato de eles próprios gerenciarem esse processo, será difícil para você recuperar os dados localizados em um local específico do disco. Você pode encontrar apenas fragmentos deles, mas não os arquivos inteiros.
Como recuperar dados apagados
O Windows File Recovery é uma ótima ferramenta gratuita de recuperação de arquivos, mas você precisará aprender como usá-la. O guia abaixo ajudará você a se familiarizar com a forma como os arquivos são restaurados usando este programa e também poderá descobrir quais são os seus comandos mais comuns.
1 Baixe e instale a Recuperação de Arquivos do Windows
A primeira coisa a fazer é baixar e instalar o Windows File Recovery. Vá para a página apropriada da Microsoft Store a partir deste link e selecione a opção " Obter ". O aplicativo será baixado e instalado automaticamente.
Após a conclusão da instalação, execute a ferramenta. Você pode fazer isso digitando " recuperação de arquivo do Windows " na barra de pesquisa ou usando o menu Iniciar.
2 Recuperação de arquivo único
Vamos dar uma olhada na recuperação básica de arquivos. A recuperação de arquivos do Windows oferece a capacidade de recuperar dados de uma unidade específica enquanto grava esses arquivos em uma unidade diferente.
O comando abaixo irá ajudá-lo a restaurar um arquivo da unidade C para uma nova pasta na unidade D:
winfr C: D: /n UsersGavinDocumentsReportsimportantreport.docx
A recuperação de arquivos do Windows procurará esse arquivo. Quando (se) for encontrado, o programa irá restaurá-lo para uma pasta em outra unidade. A pasta será criada automaticamente e terá um nome (Recovery_[data e hora] ).
3 Recupere tipos de arquivos específicos da mesma pasta
Você pode usar o Windows File Recovery para recuperar certos tipos de arquivo. Se você deseja recuperar um tipo de arquivo específico ou vários tipos de arquivo de uma pasta, use o seguinte comando:
winfr C: D: /n UsersGavinPictures*.JPEG UsersGavinPictures*.PNG
O comando acima verificará a pasta em busca de arquivos JPEG e PNG e restaurará todos os dados em uma nova pasta.
4 Recuperação de pasta
Se você deseja restaurar a pasta inteira, use o seguinte comando:
winfr C: D: /n UsersGavinDocumentsReports
Tenha cuidado e verifique se há espaço suficiente na nova pasta para os dados recuperados.
5 Restaure qualquer arquivo por seu nome
O Windows File Recovery pode recuperar arquivos pelo nome. Você deve usar a pesquisa de nome de arquivo no modo Segmento para recuperar arquivos antigos que podem ter apenas pequenos fragmentos restantes.
Por exemplo, este comando irá ajudá-lo a recuperar qualquer arquivo chamado " relatório ":
winfr C: D: /r /n *report*
Lembre-se de que pode levar muito tempo para verificar toda a unidade e restaurar os arquivos.
6 Recuperação de assinaturas de arquivos específicos
A Recuperação de Arquivos do Windows pode tentar recuperar dados perdidos usando certas assinaturas de arquivo. Isso significa, por exemplo, que em vez de procurar o formato JPEG e apenas esse tipo de arquivo, o Windows File Recovery também recuperará tipos de arquivos semelhantes, como JPG, JPE, JIF.
O modo de verificação de assinatura é limitado aos tipos de assinatura de arquivo mostrados na imagem acima. No entanto, abrange muitos tipos de arquivo comuns, especialmente documentos no grupo de extensão ZIP.
Se você quiser verificar a lista de extensões de arquivo na assinatura, use o seguinte comando:
winfr /#
Você pode usar o seguinte comando para tentar recuperar arquivos JPEG e PNG:
winfr C: D: /x /y:JPEG,PNG
Observe que não há espaços entre "/y:JPEG, PNG". Esta é a única sintaxe correta para este comando.
7 Comandos adicionais e sua sintaxe
O Windows File Recovery possui uma extensa lista de comandos e sua sintaxe especial. Você pode acessar uma lista estendida de comandos com o seguinte comando:
winfr /!
Comandos adicionais fornecem controle específico sobre o processo de recuperação de arquivos ou fornecem opções avançadas para scripts.
Uma das opções de linha de comando adicionais mais interessantes é "/e", a opção de filtro de arquivo. A Recuperação de Arquivos do Windows filtra automaticamente muitos tipos de arquivos. Esse filtro ajudará a reduzir o tempo de recuperação de determinados arquivos necessários e a tornar os resultados da recuperação de dados mais compreensíveis.
A Recuperação de Arquivos do Windows me ajudará a recuperar arquivos perdidos?
A Recuperação de Arquivos do Windows funciona de forma muito eficiente. O sucesso de sua atividade depende do tempo decorrido entre a exclusão e o início do processo de recuperação do arquivo. Quanto maior esse intervalo, menor a chance de recuperação.
Baseado em materiais de MakeUseOf.