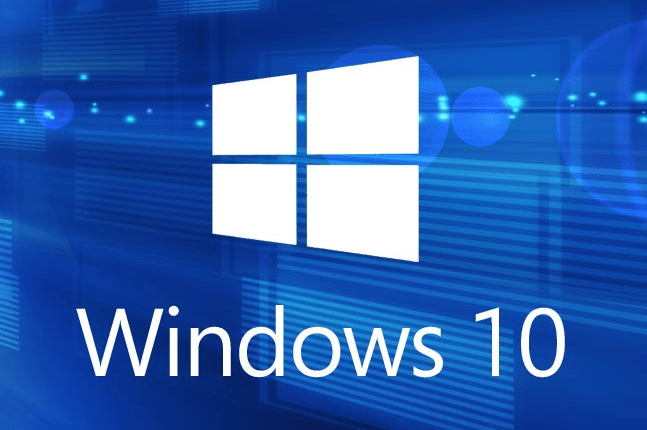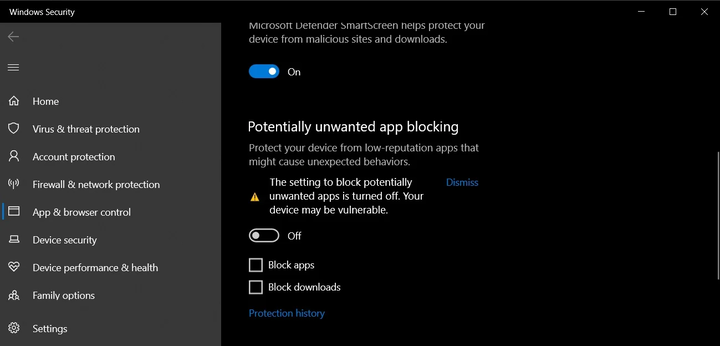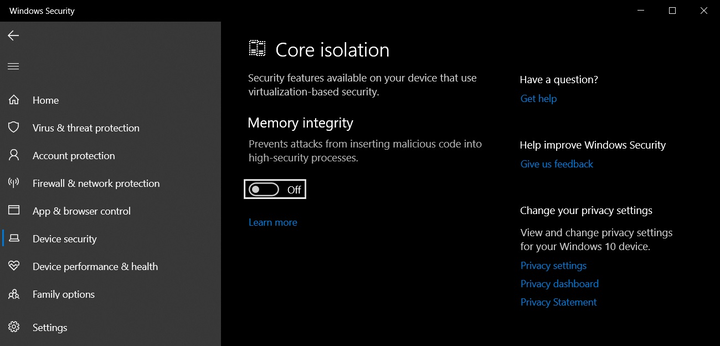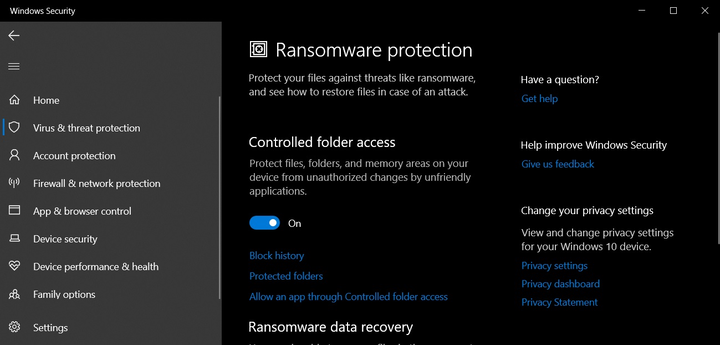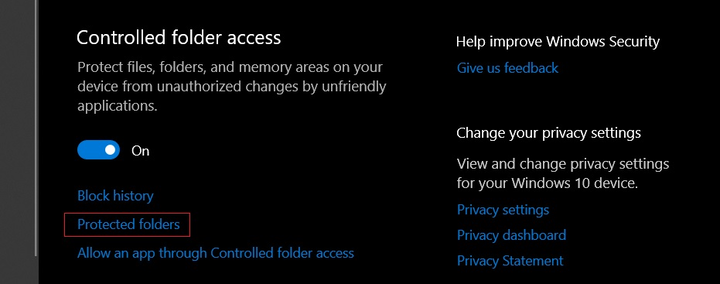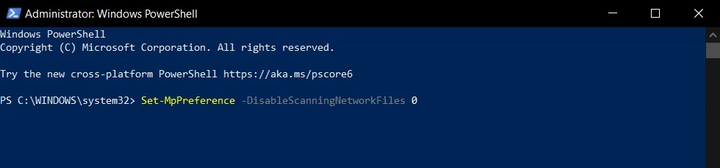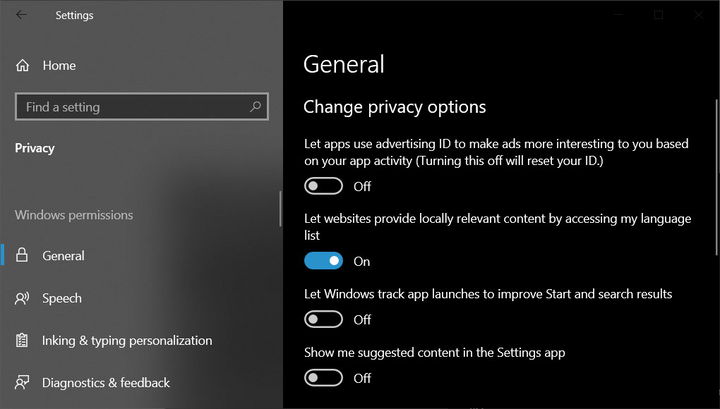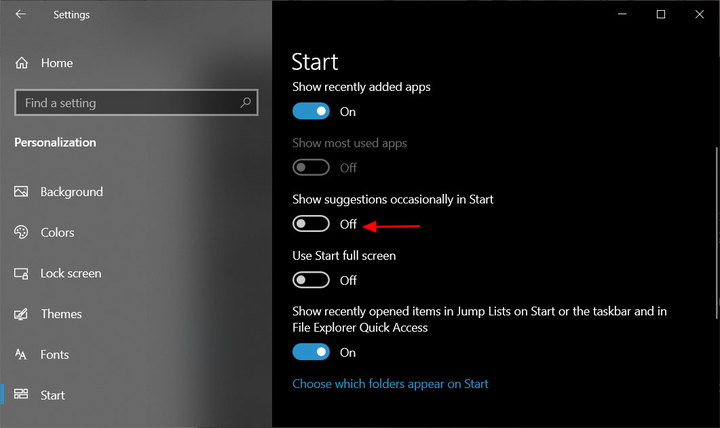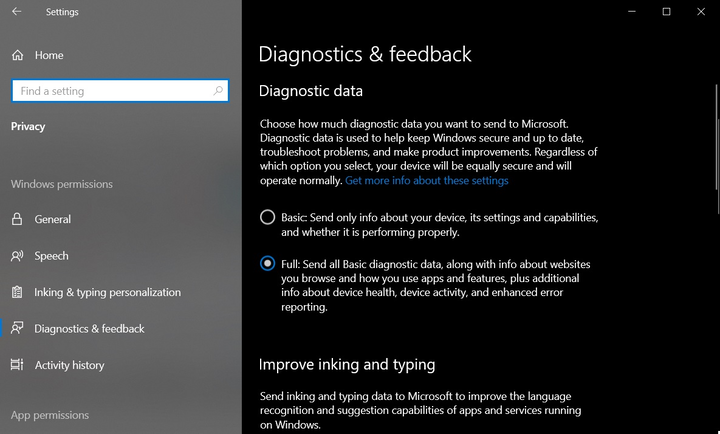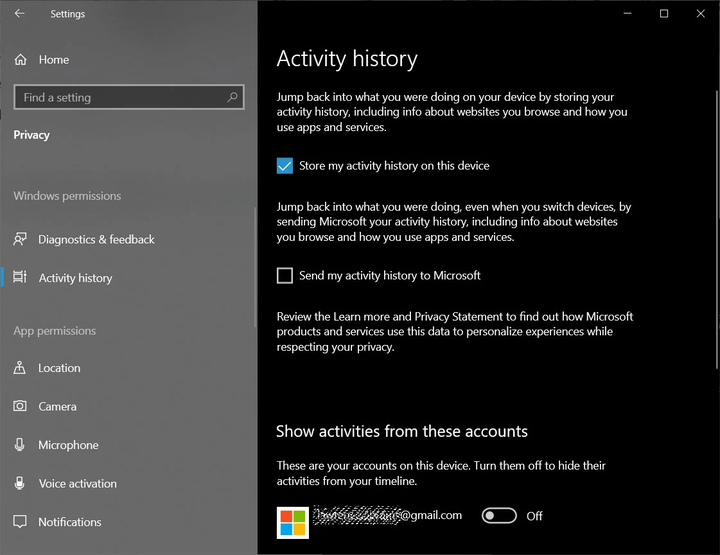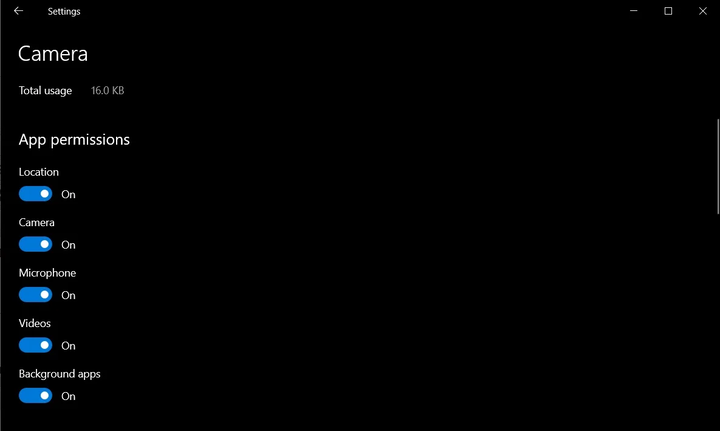Windows 10: configurações que vão aumentar a privacidade e segurança do seu PC
Os produtos da Microsoft não são conhecidos pela privacidade, e o Windows 10 não é exceção e tem problemas de segurança e privacidade do usuário.
A Microsoft pode rastrear suas atividades para melhorar a qualidade de seus produtos e fornecer a você publicidade personalizada.
Se esse cenário não for adequado para você, faça as seguintes alterações nas configurações do sistema operacional.
Segurança
A seguir, vamos orientá-lo pelas configurações importantes do sistema operacional que ajudarão você a melhorar a segurança do seu dispositivo Windows 10.
Aplicativos potencialmente indesejados
O Windows 10 tem uma opção com a qual você pode se proteger de aplicativos potencialmente indesejados (PUA). Como o nome sugere, essa configuração permite que o sistema detecte aplicativos potencialmente indesejados usando o Windows Defender.
Aplicativos potencialmente indesejados podem causar problemas com o Windows e outros aplicativos instalados. Além disso, eles desaceleram o próprio dispositivo. Esses aplicativos indesejados não podem ser chamados de vírus ou malware, mas existe uma crença popular de que eles podem alterar as configurações do navegador da Web e executar outras ações sem a permissão do usuário.
Para ativar a proteção contra aplicativos indesejados no Windows 10, siga estas etapas:
- Abrir configurações".
- Vá para a seção " Gerenciamento de aplicativos/navegadores " (você também pode simplesmente digitar o nome da seção em "Pesquisar").
- Procure outra seção chamada " Proteção baseada em reputação ".
Para habilitar esta opção, selecione a opção ” Bloquear " Se desejar configurar esta configuração de forma diferente, deverá abrir o menu ” Configurações de proteção com base em reputação ” .
Nele você terá acesso as seguintes configurações:
- verificação de aplicativos e arquivos;
- SmartScreen para Microsoft Edge;
- SmartScreen para aplicativos da Microsoft Store.
Integridade da memória
O Windows 10 tem outra ótima opção chamada " Isolamento de Kernel ", que está relacionada à proteção do seu dispositivo contra malware e ataques de hackers. Essa opção isola os processos do computador do software e do hardware e oferece uma camada extra de proteção durante ataques complexos.
A integridade da memória, que faz parte do isolamento do kernel, usa virtualização de hardware e Hyper-V para impedir tentativas de malware de injetar e executar no Windows 10.
Para ativar esta opção, siga estas etapas:
- Abrir configurações".
- Navegue até a seção Segurança do Windows.
- Abra o menu Segurança do dispositivo.
- Na seção Kernel Isolation, habilite a opção Memory Integrity.
- Reinicie o Windows para que as alterações entrem em vigor.
Acesso a pastas controladas
Outro recurso de segurança interessante no Windows 10 é o " Acesso controlado à pasta ". Essa configuração permite impedir o acesso não autorizado a determinadas pastas.
Com esta opção, você tem controle total sobre pastas confidenciais para evitar extorsão ou qualquer tentativa de obter acesso não autorizado a seus documentos, imagens e outros arquivos secretos.
- Navegue até a seção Segurança do Windows.
- Abra o menu Proteção contra vírus e ameaças.
- Navegue até a seção Proteção contra ransomware .
- Localize a opção Acesso à pasta controlada e ative-a.
- Em seguida, procure a opção Pastas protegidas.
- Especifique aqui todas as pastas às quais você deseja restringir o acesso.
Varredura de Rede
A digitalização em rede como um recurso faz parte dos poderes do Windows Defender. Com esta opção, você pode digitalizar arquivos de rede. No entanto, esse recurso está desativado por padrão. O usuário precisa ativá-lo manualmente usando o PowerShell.
Para ativar esta opção, faça o seguinte:
- Abra a Pesquisa no Windows.
- Encontre o PowerShell e execute o programa como administrador.
- Digite o seguinte comando:
Set-MpPreference -DisableScanningNetworkFiles 0
- Pressione a tecla " Enter " para habilitar a digitalização de arquivos de rede.
Seguindo as etapas acima, você poderá usar o Windows Defender para verificar arquivos de rede. Se você deseja desabilitar esse recurso, digite o seguinte comando no PowerShell:
Set-MpPreference -DisableScanningNetworkFiles 1
Configurações do Windows 10 que aumentarão sua privacidade
Se você está preocupado com sua privacidade e como seus dados são usados pela Microsoft, faça as seguintes alterações para melhorar sua privacidade no Windows 10.
Desative os anúncios e acompanhe sua atividade
Todas as versões do Windows 10 voltadas para o consumidor exibem anúncios para seus usuários por padrão. A Microsoft cria uma ID de publicidade especial para sua conta. Ele está associado à sua atividade no sistema e é usado para mostrar recomendações ou anúncios.
Felizmente, no Windows 10, você pode desativar os anúncios que vê no menu Iniciar e em outros aplicativos da Microsoft.
Para fazer isso, siga estas etapas:
- Abrir configurações".
- Vá para o menu " Opções de privacidade " .
- Na seção Alterar configurações de privacidade, desative as seguintes opções:
- "Permitir que os aplicativos usem o ID do anúncio para tornar os anúncios mais interessantes para você com base em suas atividades no aplicativo"
- "Permitir que o Windows rastreie as inicializações de aplicativos para melhorar o menu Iniciar e os resultados da pesquisa"
- "Mostrar conteúdo recomendado no aplicativo Configurações"
Quando terminar, suas configurações devem ficar assim:
Conforme mencionado acima, a Microsoft usa o menu Iniciar para mostrar sugestões e recomendações para baixar aplicativos e serviços da Microsoft Store.
Para desativar essas sugestões, abra as opções do menu Iniciar e desative a opção ” Às vezes, mostrar sugestões no menu Iniciar”.
Diagnóstico de dados de limite
O Windows 10 coleta regularmente dados de diagnóstico de hardware e software para ajudar a melhorar a maneira como o sistema operacional funciona em seu dispositivo. A coleta de dados não pode ser totalmente desativada, mas você pode controlar quais informações a Microsoft coleta sobre você, seus aplicativos e seu PC.
Para gerenciar o diagnóstico de dados, vá para a seção Diagnóstico e feedback.
Você verá dois tipos de dados de diagnóstico: obrigatórios e opcionais.
Para reduzir a coleta de informações sobre seu dispositivo, selecione a primeira opção (” dados de diagnóstico necessários “). Como tal, a Microsoft apenas registrará e coletará informações básicas sobre seu dispositivo, incluindo configurações instaladas, conjunto de recursos e desempenho geral do sistema operacional.
Permissões de controle para rastreamento de localização, ativação de microfone e câmera
Nas Configurações do sistema, você também pode gerenciar permissões para recursos de hardware do PC, como rastreamento de localização, ligar ou desligar o microfone e a câmera. Para desativar o acesso à sua localização no Windows, você precisa abrir as Configurações e ir para a seção Localização. Lá, desabilite a opção " Acessar localização ".
Da mesma forma, você pode abrir as páginas com permissões para acessar seu microfone e câmera e desativá-los.
Desative a opção de linha do tempo no Windows ("Registro de atividades")
O Windows 10 possui um recurso integrado de gravação do histórico de atividades chamado " Linha do tempo ". Esta opção dá a você a opção de voltar no tempo para retomar sua antiga atividade. Ele também sincroniza as atividades que você faz no seu PC, Microsoft Edge e telefone Android.
Esta opção coleta dados sobre sua atividade, o que para muitos usuários é um risco muito grande para sua privacidade. Felizmente, existe uma maneira de desativar completamente a gravação do histórico de atividades.
Para fazer isso, siga estas etapas:
- Abrir configurações".
- Vá para a seção " Opções de privacidade " .
- Abra o menu Log de atividades.
- Desmarque a opção " Manter meu log de atividades neste dispositivo ".
- Desative sua conta da Microsoft na seção Mostrar atividades dessas contas.
Ao final, clique no botão " Limpar " para deletar seu histórico de atividades.
Permissões de aplicativo
Como o Android e o iOS, o Windows 10 possui uma página de configurações dedicada para gerenciar permissões de aplicativos.
Para gerenciá-los, você precisa abrir o menu " Aplicativos instalados " e selecionar os aplicativos cujos recursos você deseja limitar.
Baseado em materiais da Bleeping Computer.