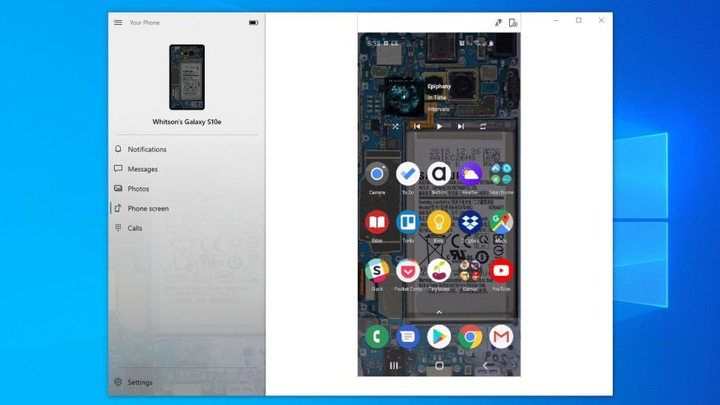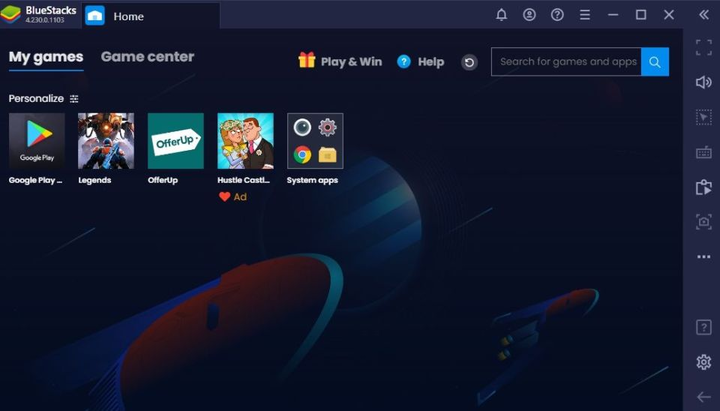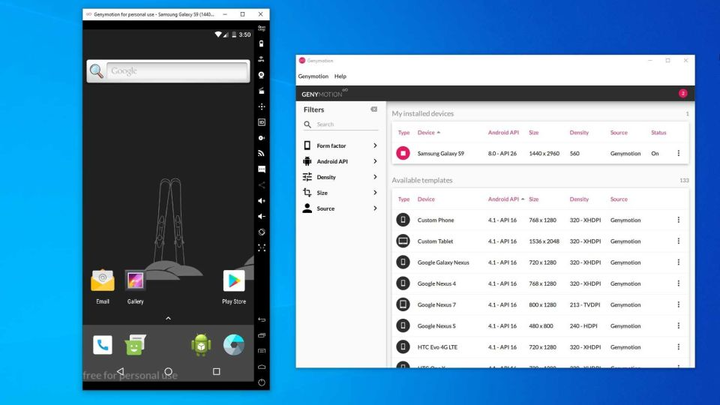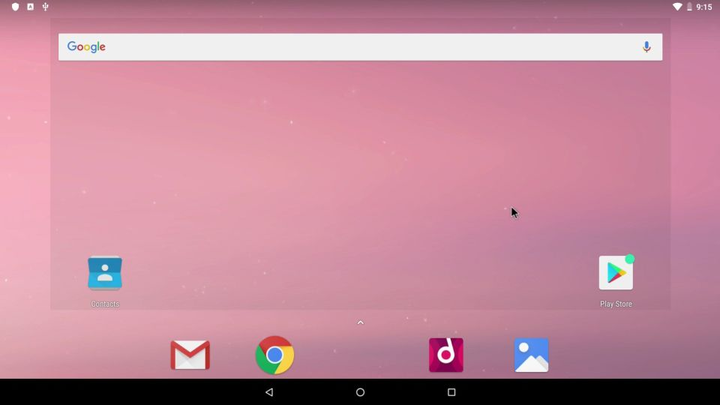So führen Sie Android-Apps auf dem PC aus – 4 Möglichkeiten
Möchten Sie Android-Apps auf Ihrem PC genießen? Versuchen Sie, ein Spiel nicht auf einem winzigen Telefonbildschirm, sondern auf einem großen Monitor zu spielen? Oder vielleicht müssen Sie Ihre Anwendung auf Android testen, haben aber leider nur ein iPhone zur Hand. Nachfolgend finden Sie vier kostenlose Apps, mit denen Sie das Android-Betriebssystem auf Ihrem Computer ausführen können.
Dein Telefon
Sie müssen nichts Besonderes tun, um auf die auf Ihrem Android-Telefon installierten Apps zuzugreifen. Die Windows Your Phone -App bietet Ihnen die Möglichkeit, den Bildschirm Ihres Samsung-Telefons auf Ihrem PC zu spiegeln. Somit haben Sie Zugriff auf die meisten Ihrer Anwendungen in einem normalen Fenster auf Ihrem Computer-Desktop.
Microsoft arbeitet ständig daran, die Funktionalität dieses Programms weiter auszubauen. Benutzer können beispielsweise Android-Apps an die Taskleiste anheften oder sie einzeln starten, während ihr Telefon und Computer miteinander verbunden sind. Diese Funktion ist auf Insider für Windows 10 verfügbar.
Diese Anwendung kann jedoch nicht als perfekte Lösung für alle Probleme angesehen werden. Wenn Sie Android-Spiele auf Ihrem PC spielen möchten, kann es zu Bildverzögerungen oder unscharfen Grafiken kommen. Außerdem können Sie Dateien nicht einfach zwischen Ihrem Computer und Android-Apps austauschen. Für den schnellen Zugriff auf Android-Anwendungen ist dieses Programm jedoch großartig.
BlueStacks
Wenn Sie mehrere Apps ausführen möchten, sollten Sie BlueStacks ausprobieren. Er gilt als einer der besten Android-Emulatoren und verfügt über Funktionen, die dafür sorgen, dass Ihre Apps reibungslos laufen. Da das Programm Virtualisierung verwendet, um das Android-Betriebssystem zu emulieren, müssen Sie in das BIOS Ihres Computers gehen und Intel VT-x oder AMD-V aktivieren.
Lade BlueStacks herunter und installiere es wie jede andere Windows- oder Mac-App. Es belegt etwa 2 GB freien Speicherplatz auf Ihrem Computer. Wenn das Programm startet, werden Sie mit einem angepassten Startbildschirm begrüßt. Es ahmt nicht den traditionellen Android-Look nach, aber Sie erhalten Zugriff auf den Play Store, um Apps herunterzuladen. Sie erscheinen auf dem BlueStacks-Startbildschirm und auf dem Windows-Desktop als separate Verknüpfungen. Doppelklicken Sie auf das Symbol der App, um sie zu starten.
BlueStacks eignet sich hervorragend für Apps und Spiele, die auf dem PC kein Äquivalent haben. Es ist in der Lage, Aktionen im Spiel mit Ihren Mausbewegungen und Tastenanschlägen auf Ihrer Tastatur abzugleichen. Sie können diese Funktion mit den Touch-Steuerelementen, die Sie in verschiedenen Android-Spielen finden, an Ihre Bedürfnisse anpassen.
Sie können auch die gewünschte Bildschirmauflösung, DPI, FPS-Rate und die dem Emulator zugewiesene CPU- oder RAM-Menge festlegen, was ein gutes Gleichgewicht zwischen Verarbeitungsgeschwindigkeit und Grafikqualität garantiert. Dies ist besonders wichtig, da BlueStacks wie viele andere virtuelle Maschinen als ziemlich ressourcenintensives Programm gilt.
BlueStacks zeigt seinen Benutzern leider Werbung, aber das ist ein kleiner Preis für die Funktionalität, die Sie erhalten.
Genymotion
Wenn Sie das Android-Betriebssystem selbst und nicht seine einzelnen Anwendungen erkunden möchten, werfen Sie einen Blick auf Genymotion. Sein Hauptprodukt ist für Entwickler und es wird bezahlt. Es gibt jedoch auch eine kostenlose Version dieser Software, die Sie für den persönlichen Gebrauch herunterladen können: Sie müssen nur zuerst ein Konto auf der Website des Unternehmens erstellen.
Genymotion verwendet VirtualBox, um das Android-Betriebssystem zu emulieren, also müssen Sie entweder VirtualBox auf Ihrem Computer installieren oder die mit VirtualBox gelieferte Version herunterladen. Sie können es wie jedes andere Windows-Programm installieren. Und wie im Fall von BlueStacks müssen Sie für eine komfortablere Nutzung Intel VT-x oder AMD-V im BIOS aktivieren.
Wenn Sie Genymotion starten, sehen Sie eine Liste mit Gerätevorlagen. Ihre Wahl bestimmt die Bildschirmauflösung, die Android-Version und die Ressourcen, die diesem Emulator gewidmet sind. Installieren Sie die gewünschte Vorlage und doppelklicken Sie darauf, um sich bei Android anzumelden. Sie können auf dem Startbildschirm navigieren, Anwendungen starten und bestimmte Ereignisse emulieren, z. B. das Anzeigen Ihres Standorts.
Beachten Sie, dass Sie mit einer Basisversion von Android beginnen, die manchmal nicht einmal mit den Kern-Apps von Google kompatibel ist. Sie können den Play Store hinzufügen, indem Sie in der Seitenleiste auf das Symbol „ Gapps öffnen ” klicken. Unabhängig davon, für welche Vorlage Sie sich entscheiden, verwenden Sie keine speziellen benutzerdefinierten Versionen von Android. Wenn Sie beispielsweise eine Samsung Galaxy S10-Vorlage auswählen, bedeutet dies nicht, dass Sie in der Benutzeroberfläche dieses bestimmten Modells arbeiten: Das Programm zeigt Ihnen das Standardmenü von Samsung-Telefonen. Je nach gewähltem Template werden auch die Bildschirmauflösung und andere technische Eigenschaften der virtuellen Maschine bestimmt.
Genymotion eignet sich gut zum Erkunden von Android-Funktionen, obwohl wir nicht empfehlen würden, es zum Ausführen eigenständiger Apps zu verwenden, da es sich nicht so gut in Ihren Computer integrieren lässt wie beispielsweise BlueStacks. Wenn Genymotion Ihre Anforderungen nicht ganz erfüllt, enthält das offizielle Google Software Development Kit für Android auch einen Android-Emulator. Die Einrichtung ist jedoch etwas komplizierter, sodass diese Option nur für fortgeschrittene Benutzer geeignet ist.
Android-x86
Wenn Sie nach etwas Funktionsreichem suchen, ist Android-x86 die richtige Wahl. Android-x86 ist ein Open-Source-Programm, mit dem Sie Android-Anwendungen auf Ihrem Computer ausführen können.
Es gibt mehrere Optionen zum Ausführen von Android-x86. Wer Android selbst als Desktop-Betriebssystem für seinen PC betreiben möchte, kann es als ISO-Disk-Image herunterladen und mit einem Programm wie Rufus auf einen USB-Stick brennen. Dann müssen Sie dieses USB-Laufwerk in Ihren Computer einstecken, neu starten und das Startmenü aufrufen (z. B. durch Drücken der Taste F12 während des Startvorgangs).
Nachdem Sie Android-x86 mit einem USB-Stick ausgeführt haben, können Sie das Android-Betriebssystem entweder in einer "Live-Umgebung" (ohne Interaktion mit der Festplatte des Computers) erkunden oder es zur dauerhaften Verwendung (und besseren Leistung) auf der Festplatte installieren.
Wenn Sie Android-x86 auf einem vorhandenen Betriebssystem ausführen möchten, können Sie das Programm-Image herunterladen und in VirtualBox öffnen. Auch dies wird etwas knifflig, wenn Sie nicht bereits mit VirtualBox vertraut sind .
Die offizielle Website enthält einige Tipps zum Ausführen von Android-x86 in einer virtuellen Maschine.
Laut PCMag.