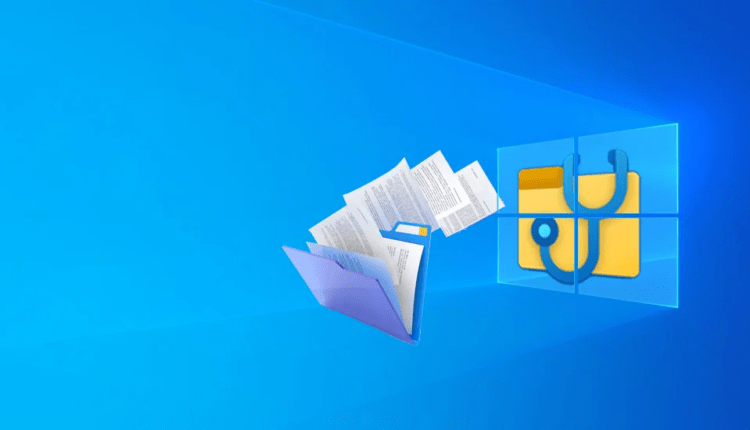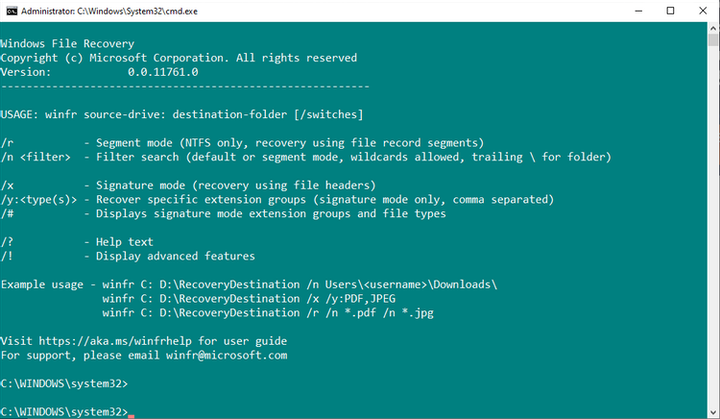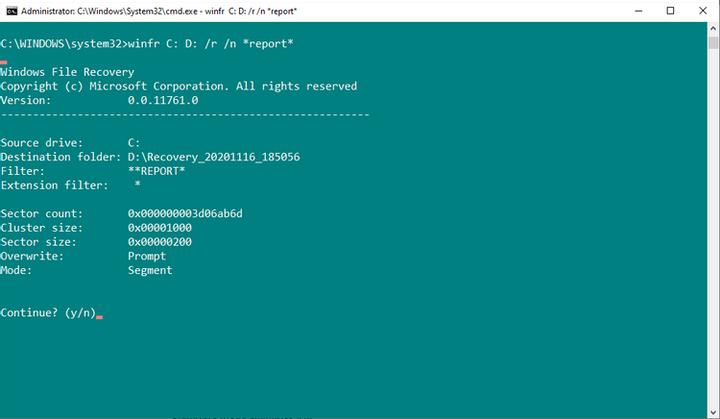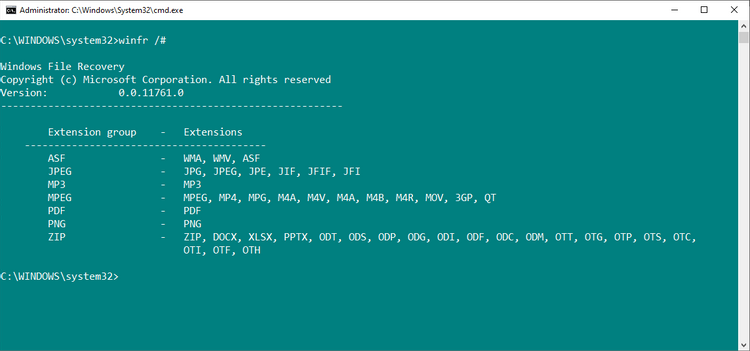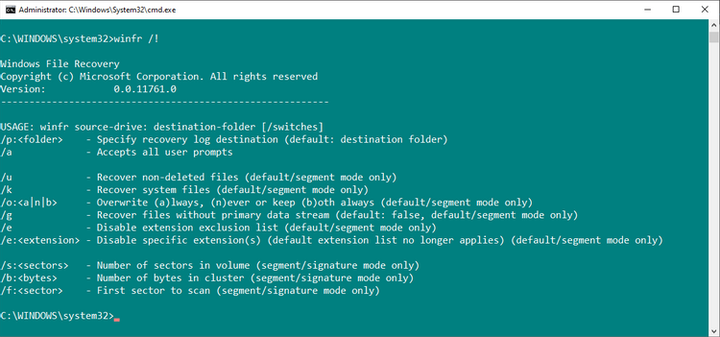So stellen Sie gelöschte Dateien mit der Windows-Dateiwiederherstellung wieder her
Die Windows-Dateiwiederherstellung hilft Ihnen, Ihre verlorenen Daten mit ein paar einfachen Befehlen wiederherzustellen. Lesen Sie diesen Artikel, um herauszufinden, wie.
Wenn Sie versehentlich eine Datei löschen, bekommen Sie ein schreckliches Gefühl. Beim Gedanken an das verlorene Ergebnis Ihrer langen und harten Arbeit spüren Sie vielleicht Schauer und Schüttelfrost in Ihrem Körper.
Sie werden froh sein zu wissen, dass nicht alles verloren ist. Es besteht die Möglichkeit, dass Sie eine gelöschte Datei wiederherstellen können, wenn Sie schnell handeln. Und die Windows-Dateiwiederherstellung kann Ihnen dabei helfen.
Lesen Sie weiter unten, um zu erfahren, wie Sie dies tun können.
Was ist die Windows-Dateiwiederherstellung?
Windows File Recovery ist eine Konsolenanwendung, mit der Sie Dateien auf Ihrer Festplatte, externen Laufwerken und USB-Laufwerken wiederherstellen können. Microsoft hat das Programm im Jahr 2020 veröffentlicht. Die Anwendung ist nicht für die Arbeit mit Cloud-Speichergeräten und Netzwerkdateiressourcen geeignet.
Windows File Recovery ist ein kostenloses Tool, das für Windows 10 geeignet ist.
Es sollte beachtet werden, dass Windows File Recovery eine Befehlszeilenanwendung ist. Es hat keine grafische Benutzeroberfläche (GUI). Sie müssen bestimmte Befehle eingeben, um Ihre Daten wiederherzustellen. Obwohl es ziemlich kompliziert klingt, sind die Befehle leicht zu merken.
Dateiwiederherstellungsmodi in der Windows-Dateiwiederherstellung
Die Windows-Dateiwiederherstellung verfügt über mehrere Betriebsmodi:
- Standard: Verwendet die MTF -Dateitabelle, um verlorene Dateien zu finden.
- Segment: Verwendet Dateizusammenfassungen, um verlorene Dateien zu finden.
- Signatur: Sucht nach bestimmten Dateitypen.
Die MTF -Dateitabelle ist wie ein "Inhaltsverzeichnis" für Ihre Festplatte und gibt den Speicherort jeder Datei an. Wenn Sie eine Datei löschen, wird die MFT aktualisiert, um den freien Speicherplatz anzuzeigen, der zum Schreiben neuer Daten verfügbar ist.
Neue Daten belegen jedoch möglicherweise nicht sofort freien Speicherplatz. Obwohl der Speicherplatz als bereits verfügbar markiert ist, werden Dateien erst dort geschrieben, wenn Ihr Computer dies tut. Aus diesem Grund ist es möglich, eine Datenwiederherstellung durchzuführen.
Solid State Drives (SSDs) spielen jedoch andere Regeln, wenn es um gelöschte Dateien geht. Aufgrund der Tatsache, dass sie diesen Prozess selbst verwalten, wird es für Sie schwierig sein, Daten wiederherzustellen, die sich an einem bestimmten Ort auf der Festplatte befinden. Sie können möglicherweise nur Fragmente davon finden, aber nicht die gesamten Dateien.
So stellen Sie gelöschte Daten wieder her
Windows File Recovery ist ein großartiges kostenloses Tool zur Dateiwiederherstellung, aber Sie müssen lernen, wie man es benutzt. Die folgende Anleitung hilft Ihnen dabei, sich mit der Wiederherstellung von Dateien mit diesem Programm vertraut zu machen, und Sie können auch herausfinden, wofür die häufigsten Befehle verantwortlich sind.
1 Laden Sie die Windows-Dateiwiederherstellung herunter und installieren Sie sie
Als erstes müssen Sie Windows File Recovery herunterladen und installieren. Rufen Sie über diesen Link die entsprechende Microsoft Store-Seite auf und wählen Sie die Option „ Abrufen “. Die Anwendung wird automatisch heruntergeladen und installiert.
Führen Sie nach Abschluss der Installation das Tool aus. Sie können dies tun, indem Sie „ Windows-Dateiwiederherstellung ” in die Suchleiste eingeben oder das Startmenü verwenden.
2 Wiederherstellung einer einzelnen Datei
Werfen wir einen Blick auf die grundlegende Dateiwiederherstellung. Die Windows-Dateiwiederherstellung gibt Ihnen die Möglichkeit, Daten von einem bestimmten Laufwerk wiederherzustellen, während diese Dateien auf ein anderes Laufwerk geschrieben werden.
Der folgende Befehl hilft Ihnen, eine Datei von Laufwerk C in einem neuen Ordner auf Laufwerk D wiederherzustellen:
winfr C: D: /n UsersGavinDocumentsReportsimportantreport.docx
Die Windows-Dateiwiederherstellung sucht nach dieser Datei. Wenn (falls) es gefunden wird, stellt das Programm es in einem Ordner auf einem anderen Laufwerk wieder her. Der Ordner wird automatisch erstellt und hat einen Namen (Recovery_[Datum und Uhrzeit] ).
3 Stellen Sie bestimmte Dateitypen aus demselben Ordner wieder her
Sie können die Windows-Dateiwiederherstellung verwenden, um bestimmte Dateitypen wiederherzustellen. Wenn Sie einen bestimmten Dateityp oder mehrere Dateitypen aus einem Ordner wiederherstellen möchten, verwenden Sie den folgenden Befehl:
winfr C: D: /n UsersGavinPictures*.JPEG UsersGavinPictures*.PNG
Der obige Befehl durchsucht den Ordner nach JPEG- und PNG-Dateien und stellt alle Daten in einem neuen Ordner wieder her.
4 Ordnerwiederherstellung
Wenn Sie den gesamten Ordner wiederherstellen möchten, verwenden Sie den folgenden Befehl:
winfr C: D: /n UsersGavinDocumentsReports
Seien Sie vorsichtig und stellen Sie sicher, dass im neuen Ordner genügend Speicherplatz für die wiederhergestellten Daten vorhanden ist.
5 Stellen Sie eine beliebige Datei anhand ihres Namens wieder her
Windows File Recovery kann Dateien anhand ihres Namens wiederherstellen. Sie sollten die Dateinamensuche im Segmentmodus verwenden, um alte Dateien wiederherzustellen, die möglicherweise nur noch kleine Fragmente enthalten.
Dieser Befehl hilft Ihnen beispielsweise dabei, alle Dateien mit dem Namen " Bericht " wiederherzustellen:
winfr C: D: /r /n *report*
Denken Sie daran, dass es lange dauern kann, das gesamte Laufwerk zu scannen und die Dateien wiederherzustellen.
6 Wiederherstellung bestimmter Dateisignaturen
Die Windows-Dateiwiederherstellung versucht möglicherweise, verlorene Daten mithilfe bestimmter Dateisignaturen wiederherzustellen. Das bedeutet zum Beispiel, dass Windows File Recovery nicht nur nach dem JPEG-Format und nur diesem Dateityp sucht, sondern auch ähnliche Dateitypen wie JPG, JPE, JIF wiederherstellt.
Der Signatur-Scanmodus ist auf die im obigen Bild gezeigten Dateisignaturtypen beschränkt. Es deckt jedoch viele gängige Dateitypen ab, insbesondere Dokumente in der ZIP-Erweiterungsgruppe.
Wenn Sie die Liste der Dateierweiterungen in der Signatur selbst überprüfen möchten, verwenden Sie den folgenden Befehl:
winfr /#
Sie können den folgenden Befehl verwenden, um zu versuchen, JPEG- und PNG-Dateien wiederherzustellen:
winfr C: D: /x /y:JPEG,PNG
Beachten Sie, dass zwischen "/y:JPEG, PNG" keine Leerzeichen stehen. Dies ist die einzige korrekte Syntax für diesen Befehl.
7 Zusätzliche Befehle und ihre Syntax
Die Windows-Dateiwiederherstellung verfügt über eine erweiterte Liste von Befehlen und deren spezieller Syntax. Mit dem folgenden Befehl können Sie auf eine erweiterte Liste von Befehlen zugreifen:
winfr /!
Zusätzliche Befehle bieten spezifische Kontrolle über den Dateiwiederherstellungsprozess oder bieten erweiterte Optionen für die Skripterstellung.
Eine der interessanteren zusätzlichen Befehlszeilenoptionen ist "/e", der Dateifilterschalter. Die Windows-Dateiwiederherstellung filtert automatisch viele Dateitypen heraus. Dieser Filter trägt dazu bei, die Wiederherstellungszeit für bestimmte benötigte Dateien zu verkürzen und die Ergebnisse der Datenwiederherstellung verständlicher zu machen.
Hilft mir die Windows-Dateiwiederherstellung, verlorene Dateien wiederherzustellen?
Die Windows-Dateiwiederherstellung funktioniert sehr effizient. Der Erfolg seiner Aktivität hängt von der Zeit ab, die zwischen dem Löschen und dem Beginn des Dateiwiederherstellungsprozesses verstrichen ist. Je länger diese Lücke ist, desto geringer ist die Heilungschance.
Basierend auf Materialien von MakeUseOf.