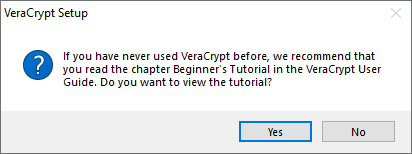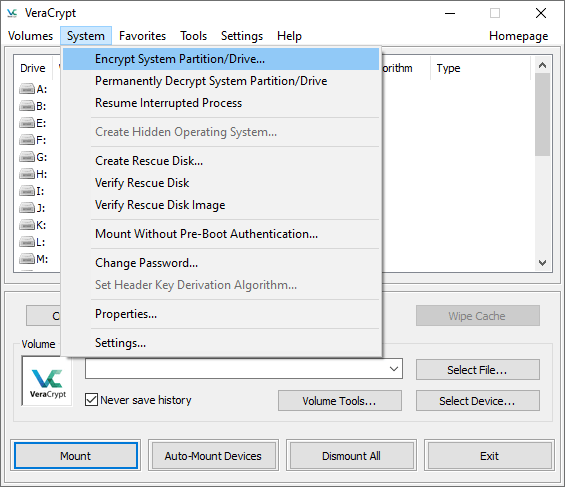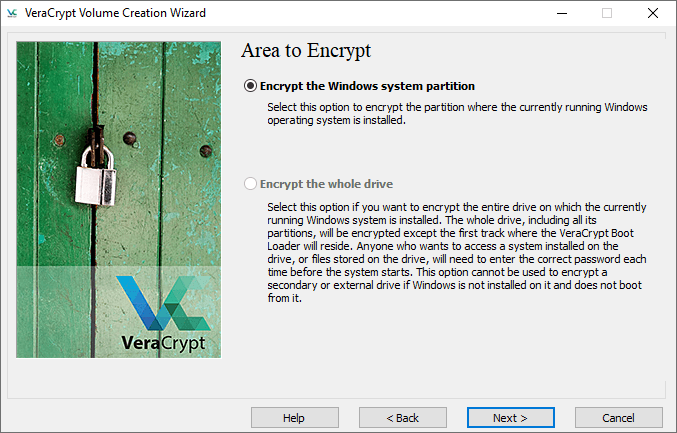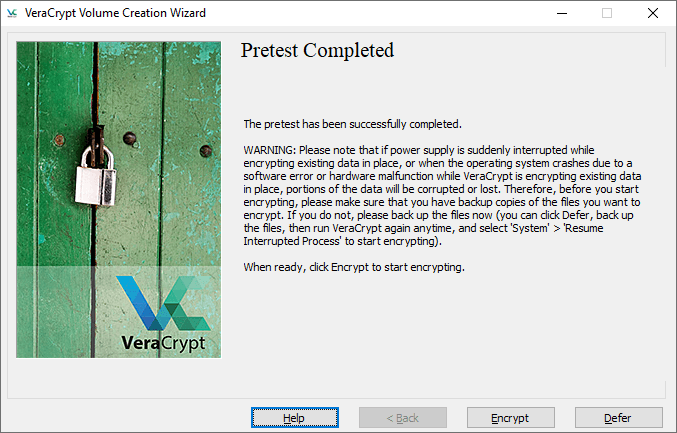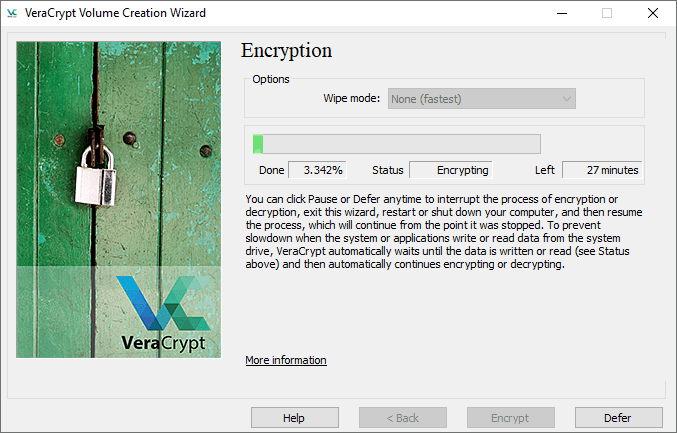So verschlüsseln Sie eine Festplatte in Windows 10
Wir sagen Ihnen, wie Sie Ihre Festplatte und die Daten darauf verschlüsseln, damit Eindringlinge keinen Zugriff darauf erhalten.
Die Festplattenverschlüsselung schützt alle Dateien auf einmal. Um einen Computer mit einer verschlüsselten Festplatte zu verwenden, müssen Sie beim Anmelden ein Passwort oder einen anderen Schlüssel eingeben, da sonst die Daten auf dem Laufwerk nicht zugänglich sind.
Diese Art der Verschlüsselung eignet sich gut als erste Verteidigungslinie. Wenn jemand Ihren Laptop stiehlt oder ein Laufwerk von einem der Server entfernt, muss er die Verschlüsselung der Festplatte knacken, um Zugriff auf das Gerät zu erhalten.
Bei dieser Art von Schutz können Sie auch die Verschlüsselung auf Ordnerebene und die Verschlüsselung einzelner Dateien verwenden.
Festplattenverschlüsselung
Die BitLocker-Geräteverschlüsselung ist das vollständige Datenträgerverschlüsselungstool von Microsoft und in Windows 10 Pro und Enterprise integriert.
BitLocker hat mehrere Nachteile:
- Wenn die BitLocker-Geräteverschlüsselung nicht auf Ihrem Computer vorinstalliert war, können die Installation und Konfiguration schwierig sein. Die Microsoft-Website enthält eine Liste mit Geräten, auf denen Bitlocker vorinstalliert ist.
- Auf verschiedenen Geräten können sich die Funktionen von Bitlocker unterscheiden, es hängt alles von Ihrem Motherboard ab;
- Wie bereits erwähnt, funktioniert BitLocker nur mit Windows 10 Professional und Enterprise.
Es gibt ein AlternativprogrammVeraCrypt, das diese Nachteile nicht hat:
- Die Installation von VeraCrypt ist viel einfacher als die von BitLocker;
- VeraCrypt ist unabhängig von Ihren Computerkomponenten;
- VeraCrypt funktioniert auf jeder Version von Windows 10.
VeraCrypt ist kostenlos und Open Source (FOSS). Ohne in die Diskussion „Open Source vs. Closed Source” einzusteigen, FOSS-Software gilt aus unserer Sicht generell als sicherer. Außerdem ist es kostenlos. Sobald VeraCrypt installiert ist, müssen Sie bei jedem Start Ihres Computers nur noch Ihr Passwort eingeben.
Vor diesem Hintergrund erklären wir Ihnen im nächsten Abschnitt, wie Sie VeraCrypt installieren.
So installieren Sie VeraCrypt, um Ihre Festplatte in Windows 10 zu verschlüsseln
Während die Installation von VeraCrypt viel einfacher ist als die Installation von Bitlocker, ist es nicht ganz so einfach. Wenn Sie etwas falsch machen, besteht die Möglichkeit, dass Sie Dateien verlieren oder sogar auf die gesamte Festplatte zugreifen.
Wir empfehlen Ihnen, die Anweisungen zu lesen, bevor Sie mit der Installation beginnen. Wenn Sie sich nicht sicher sind, ob Sie alles richtig machen können, oder Angst haben, Ihr Passwort zu verlieren, sollten Sie auf diese Art der Verschlüsselung besser verzichten.
Installation von VeraCrypt
Installationsanleitung für VeraCrypt für Windows 10:
- Sie benötigen ein USB-Flash-Laufwerk für die Notfallwiederherstellung von VeraCrypt Disk. Nehmen Sie Ihr USB-Laufwerk und formatieren Sie es auf FAT oder FAT32, damit es bereit ist, wenn Sie es brauchen.
- Außerdem benötigen Sie ein Programm, das die Archive entpacken kann. Wir empfehlen 7-Zip, es ist kostenlos und Open Source.
- Gehe zuVeraCrypt-Download-Seite und suchen Sie das Installationsprogramm für Windows.
- Führen Sie die Installation von VeraCrypt aus und belassen Sie alle Elemente als Standard. Im ersten Fenster können Sie die Installationssprache auswählen, dort ist Russisch.
- Nach einer Weile erscheint die Meldung „VeraCrypt erfolgreich installiert”.
- Klicken Sie auf „OK” und dann auf „Fertig stellen”, um die Installation abzuschließen. VeraCrypt zeigt eine Nachricht wie im Screenshot unten an.
- Wenn Sie noch nicht mit VeraCrypt gearbeitet haben, ist es besser, dieses Tutorial durchzugehen. Klicken Sie auf „Ja”, um die Anleitung anzuzeigen, oder auf „Nein”, um sie zu überspringen. In jedem Fall zeigen wir Ihnen die restlichen Schritte.
- Starten Sie VeraCrypt. Wählen Sie das Menü „System” und dann „Systempartition/Laufwerk verschlüsseln”.
- Das Fenster des Assistenten zum Erstellen von Veracrypt-Volumes wird angezeigt. Sie müssen die Art der Verschlüsselung auswählen – normal oder versteckt. Der normale verschlüsselt einfach das gesamte System. Das ist es, was wir brauchen, also wählen Sie es aus.
- Das Programm fragt dann, ob nur die Windows-Systempartition oder das gesamte Laufwerk verschlüsselt werden soll. Wenn Sie mehrere Partitionen mit wichtigen Daten haben, können Sie das gesamte Laufwerk verschlüsseln. Wenn Sie nur eine Partition auf der Festplatte haben (wie wir), gibt es eine Option – „Windows-Systempartition verschlüsseln”. Wählen Sie dieses Element aus und klicken Sie auf Weiter.
- Das nächste Fenster ist "Anzahl der Betriebssysteme". Wenn Sie mehrere Betriebssysteme haben, wählen Sie Multiboot. Andernfalls wählen Sie Single Boot. Drücken Sie "Weiter".
- Als nächstes erscheint das Fenster Verschlüsselungsoptionen. Wir empfehlen, dass Sie AES für die Verschlüsselung und SHA-256 für das Hashing auswählen. Beides sind weit verbreitete Algorithmen.
- Der nächste Schritt ist das Passwort. Es ist besser, einen zuverlässigen zu wählen, um das System vor Hackerangriffen zu schützen. Viele Passwort-Manager (wie Bitwarden) haben Passwort-Generatoren. Hinweis: VeraCrypt zeigt eine Warnung an, wenn das Passwort weniger als 20 Zeichen hat. Drücken Sie "Weiter".
- Als nächstes folgt die Sammlung zufälliger Daten. Es wird notwendig sein, zufällig mit der Maus innerhalb des Fensters zu fahren. Dies erhöht die Stärke der Verschlüsselungsschlüssel. Sobald die Anzeige am unteren Rand des Fensters voll ist, fahren Sie mit dem nächsten Schritt fort.
- Dann erscheint das Fenster Generierte Schlüssel. Hier müssen Sie nur noch auf die Schaltfläche „Weiter” klicken.
- Als nächstes müssen Sie eine Wiederherstellungsdiskette erstellen. Erklärung im Bild unten. Sie können das Erstellen einer physischen Wiederherstellungsdiskette überspringen, aber das ist gefährlich. Achten Sie darauf, wo VeraCrypt das ZIP-Image speichert, und klicken Sie dann auf Weiter.
- Wenn Sie im vorherigen Schritt das Erstellen eines Wiederherstellungslaufwerks nicht übersprungen haben, müssen Sie dies jetzt tun. VeraCrypt sagt Ihnen nicht, wie es geht, aber wir zeigen es Ihnen. Erinnern Sie sich, dass wir Sie gebeten haben, ein USB-Laufwerk zu finden? Fügen Sie es in Ihren Computer ein. Wechseln Sie nun in das Verzeichnis, in dem VeraCrypt ZIP-Images speichert. Verwenden Sie 7-zip (oder einen anderen Zip-Extraktor), um die Dateien aus dem Archiv „VeraCrypt Rescue Disk.zip” in das Stammverzeichnis des USB-Laufwerks zu extrahieren. Wenn Sie fertig sind, klicken Sie auf „Weiter”, damit VeraCrypt überprüft, ob die Kopie korrekt war.
- Wenn alles gut gelaufen ist, sehen Sie ein Meldungsfeld mit der Aufschrift „Wiederherstellungslaufwerk verifiziert”. Entfernen Sie das USB-Laufwerk vom Computer und fahren Sie mit dem nächsten Schritt fort.
- Es erscheint das nächste nächste Fenster „Reinigungsmodus” Normalerweise brauchen Sie mit dieser Funktion nichts zu tun. Stellen Sie sicher, dass es auf „Keine (am schnellsten)” eingestellt ist und klicken Sie auf „Weiter”.
- Das Fenster System Encryption Pre-Test wird angezeigt. VeraCrypt prüft nun, ob die Verschlüsselung auf Ihrem System funktioniert. Das Bild unten erklärt im Detail, was passieren wird. Klicken Sie auf „Test”, um zu sehen, wie es läuft. Beachten Sie, dass VeraCrypt Ihnen wahrscheinlich noch ein paar Warnungen und ähnliches anzeigen wird, bevor es den Test tatsächlich durchführt, seien Sie also darauf vorbereitet.
- Wenn alles gut gelaufen ist, wird der Computer neu gestartet und Sie sehen ein Fenster wie im folgenden Screenshot.
VeraCrypt empfiehlt, dass Sie alle wichtigen Dateien sichern, bevor Sie Ihr System verschlüsseln. Dadurch können sie wiederhergestellt werden, wenn während des Verschlüsselungsprozesses etwas Ernstes passiert, wie ein Stromausfall oder ein Systemabsturz. Wenn Sie damit fertig sind, atmen Sie tief ein und klicken Sie auf Verschlüsseln. VeraCrypt zeigt eine Dokumentation, die es wert ist, gedruckt zu werden. Es gibt an, wann die VeraCrypt Recovery Disk verwendet werden soll, nachdem die Verschlüsselung abgeschlossen ist. Dann beginnt der Verschlüsselungsprozess.
Danach müssen Sie das Passwort jedes Mal eingeben, wenn Sie den Computer einschalten.
Basierend auf Techspot.