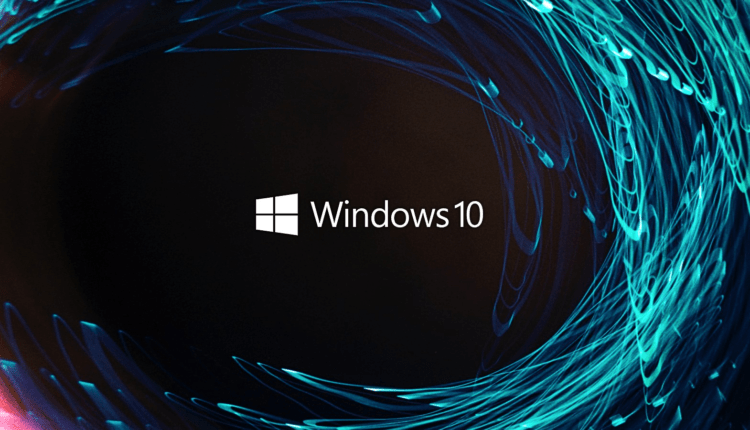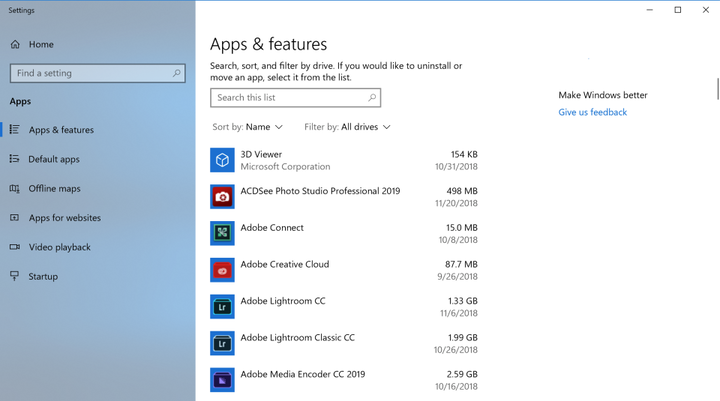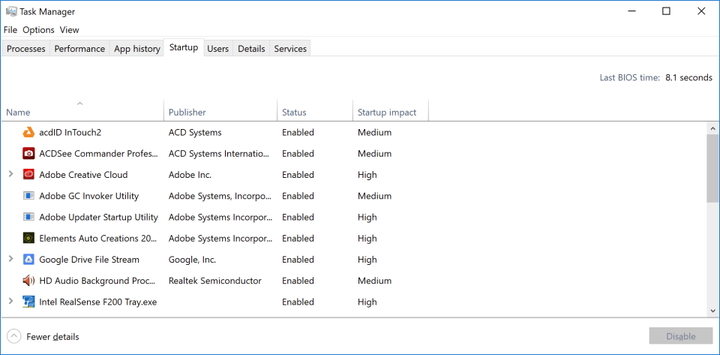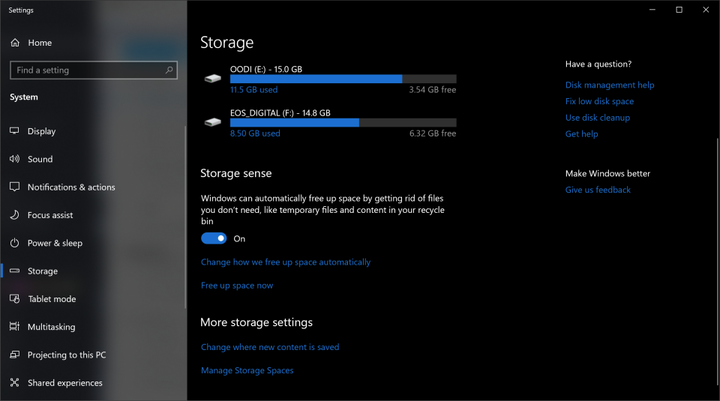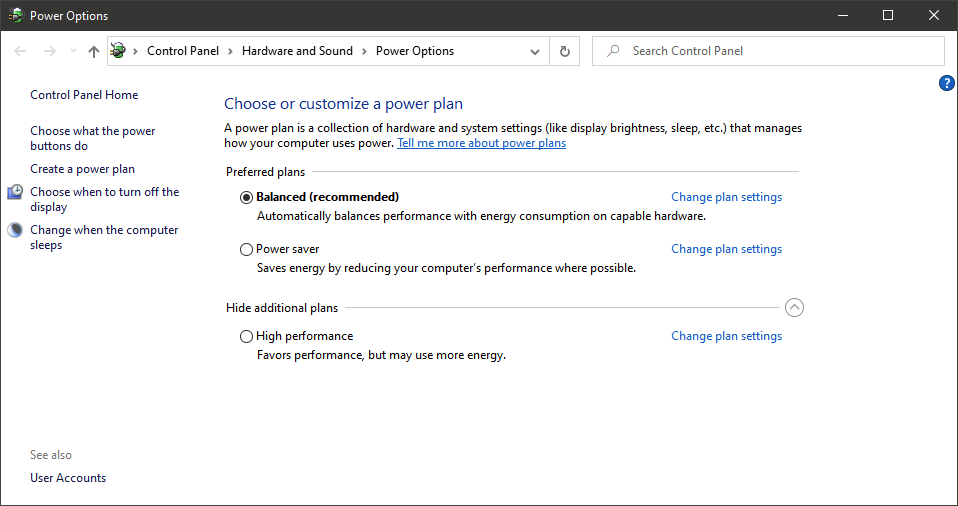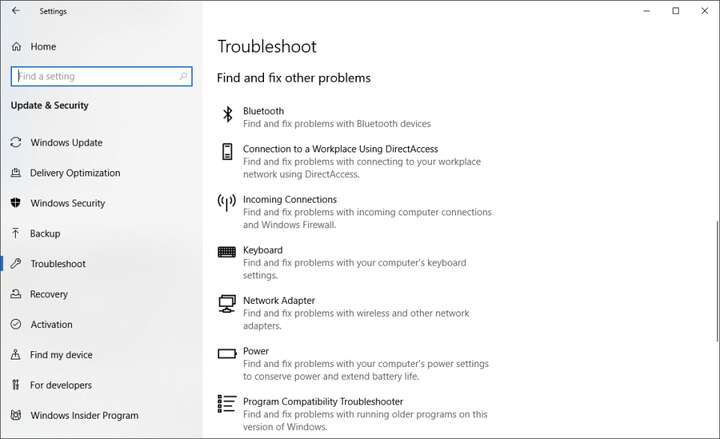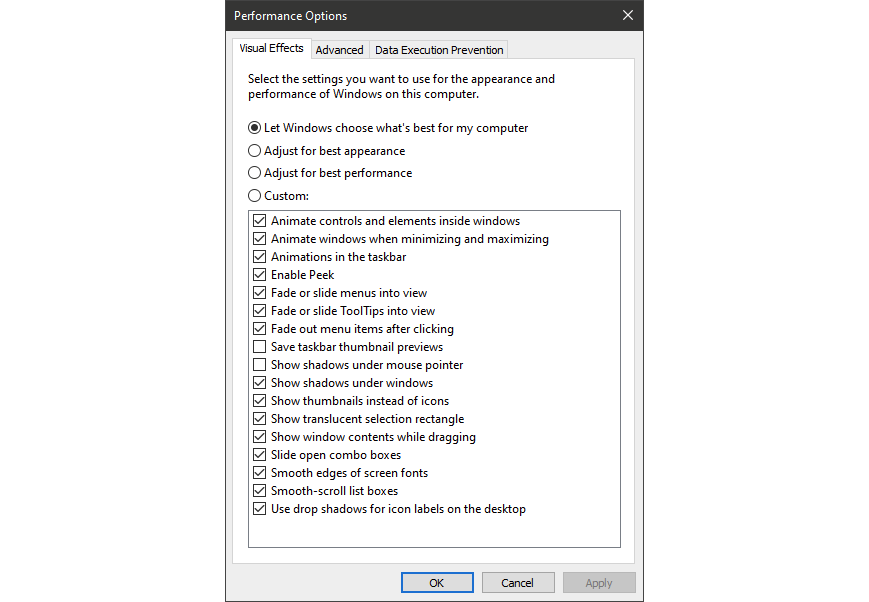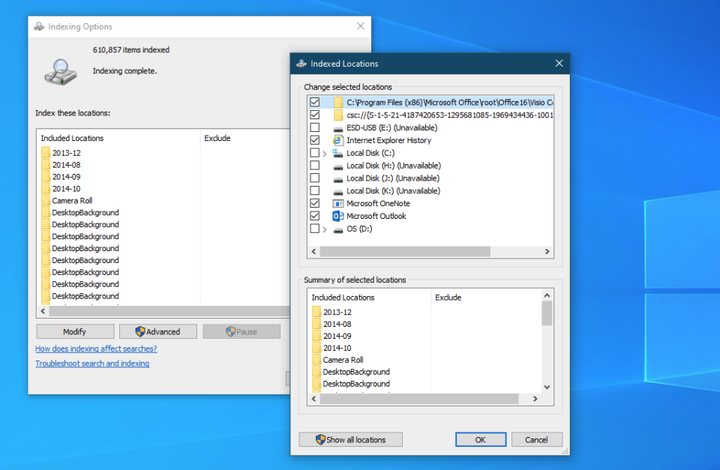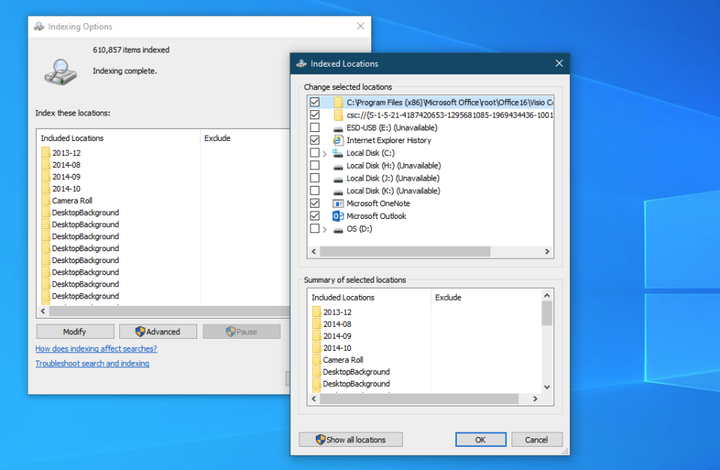12 knep för att snabba upp din Windows 10
Eftersom PC-hårdvaran fortsätter att förbättras över tiden, gör även mjukvaran det, och Windows 10 är inget undantag. Detta gäller till exempel OS-starttiden: om du uppgraderar från en tidigare version av Windows kommer du att bli positivt överraskad över hur snabbt din dator startar och är redo att köra. Det finns dock andra prestandafaktorer att tänka på när du använder detta operativsystem. Även den senaste, snyggare versionen av Windows 10 är inte immun mot nedgångar.
Problemet är att för att snabba upp Windows måste du med största sannolikhet avstå från olika animationer och utseendeförbättringar. Men de flesta av tipsen som presenteras i den här artikeln hjälper dig att snabba upp ditt Windows 10-system utan att offra dess utseende och funktionalitet. Dessutom är många av dessa verktyg helt gratis eller kostar väldigt lite. För personer som vill snabba upp sina gamla, underdrivna datorer finns det ett par tips i slutet av artikeln. De hjälper dig verkligen att förbättra ditt systems prestanda genom små justeringar av dina OS-inställningar.
Observera att du bör akta dig för annonser som " Få fart på din dator! eftersom de ofta omdirigerar användare till nätfiskesidor. Sådana vänsterhänta "registerrensare" kan bli en kanal för virus på din dator.
Microsoft rekommenderar att du håller din OS-version uppdaterad. Om systemet ska uppdateras eller inte är en personlig fråga för alla, så vi tog inte med det i listan med tips nedan. Men då och då är det fortfarande värt att ibland gå till avsnittet Windows Update för att se om det finns några säkerhetsuppdateringar som bör installeras. Det finns en chans att din dator kommer att köras snabbare efter en OS-uppdatering eftersom den också ofta innehåller nyare versioner av drivrutiner för din hårdvara. Dessutom kan du skjuta upp större systemuppdateringar och bara ladda ner uppdateringar som påverkar din dators säkerhet.
1 Lägg till System Cleanup Utilities
Jeffrey Wilson från PCMag har noggrant analyserat de bästa tredjepartsverktygen för att snabba upp och rengöra systemet i Windows 10. Han fann att de flesta av dem verkligen är kapabla att förbättra datorns prestanda, även om det bara kommer att ge en "blygsam ökning" till öka datorns effektivitet. Naturligtvis finns det massor av skadlig programvara där ute som påstår sig kunna snabba upp din dator, så se till att kolla in Wilsons lista över verifierade produkter.
Iolo System Mechanic gör jobbet bäst, men det finns andra program i olika prisklasser med en egen unik funktionsuppsättning.
2 Ta bort oönskad programvara
Även om situationen blir bättre för varje år, förblir onödig förinstallerad programvara som tillhandahålls användare av PC-tillverkare ett problem även på nya datorer. För bara ett par år sedan installerades cirka 20 så kallade "ytterligare" program på Lenovos bärbara datorer, som då och då ofrivilligt störde användarnas arbete. Nyligen har antalet förinstallerade onödiga program minskat avsevärt.
Den nya bärbara HP-datorn, som släpptes 2020, har bara nio sådana applikationer, medan Asus-modellen, som dök upp på marknaden ungefär samtidigt, kunde skryta med endast fem förinstallerade program. Även Microsoft är dock inte perfekt på detta, eftersom Windows 10 innehåller ett par King-spel och mjukvara för mixed reality som du förmodligen inte kommer att behöva.
Tänk på att det finns två typer av appar installerade på Windows 10: traditionella och moderna appar från Windows Store. Du kommer att se båda typerna av program på sidan Lägg till/ta bort programvara.
En av anledningarna till att radering av applikationer förbättrar PC-prestandan är att många program utför uppstartsprocesser under OS-start, vilket tar upp värdefulla cykler av RAM. I avsnittet " Slå på eller av Windows-funktioner " kan du klicka på knappen "Slå på" eller "Stäng av" bredvid en specifik funktion. Det kommer också att göra din dator snabbare.
3 Minska listan över program som öppnas när du startar ditt operativsystem
Många program tar upp värdefulla cykler av din dators RAM när de öppnas medan du startar datorn. Vissa av dem är inte den typ av programvara som du behöver öppna på ditt system varje gång. Jämfört med Windows 7, där du var tvungen att köra verktyget MSCONFIG, ger Windows 10 dig ett enklare sätt att lösa detta problem med den uppdaterade menyn Task Manager.
Det enklaste sättet att ta fram Aktivitetshanteraren är att trycka på tangentkombinationen " Ctrl-Skift-Esc ". Klicka på fliken Startup och där ser du alla program som laddas när Windows startar. Dialogrutan har till och med en kolumn som visar effekten av att köra var och en på datorns prestanda. Kolumnen Status visar om programmet laddas vid OS-start eller inte. Du kan högerklicka på vilket program som helst för att ändra denna inställning. Det är vanligtvis ganska enkelt att ta reda på vilka program du inte behöver ladda ner när du startar din PC. Om du till exempel inte använder iTunes så ofta behöver du förmodligen inte iTunesHelper för att köras direkt när operativsystemet startar.
4 Rengör skivorna
I sökningen, skriv in: " Diskrensning " och du kommer att tas till ett pålitligt diskrensningsverktyg som har varit en integrerad del av Windows i många år. Diskrensning hittar onödigt skräp som temporära filer, offlinewebbsidor och installationsfiler på din dator och uppmanar dig att ta bort dem med ett klick. Den kommer också att varna dig om det är för mycket "skräp" i korgen, och det kommer snart att vara helt igensatt med det.
Om du inte har ett vanligt diskdefragmenteringsschema ställer du in det i diskoptimeringsverktyget, som du hittar genom att skriva dess namn i sökrutan bredvid Start-knappen. Observera att om din primära enhet är en SSD behöver du inte oroa dig för att defragmentera eftersom det inte finns några rörliga delar.
Ett nyare sätt att kontrollera din diskkapacitet är att aktivera alternativet Storage Sense (se bilden ovan). Det frigör automatiskt utrymme genom att ta bort temporära filer och papperskorgen från papperskorgen.
5 Öka storleken på ditt RAM-minne
Windows 10 hanterar din dators minne mer effektivt än tidigare versioner av operativsystemet, men mer minne kan alltid göra din dator snabbare. Men för många moderna Windows-enheter, som till exempel Surface Pro -surfplattor, är det i princip inte möjligt att lägga till RAM. Spelbärbara datorer låter dig fortfarande lägga till RAM till dem, men detta blir allt mer sällsynt nuförtiden. Nyare, tunnare ultrabooks har inte den fördelen längre.
Om RAM-minnet är för dyrt för dig och din dator är tillräckligt gammal kan du prova att använda ReadyBoost med ett USB-minne. Den här funktionen cachar data i minnet på din bärbara lagringsenhet för att påskynda åtkomsten till ditt RAM-minne. Öppna "Den här datorn" och högerklicka på USB-enheten för att öppna dess "Egenskaper". Där byter du till ReadyBoost- fliken för att aktivera den här funktionen. För de flesta moderna datorer kommer denna funktion tyvärr inte att vara tillgänglig.
6 Ställ in SSD som startenhet
Att köra Windows och använda krävande applikationer som Adobe Photoshop är snabbare och bekvämare med en Solid State Drive (SSD). Windows Store-appar kan enkelt flyttas från en snurrande hårddisk till en SSD från inställningssidan i menyn Appar och funktioner.
För att påskynda systemet är det vettigt att byta ut den interna starthårddisken om du använder en bärbar dator. En extern SSD med USB 3.0-anslutning kan också snabba upp applikationer.
7 Kontrollera ditt system för virus och spionprogram
Du kan köra den inbyggda Windows Defender eller ett tredjepartsprogram för att skanna ditt system efter virus, men glöm inte att använda realtidsskydd mot skadlig programvara också. Vissa antivirus har mindre inverkan på systemets prestanda än andra, och de bästa enligt vår mening är Malwarebytes och Comodo antivirus .
8 Ändra ströminställningarna till High Performance för att optimera datorns hastighet
Detta är inget bra råd om du vill spara på mängden el du använder, men det kan förbättra hastigheten på din dator. Öppna dina OS-inställningar och navigera till menyn Energialternativ. Där klickar du på rullgardinsmenyn för att " Visa ytterligare scheman " och välj alternativet " Hög prestanda ".
9 Kör felsökning
Öppna systeminställningarna och leta efter " Felsökning " där. Windows rekommenderar att du kör ett felsökningsverktyg om du upplever dålig systemprestanda. Du kan skanna installerad maskinvara och enheter, såväl som Windows Store-appar. Dessutom, i Windows Säkerhet-menyn, ställ in tiden när en daglig systemsökning ska utföras för att förstå vad som är skadligt för dess prestanda.
Om din dator fortfarande är långsam kan du använda alternativet " Nystart " i Windows Säkerhet -menyn, men tänk på att det kan ta bort vissa installerade program.
10 Ändra systemets utseende i prestandaalternativ
Du kan enkelt optimera utseendet på ditt system med den dedikerade funktionen "Skärmbildsoptimering" i OS-inställningarna. Om du väljer den bästa prestandan, förvänta dig inte att ditt system ska se så snyggt ut som möjligt nu. Du kommer till exempel inte att se innehållet i det dragna fönstret – bara rektangeln med dess kanter. Gör dig redo för det faktum att hög prestanda kommer att kosta dig ett vackert systemutseende. Du kan dock lämna vissa visuella effekter aktiverade om de inte i hög grad påverkar operativsystemet.
11 Stäng av indexering
Detta gäller särskilt för datorer med låg effekt, eftersom indexering kan "äta upp" en hel massa systemresurser. För att inaktivera det, öppna ett fönster i kontrollpanelen med indexeringsalternativ (detta kan också göras genom sökningen). Klicka på knappen "Redigera" och avmarkera de platser du inte vill ska indexeras. Genom att visa alternativet " Avancerat " kan du bestämma vilka typer av filer som ska och inte ska indexeras.
Om du låter indexering vara aktiverad men upptäcker att det ibland gör din dator långsammare, kan du stoppa den här tjänsten när du behöver lite extra hastighet. Högerklicka på "Den här datorn" på skrivbordet och välj "Hantera". Dubbelklicka sedan på Tjänster och applikationer och välj Tjänster från menyn.
I den, hitta " Windows Search " och dubbelklicka på den. I den här egenskapsdialogrutan kan du välja typ av tjänststart (manuell eller inaktiverad) för att göra processen tyst som standard. Den automatiska (fördröjda start) starttypen, enligt Microsofts hjälp, är "föredragen framför automatisk start eftersom det hjälper till att minska påverkan på systemets övergripande startprestanda."
Var också uppmärksam på panelen till höger och klicka på knappen "Avancerade alternativ", där du kan stoppa tjänsten. Se bara till att slå på den när det behövs.
12 Stäng av meddelanden och meddelanden
Det kan tyckas konstigt att en tipsartikel säger åt dig att stänga av tipsfunktionen i Windows 10, men detta kommer att bidra till att minska mängden RAM som allokeras till denna process. Detsamma kan sägas om aviseringar. Om Windows inte behöver visa dig aviseringar kommer din arbetshastighet att öka. Öppna bara sidan för meddelandeinställningar. Där kommer du att se en lista över applikationer som kan skicka meddelanden till dig, och du kan avmarkera de program som du inte vill ta emot meddelanden från.
Att spara tid på aviseringar kan i sig förbättra din dators effektivitet, om än vad gäller din personliga produktivitet. Ett enkelt sätt att pausa aviseringar är att klicka på knappen "Fokushjälp" i Action Center. Detta kommer också att göra det lättare att återaktivera dem i systemet.
Enligt PCMag.