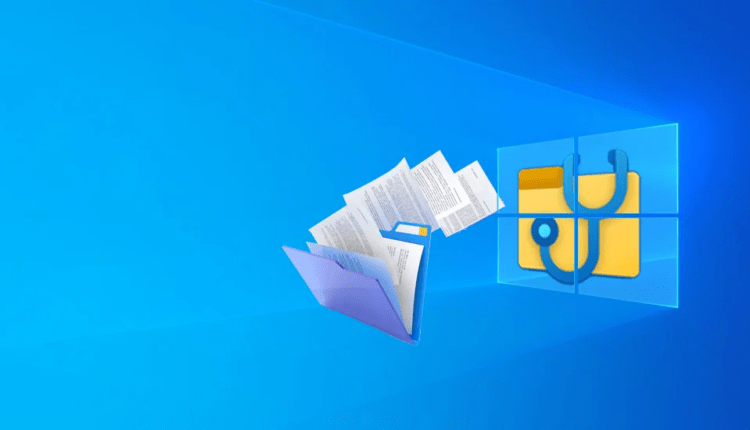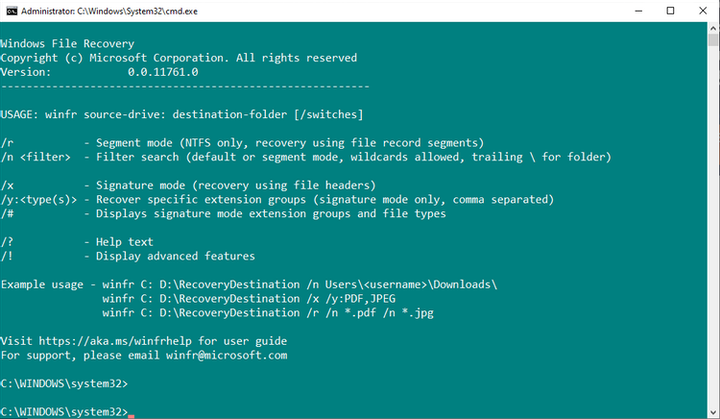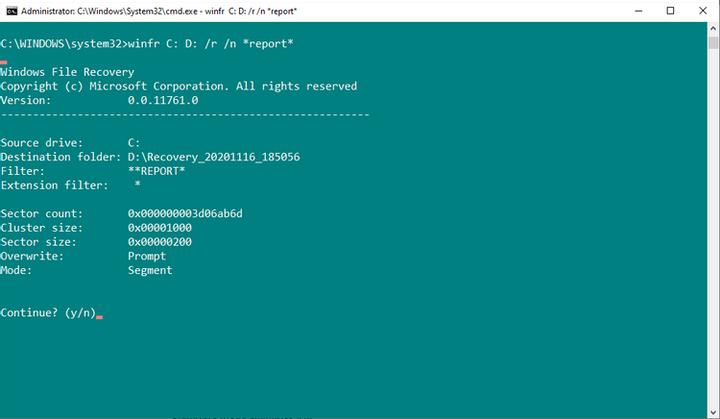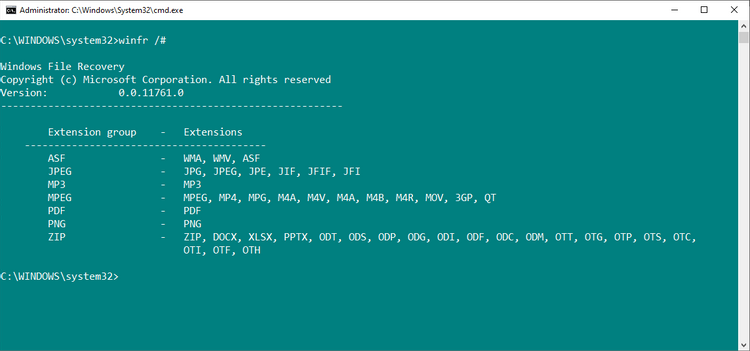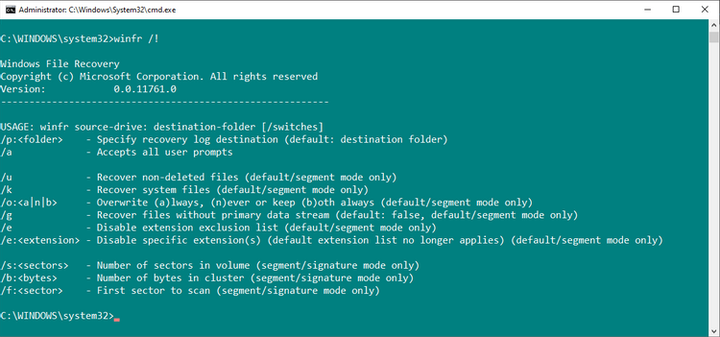Hur man återställer raderade filer med Windows File Recovery
Windows File Recovery hjälper dig att återställa dina förlorade data med några enkla kommandon. Läs den här artikeln för att ta reda på hur.
När du av misstag raderar en fil får du en hemsk känsla. Du kan känna rysningar och frossa i kroppen vid tanken på det förlorade resultatet av ditt långa och hårda arbete.
Du kommer att vara glad att veta att allt inte är förlorat. Det finns en chans att du kan återställa en raderad fil om du agerar snabbt. Och Windows File Recovery kan hjälpa dig med det.
Läs nedan för detaljer om hur du gör detta.
Vad är Windows File Recovery?
Windows File Recovery är ett konsolprogram som du kan använda för att återställa filer på din hårddisk, externa enheter och USB-enheter. Microsoft släppte programmet 2020. Applikationen är inte lämplig för att arbeta med molnlagringsenheter och nätverksfilresurser.
Windows File Recovery är ett gratis verktyg som är lämpligt för Windows 10.
Det bör noteras att Windows File Recovery är ett kommandoradsprogram. Den har inget grafiskt användargränssnitt (GUI). Du måste ange vissa kommandon för att återställa dina data. Även om det låter ganska komplicerat, är kommandona lätta att komma ihåg.
Filåterställningslägen i Windows File Recovery
Windows File Recovery har flera driftlägen:
- Standard: Använder MTF -filtabellen för att hitta förlorade filer.
- Segment: Använder filsammanfattningar för att hitta förlorade filer.
- Signatur: Söker efter specifika filtyper.
MTF -filtabellen är som en "innehållsförteckning" för din hårddisk, med detaljerad plats för varje fil. När du tar bort en fil uppdateras MFT för att indikera ledigt diskutrymme som är tillgängligt för att skriva nya data.
Nya data kanske inte omedelbart tar ledigt utrymme. Även om utrymmet är markerat som redan tillgängligt skrivs filer inte dit förrän din dator gör det. Det är av denna anledning som det är möjligt att utföra dataåterställning.
Solid State Drives (SSD) spelar dock enligt olika regler när det kommer till raderade filer. På grund av det faktum att de hanterar denna process själva, kommer det att vara svårt för dig att återställa data som finns på en specifik plats på disken. Du kanske bara kan hitta fragment av dem, men inte hela filerna.
Hur man återställer raderade data
Windows File Recovery är ett fantastiskt gratis verktyg för filåterställning, men du måste lära dig hur du använder det. Guiden nedan hjälper dig att bekanta dig med hur filer återställs med det här programmet, och du kan också ta reda på vad dess vanligaste kommandon är ansvariga för.
1 Ladda ner och installera Windows File Recovery
Det första du ska göra är att ladda ner och installera Windows File Recovery. Gå till lämplig Microsoft Store-sida från den här länken och välj alternativet " Hämta ". Applikationen kommer att laddas ner och installeras automatiskt.
När installationen är klar kör du verktyget. Du kan göra detta genom att skriva " windows filåterställning " i sökfältet eller använda startmenyn.
2 Enskild filåterställning
Låt oss ta en titt på grundläggande filåterställning. Windows File Recovery ger dig möjligheten att återställa data från en specifik enhet medan du skriver dessa filer till en annan enhet.
Kommandot nedan hjälper dig att återställa en fil från enhet C till en ny mapp på enhet D:
winfr C: D: /n UsersGavinDocumentsReportsimportantreport.docx
Windows File Recovery kommer att leta efter den här filen. När (om) den hittas kommer programmet att återställa den till en mapp på en annan enhet. Mappen skapas automatiskt och kommer att ha ett namn (Återställning_[datum och tid] ).
3 Återställ specifika filtyper från samma mapp
Du kan använda Windows File Recovery för att återställa vissa filtyper. Om du vill återställa en specifik filtyp eller flera filtyper från en mapp, använd följande kommando:
winfr C: D: /n UsersGavinPictures*.JPEG UsersGavinPictures*.PNG
Kommandot ovan kommer att skanna mappen efter JPEG- och PNG-filer och återställa all data till en ny mapp.
4 Mappåterställning
Om du vill återställa hela mappen, använd följande kommando:
winfr C: D: /n UsersGavinDocumentsReports
Var försiktig och se till att det finns tillräckligt med utrymme i den nya mappen för återställd data.
5 Återställ valfri fil med dess namn
Windows File Recovery kan återställa filer efter deras namn. Du bör använda filnamnssökning i segmentläge för att återställa gamla filer som kanske bara har små fragment kvar.
Till exempel hjälper det här kommandot dig att återställa alla filer som heter " rapport ":
winfr C: D: /r /n *report*
Tänk på att det kan ta lång tid att skanna hela enheten och återställa filerna.
6 Återställning av specifika filsignaturer
Windows File Recovery kan försöka återställa förlorad data med hjälp av vissa filsignaturer. Det betyder till exempel att istället för att söka efter JPEG-formatet och endast den här filtypen, kommer Windows File Recovery också att återställa liknande filtyper som JPG, JPE, JIF.
Signaturskanningsläget är begränsat till filsignaturtyperna som visas i bilden ovan. Det täcker dock många vanliga filtyper, särskilt dokument i ZIP-tilläggsgruppen.
Om du själv vill kontrollera listan över filtillägg i signaturen, använd följande kommando:
winfr /#
Du kan använda följande kommando för att försöka återställa JPEG- och PNG-filer:
winfr C: D: /x /y:JPEG,PNG
Observera att det inte finns några mellanslag mellan "/y:JPEG, PNG". Detta är den enda korrekta syntaxen för detta kommando.
7 Ytterligare kommandon och deras syntax
Windows File Recovery har en utökad lista med kommandon och deras speciella syntax. Du kan komma åt en utökad lista med kommandon med följande kommando:
winfr /!
Ytterligare kommandon ger specifik kontroll över filåterställningsprocessen eller ger avancerade alternativ för skript.
Ett av de mer intressanta ytterligare kommandoradsalternativen är "/e", filfilterväxeln. Windows File Recovery filtrerar automatiskt bort många typer av filer. Det här filtret kommer att hjälpa till att minska återställningstiden för vissa filer du behöver och göra resultaten av dataåterställning mer begripliga.
Kommer Windows File Recovery att hjälpa mig att återställa förlorade filer?
Windows File Recovery fungerar mycket effektivt. Framgången för dess aktivitet beror på hur lång tid som förflutit mellan raderingen och starten av filåterställningsprocessen. Ju längre detta gap, desto mindre chans till återhämtning.
Baserat på material från MakeUseOf.