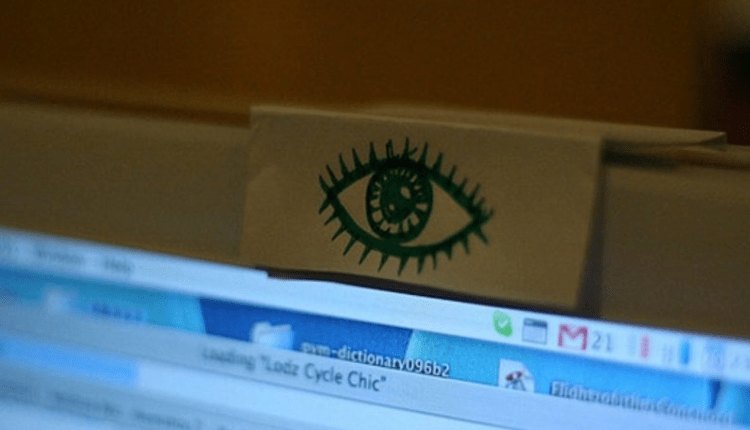Hur man ställer in en webbkamera på en bärbar dator – vi kommunicerar utan misslyckanden
En bärbar dator är en mångsidig enhet som kombinerar ett stort utbud av enheter i sin miniatyrkropp, designad för att ge användarna alla nödvändiga funktioner. Och, naturligtvis, alla moderna bärbara datorer har integrerade webbkameror. Problemet är att det ibland inte fungerar riktigt som man skulle vilja att det skulle göra. Det kan finnas flera alternativ här:
- webbkameran fungerar inte helt;
- webbkameran fungerar, men med konstiga fel;
- webbkameran fungerar, men funktionaliteten räcker uppenbarligen inte till.
Låt oss titta på alla dessa alternativ mer i detalj. Detta låter dig veta alla aspekter av hur du ställer in en webbkamera på en bärbar dator.
Webbkameran fungerar inte. Vad ska man göra?
Så webbkameran fungerar inte. I händelse av att du inte har använt den tidigare måste du kontrollera om den alls är aktiverad. Hitta först webbkameraikonen längst upp på tangentbordet. Håll sedan ner FN-tangenten (vänster sida av tangentbordet, nära Win-tangenten) och tryck på knappen med webbkameraikonen utan att släppa den. Om det inte finns någon sådan nyckel kan webbkameran slås på av Windows-programvara. För att göra detta, gå till enhetshanteraren (kontrollpanelen -> system -> enhetshanteraren). Där behöver du avsnittet "Bildbehandlingsenheter".
Om din webbkamera är avstängd kan du slå på den genom att välja lämpligt alternativ i enhetens snabbmeny. Det kommer inte att vara överflödigt att installera de senaste drivrutinerna, som kan laddas ner från tillverkarens webbplats. Genom att göra detta garanterar du en stabil drift av din webbkamera. Efter det kan du starta ett program som använder en webbkamera (till exempel Skype) och se till att det fungerar.
Om åtgärderna som beskrivs ovan inte hjälpte, är problemet på den fysiska nivån och din enda räddning kommer att vara att besöka specialister (tja, eller köpa en extern webbkamera).
Misstag, misstag, misstag
Att installera och starta en webbkamera orsakar oftast inga problem för en vanlig användare. Men i händelse av att fel uppstår i driften av webbkameran, uppstår en rimlig fråga: "Hur ställer man in en webbkamera på en bärbar dator med Windows 7 ombord?".
För att göra detta, gå till enhetsegenskaperna i aktivitetshanteraren (se ovan) och titta på modellen och tillverkaren. Tillverkarens webbplats har alla de senaste versionerna av drivrutiner och nödvändig programvara. Samma drivrutiner finns på laptoptillverkarens webbplats (du kan ta reda på bärbar datormodellen genom att noggrant undersöka klistermärket nära tangentbordet eller på undersidan av datorn).
Om det inte hjälpte att installera nyare drivrutiner, se om du har samma problem i andra program. Om ja, kontrollera inställningarna i den medföljande programvaran (vanligtvis installerad tillsammans med drivrutinerna, om sådana program är tillgängliga). Ibland undviker dessa inställningar problem. Annars ligger problemet i själva enheten, ändra den till en extern eller ta den till ett servicecenter.
Bra men inte tillräckligt
Om du inte är nöjd med bildkvaliteten, så ligger problemet mer sannolikt i dina behov och löses genom att köpa en ny extern webbkamera. Om det inte finns tillräckligt med funktionalitet kan du ladda ner ytterligare programvara som kommer att lägga till viss funktionalitet till din webbkamera. Sådana applikationer låter dig:
- Ta ögonblicksbilder och spara dem i den angivna mappen. Perfekt när du behöver ta ett brådskande foto, men det finns inget till hands. Och med tanke på att sådana applikationer vanligtvis levereras med en mängd olika filter, ibland väldigt roliga, kan du använda applikationen för att ha kul med vänner, skapa ovanliga foton.
- Spela in livevideo. Detta gör att du kan fånga alla videomeddelanden för din hemsamling eller snabbt skapa en post för din videoblogg.
- Skapa en falsk ljud- och videobakgrund för att förstärka din "legend". Besöka Egypten utan att lämna hemmet? Lätt. Du kan till och med övertyga dina vänner att du är i omloppsbana.
- Använd din webbkamera som en säkerhetskamera för att veta vem som arbetade på din dator när du var borta.
- Förvandla din dators webbkamera till en ansiktsskanner, vilket ger ett högre skydd än ett vanligt lösenord.
- Som du kan se beror enhetens funktionalitet inte på vilket märke det är och vem tillverkaren är – applikationer kommer att avsevärt utöka uppsättningen av grundläggande funktioner för även den billigaste enheten.
Dags att gå till jobbet
Efter att ha installerat drivrutinerna och all nödvändig programvara kan du börja arbeta. Men för detta måste du konfigurera applikationer så att de fungerar specifikt med din webbkamera. Nästan alla användare av denna applikation tänker på hur man ställer in en webbkamera på en bärbar dator med Windows 8 för att fungera i Skype. Faktum är att all skönhet med Skype ligger just i videokommunikation. För att "starta" din enhet måste du konfigurera den i avsnittet "video", inställningsmenyn, applikationer. Du kan ställa in sekretess och välja vem du vill visa din video för. Samtidigt kan du kontrollera webbkamerans funktion, och om bilden inte riktigt motsvarar dina förväntningar kan du försöka "justera" kamerainställningarna i lämpligt objekt.
För att arbeta på webbplatser som använder flash-teknik måste du definiera alla behörigheter för att använda enheten. Dessa tjänster ber om tillstånd första gången de startar. När du väl är överens – och i framtiden kommer det inte att vara några problem. Naturligtvis finns det inte lika många inställningar som i "desktop"-applikationer, men de räcker ganska bra för bekväm kommunikation.
Några sista tips
För mer bekväm kommunikation bör du följa följande regler:
Dessa enkla regler gör att du kan arbeta med största möjliga komfort, vilket garanterar en bild av hög kvalitet under ganska lång tid.