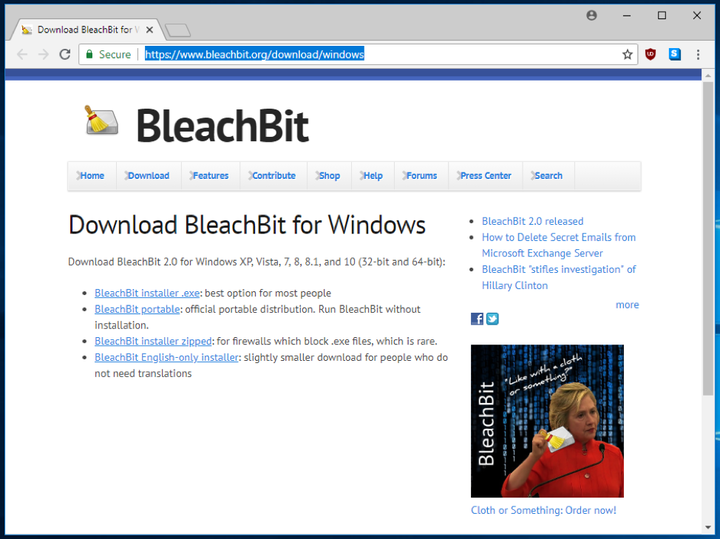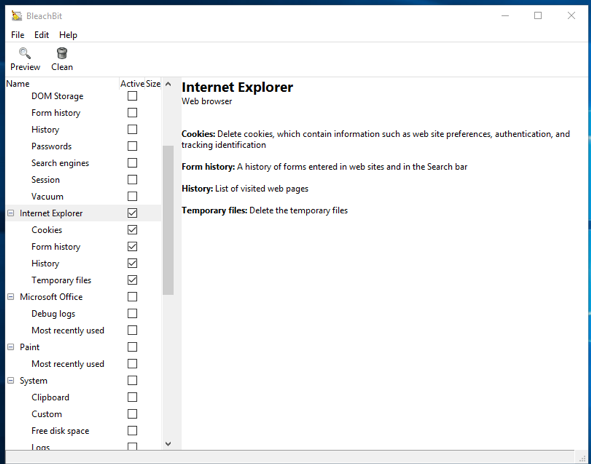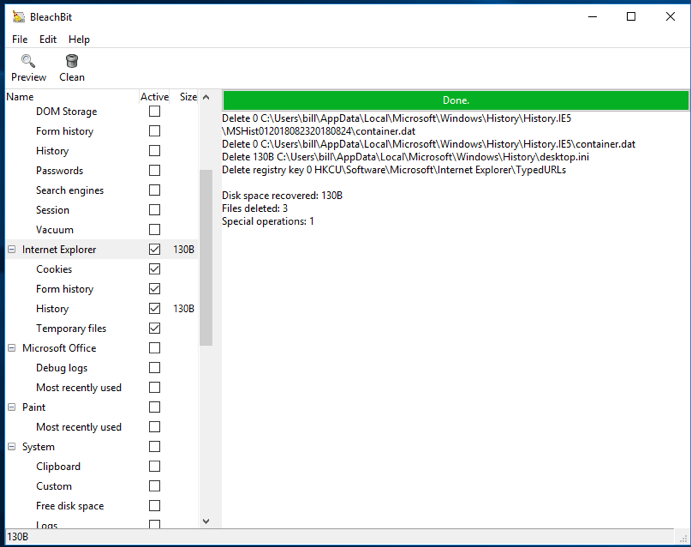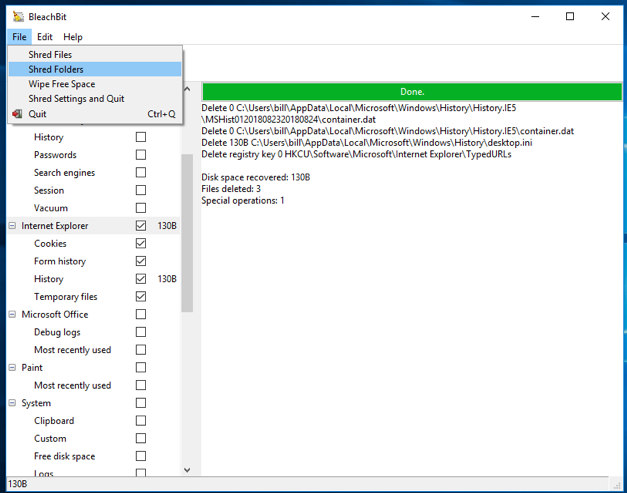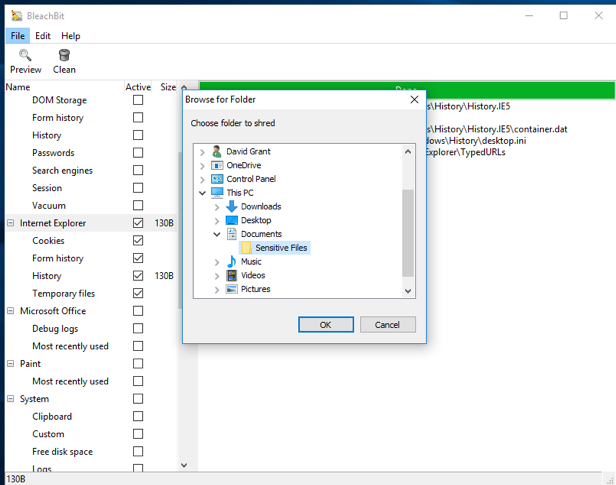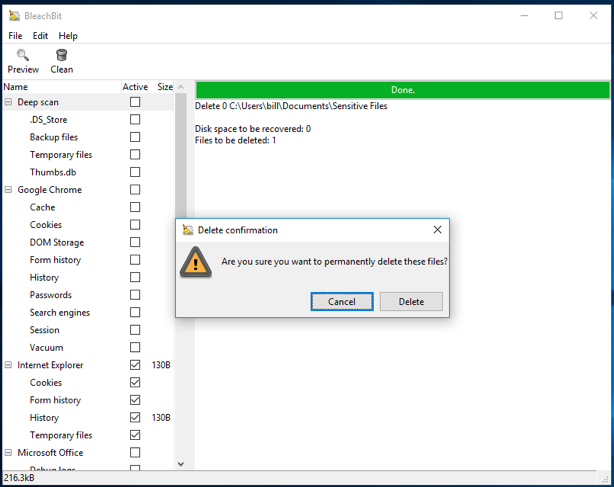Visste du att när du flyttar en viss fil på din dator till papperskorgen och tömmer den så raderas den inte helt?
Datorer tar vanligtvis inte bort filer: när du flyttar en fil till papperskorgen, gör din dator helt enkelt den filen osynlig och tillåter att utrymmet den upptog skrivs över för annan data i framtiden. Därför kan det ta veckor, månader eller till och med år innan detta utrymme är upptaget. Tills det händer finns den "raderade" filen kvar på din enhet; den är helt enkelt osynlig för standardoperationer. Genom att följa några enkla steg med rätt programvara kan du återställa denna "borttagna" fil.
Så hur tar du bort en fil permanent på ett korrekt och säkert sätt? Du måste se till att det utrymme som tilldelats tidigare kommer att tas upp omedelbart. Ditt operativsystem har förmodligen redan rätt programvara som kan göra detta. Det kan "ockupera" allt ledigt utrymme på din disk med andra data och därmed minska chansen för framgångsrik återställning av raderade data.
Vi rekommenderar att du använder BleachBit, ett verktyg för säker dataradering med öppen källkod för Linux och Windows. BleachBit kan användas för att snabbt och säkert radera enskilda filer. Det kan också hjälpa dig att implementera regelbundna policyer för säker radering. Alternativt kan du skapa dina egna anpassade instruktioner för borttagning av filer. Mer information om detta finns på verktygets hemsida.
Notera! Instruktionerna nedan är endast lämpliga för att helt radera data från snurrande diskar (hårddiskar). De gäller bara för traditionella hårddiskar, inte solid state-enheter (SSD). SSD-enheter används ofta i datorer, USB-minnen eller flashminneskort. Säker radering av data på SSD-enheter, USB-minnen och SD-kort är annorlunda eftersom dessa typer av enheter använder en teknik som kallas "slitage leveling" och inte ger tillgång på låg nivå till bitarna som lagras på enheten. Vilka problem som kan uppstå vid radering av data från dessa medier kan du läsa här.
Installerar BleachBit
Du kan ladda ner BleachBit för Windows genom att ladda ner programmets installationsprogram från den här länken.
Efter installation och start visas programmets huvudmeny framför dig. BleachBit, som visar dig ofta använda program och vilken data de innehåller.
Använda förinställningar
BleachBit kan radera märkena som lämnats av Google Chrome med hjälp av Google Chrome-förinställningar. Markera rutan bredvid Google Chrome. Observera att alla objekt (cookies, formulärhistorik, begärandehistorik och temporära filer) är kontrollerade. Du kan ställa in rengöring av endast vissa komponenter efter behov. Efter det klickar du på knappen " Rensa ".
BleachBit kommer att radera all data du har valt.
Hur man säkert tar bort en filmapp
Öppna menyn Filer i programmet och välj Delade mappar. Ett litet fönster öppnas. I den väljer du den mapp du vill ta bort. BleachBit kommer att be dig bekräfta att du vill ta bort de valda filerna permanent. Klicka på knappen " Ta bort ".
Efter det kommer programmet att visa dig de filer som du redan har tagit bort. Observera att BleachBit tar bort varje fil i mappen individuellt och sedan själva mappen.
BleachBit har också ett antal andra funktioner. Den mest användbara av dessa, enligt vår åsikt, är att sopa ledigt utrymme. Detta gör att du kan rensa upp eventuella återstående spår av filer som du redan har tagit bort. Ofta lämnar systemet partiklar av raderade filer i det återstående lediga utrymmet på hårddisken. Att rensa ledigt utrymme kommer att skriva över dessa förment "tomma" delar av hårddisken med slumpmässiga data. Att rensa ledigt utrymme kan ta lite tid, beroende på hur mycket ledigt utrymme som finns kvar på din enhet.
Vissa begränsningar relaterade till säker radering av data
Kom ihåg att tipsen ovan hjälper dig att ta bort filer som finns på en specifik plats på din dator. Du kommer inte att kunna ta bort säkerhetskopior av dessa filer lagrade någon annanstans på din dator, en annan enhet eller USB-enhet; på en e-postserver, i molnet eller i en konversation med dina vänner. För att säkert ta bort en fil måste du bli av med varje kopia av den vart den än sparas eller skickas. Det finns heller ingen garanti för att filer som lagras i molnet (som Dropbox) kommer att raderas permanent.
Tyvärr finns det ytterligare en nyans. Även om du följer råden ovan och raderar alla kopior av filen, finns det en chans att vissa spår av de raderade filerna kan finnas kvar på din dator. Detta beror inte på att själva filerna inte raderades ordentligt, utan på att någon del av ditt operativsystem eller något annat program avsiktligt sparade data.
Det finns många sätt detta kan hända, men två exempel borde räcka för att visa dig möjligheten. På Windows eller macOS kan Microsoft Office behålla en länk till ett filnamn i menyn Senaste dokument även om den filen redan har tagits bort (Office kan ibland till och med spara temporära filer). Till exempel kan LibreOffice lagra lika många dokument som Microsoft Office, vilket inkluderar filnamn även om de har raderats. I praktiken kan det finnas dussintals program som beter sig på det här sättet.
Det är säkert att anta att även om filen har raderats kommer dess namn förmodligen att fortsätta att lagras en tid på din dator. Att skriva över hela enheten är det enda sättet att vara 100% säker på att filnamnet också har tagits bort.
Några av er kanske undrar, "Kan jag söka på min dator efter kopior av filer som jag redan har tagit bort?" Svar: ja och nej. Sökningen kommer att berätta om filerna faktiskt finns på disken, men du kommer inte att kunna ta reda på om dessa data är lagrade i något program i komprimerad eller kodad form. Var också försiktig så att själva sökningen inte lämnar fragment av filen på disken! Sannolikheten att innehållet i den sökta filen kan sparas är lägre, men den finns fortfarande. Att skriva över hela enheten och installera ett nytt operativsystem är det enda sättet att vara 100 % säker på att fildata har raderats permanent.
Säker radering av filer vid demontering av gammal utrustning
Om du vill bli av med gammal utrustning eller sälja den på Avito måste du se till att ingen kan extrahera din data från den. Studier har upprepade gånger visat att datorägare vanligtvis inte tar bort sina filer – hårddiskar säljs vidare proppfulla av "konfidentiell information". Därför, innan du säljer eller gör dig av med din dator, radera alla dina data.
Till exempel, om du har en dator som redan har nått slutet av sin livslängd och inte längre används av dig, skulle det vara säkrare att rensa ut dess hårddisk innan du gömmer maskinen i ett hörn eller en garderob. Dariks Boot and Nuke är ett verktyg designat för att rensa upp hårddiskdata. Det finns massor av tutorials på internet om hur man använder det. Du kan till exempel läsa den här guiden.
Vissa diskkrypteringsprogram tillåter användaren att förstöra huvudnyckeln, vilket gör det krypterade innehållet omöjligt att dekryptera. Eftersom själva nyckeln väger väldigt lite kan den förstöras nästan omedelbart. Detta kommer att vara ett alternativ till att skriva över data på hårddisken med programvara som Dariks Boot och Nuke. Detta alternativ är dock endast möjligt om data på hårddisken alltid har krypterats. Om du inte har använt full kryptering tidigare är det här alternativet inte lämpligt för dig.
Ta bort data från CD- eller DVD-skivor
När det gäller att radera data från CD- eller DVD-skivor bör du helt enkelt strimla dem. Det finns billiga dokumentförstörare som kan göra detta bra. Kasta aldrig CD- eller DVD-skivor i papperskorgen om du inte är säker på att de inte innehåller någon viktig information.
Radera säkert SSD-enheter (SSD), USB-minnen och SD-kort
Tyvärr, på grund av det faktum att solid state-enheter, USB-minnen och SD-kort fungerar annorlunda, är det mycket svårt att helt ta bort enskilda filer från dem. Som ett resultat är kryptering det bästa valet när det gäller säkerhet. På så sätt, om filen fortfarande finns på disken, kommer den att skyddas från ögonen på bedragare som kommer att ha tillgång till den men inte kommer att kunna dekryptera den.
Som vi nämnde tidigare använder SSD:er och USB-minnen en metod som kallas "wear leveling". Det fungerar så här: utrymmet på varje disk är uppdelat i block, som kapitel i en bok. När en fil skrivs till disk tilldelas den till ett specifikt block eller uppsättning block (kapitel). Om du vill skriva över en fil behöver du bara säga åt disken att skriva över dessa block. Men i SSD och USB-minnen kan radering och överskrivning av samma block göra att det slits ut. Varje block kan bara raderas och skrivas om ett begränsat antal gånger innan det slutar fungera.
För att förlänga livslängden försöker SSD:er och USB-minnen se till att antalet gånger data på varje block raderas och skrivs över är ungefär detsamma. Som en bieffekt, ibland istället för att radera och skriva över blocket där filen ursprungligen lagrades, kommer skivan att lämna blocket ifred och markera det som ogiltigt för skrivning. Sedan skrivs den modifierade filen helt enkelt till ett annat block. I allmänhet finns det ingen garanti för att filen faktiskt kommer att skrivas över på det nya blocket, varför säker radering från SSD:er är mycket svårare.
Om du tyckte att den här artikeln var användbar, dela den gärna med dina vänner eller på sociala medier.
Kommer från ELECTRONIC FRONTIER FOUNDATION.