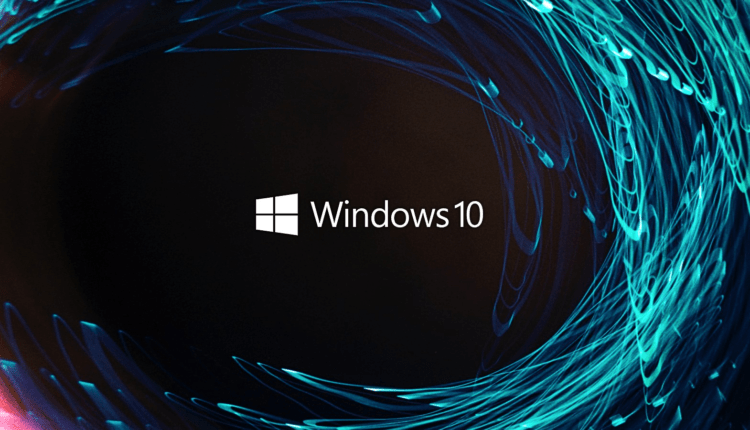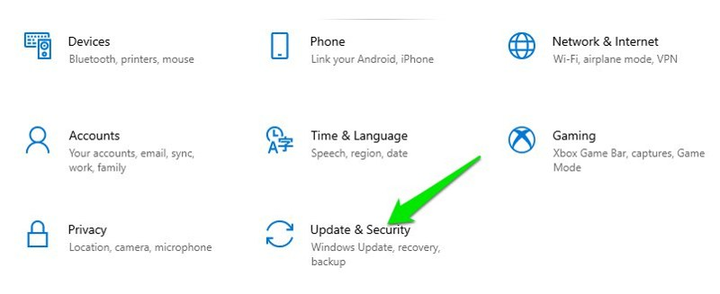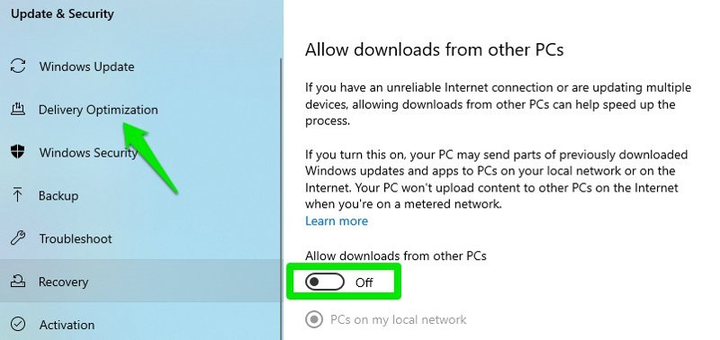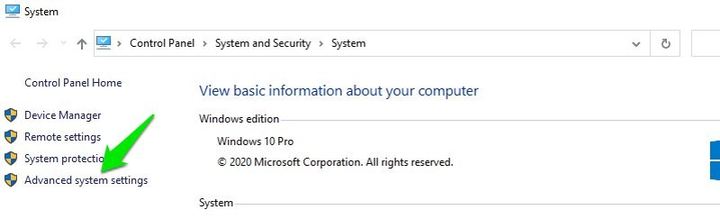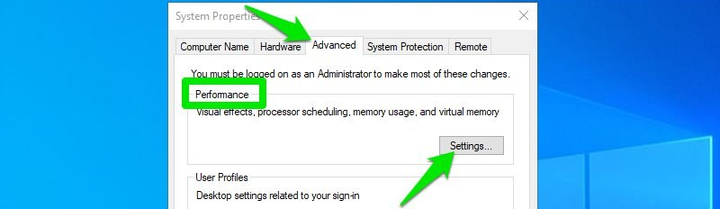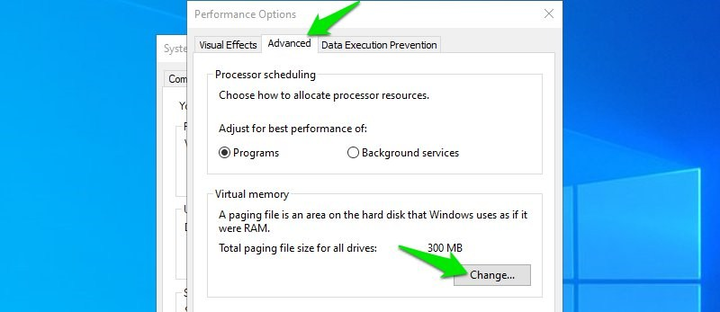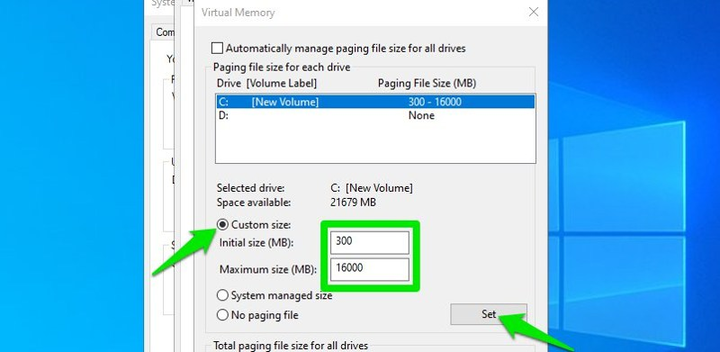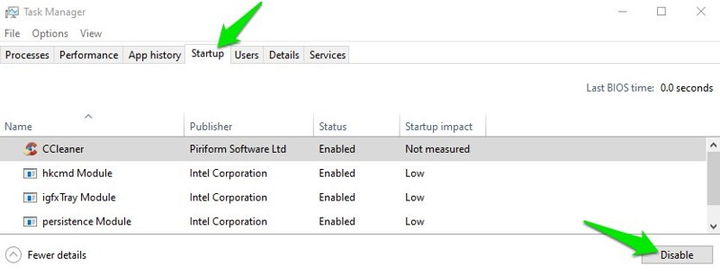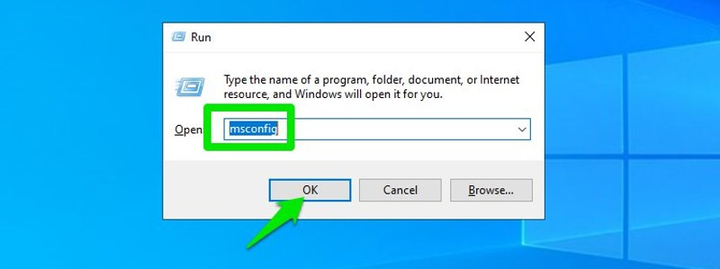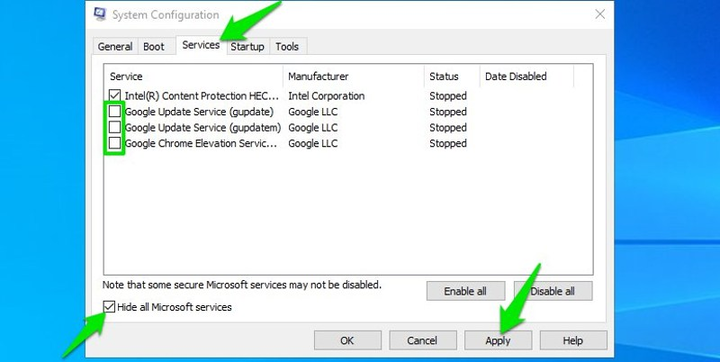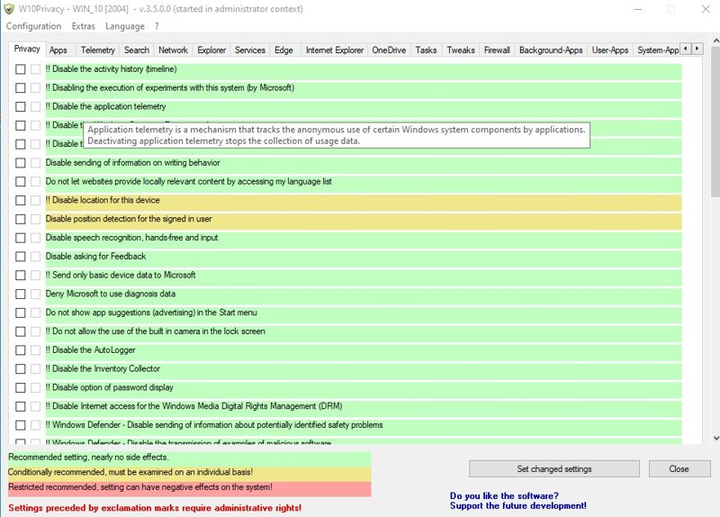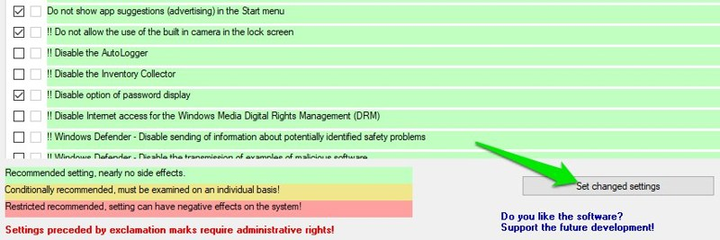Optimera Windows 10: dessa hemliga funktioner hjälper till att förbättra ditt system
Förutom att uppdatera ditt system och installera nya drivrutiner kan du förbättra din Windows 10-upplevelse genom att använda olika inställningar. De kommer att hjälpa till att optimera operativsystemet, vilket gör det bekvämare för användaren.
Vill du att din dator ska ha hög prestanda samtidigt som den blockerar oönskade program från att köras i bakgrunden? I den här artikeln kommer vi att prata med dig om vilka Windows 10-inställningar du bör ändra för att optimera ditt operativsystem och få det att fungera mer effektivt.
Inaktivera leveransoptimering
Vi gillar inte Windows 10 på grund av det faktum att systemet ständigt använder internetanslutningen antingen för att kommunicera med Microsofts servrar eller för att ladda ner och installera uppdateringar. Detta påverkar direkt PC:ns prestanda, vilket märks mycket om du spelar ett onlinespel eller använder ett fotoredigeringsprogram. Det är inte möjligt att helt inaktivera kommunikationen, eftersom denna process är nödvändig för att hålla systemet uppdaterat. Du kan dock förhindra att Windows 10 använder din internetanslutning för att uppdatera andra datorer som du inte känner till.
Windows 10 använder tjänsten Windows 10 Update Delivery Optimization för att skicka uppdateringar till användarnas datorer. Det är ett peer-to-peer leveranssystem, där uppdateringar som redan har laddats ner till din PC kan skickas direkt till en annan PC för att spara bandbredd. Tjänsten skapades i grunden för att hjälpa Microsoft att spara internetbandbredd. Men om du inte vill att ditt system ska frysa eller sakta ner program som körs medan du utför viktigt arbete, kan du inaktivera den här funktionen :
- Öppna Windows 10 Inställningar genom att högerklicka på Start-menyn. I fönstret som visas, navigera till avsnittet Uppdatering och säkerhet .
- Klicka nu på undersektionen " Leveransoptimering " till vänster och inaktivera tjänsten genom att avmarkera alternativet " Tillåt nedladdningar från andra datorer ".
Ändra inställningar i Energialternativ
Rätt Windows-strömläge är viktigt för snabb drift av ditt system, särskilt om du använder en bärbar dator. Vi rekommenderar dock att varje användare ställer in sitt föredragna energischema för att säkerställa att deras dator är optimerad för deras behov. Windows 10 kan redan ha justerat dina energiplaner på ett sätt för att öka ditt systems prestanda eller spara energi. Det är värt att notera att standardinställningarna vanligtvis är långt ifrån de ideal du behöver, så de bör ändras.
Konfigurera Windows växlingsfilinställningar
Swap-filen är en plats på din dators disk för att lagra passiva processer i form av en cache för att frigöra ytterligare RAM. Den här filen låter din dator hantera processer som kräver mer minne än du har. Även om Windows 10 gör ett bra jobb med att ställa in sidfilens parametrar som standard, bör du anpassa storleken beroende på användarens behov.
Även när vi hade 8 GB RAM på datorn missade vi det eftersom vår SSD:s sidfil var för liten. I detta avseende var jag alltid tvungen att manuellt justera storleken på växlingsfilen efter att ha installerat om Windows.
Om du har lite RAM-minne på din PC eller bärbara dator (8 GB eller ännu mindre), rekommenderar vi att du ökar sidfilstorleken. Detta kommer att hjälpa till att korrekt omorganisera och distribuera RAM, vilket kommer att säkerställa en smidig drift av din enhet.
- Tryck på tangentkombinationen Windows+Paus på tangentbordet för att öppna Systeminställningar.
- Efter det, gå till avsnittet Avancerade systeminställningar på vänster sida av din datorskärm.
- I fönstret " Systemegenskaper " klickar du på knappen " Inställningar " i avsnittet " Prestanda ".
- Gå nu till fliken " Avancerat " och klicka på knappen " Ändra " i avsnittet " Virtuellt minne ".
- Välj här alternativet Byt filstorlek och ange de lägsta och högsta värdena du behöver.
Värdet på växlingsfilens minsta storlek är inte så viktigt, eftersom den kan växa snabbt (bör ställas in på cirka 300-400 MB för den ursprungliga storleken). I fältet " Maximal size " anger du antingen ett värde som är dubbelt så mycket tillgängligt RAM eller ett värde som motsvarar RAM. Så om du har 8 GB RAM-minne anger du antingen 8000 eller 16000 MB för den maximala swap-filstorleken. Sedan ska du klicka på " Installera "-knappen och starta om din dator för att skapa en ny växlingsfil.
Obs: Personsökningsfilen tar upp den mängd minne du väljer på din dator. Se till att du har tillräckligt med utrymme för att förvara den.
Förhindra att vissa appar och tjänster startar när du loggar in på Widnows
Många program visas på din skärm så fort Windows startar upp, även om du inte behöver dem när du startar systemet. Detta saktar ner OS-starthastigheten och använder även datorns begränsade resurser i onödan. Det här problemet stöter ofta på användare vars Windows redan har installerats på den köpta datorn. Det kryllar vanligtvis av mjukvara som tillverkaren har infört.
Du bör inaktivera alla onödiga applikationer och tjänster som startar vid inloggning för att säkerställa att din dators resurser inte slösas bort.
Inaktiverar vissa appar från att köras
För att inaktivera start av vissa program, tryck på kortkommandot " Ctrl + Shift + Esc ". Detta öppnar "Task Manager", i det här fönstret ska du gå till fliken " Start ".
Du kommer att se en lista över alla program som öppnas direkt efter att Windows startar. Du måste hitta de applikationer som du inte använder direkt efter att du har loggat in och inaktivera deras autoload. För att inaktivera automatisk laddning av en specifik applikation, högerklicka på den och klicka på knappen " Avaktivera ".
Se till att du inte har inaktiverat applikationer som är relaterade till driften av själva Windows eller underhåll av installerad hårdvara, till exempel ett grafikkort. Dessa program, tvärtom, hjälper systemet att arbeta snabbare och ger färre fel eller fel.
Inaktiverar vissa tjänster från att starta
Det finns också tjänster som körs i bakgrunden som startar med Windows och förbrukar nödvändiga systemresurser. Du bör inaktivera dem för att din dator ska fungera smidigt.
För att göra detta, tryck på tangentkombinationen " Windows + R ". Detta öppnar fönstret " Kör ", i det – skriv " msconfig " för att gå till systeminställningarna.
Gå nu till fliken " Tjänster " och markera rutan bredvid " Visa inte Microsoft-tjänster ". Detta kommer att dölja alla systemtjänster. Avmarkera bara rutan bredvid tjänsten du vill inaktivera och klicka på knappen Verkställ för att acceptera ändringarna.
Hantera Windows 10-sekretessinställningar och bakgrundsappar
En av anledningarna till att Windows 7 är bättre än Windows 10 är att det inte finns många applikationer och tjänster som kränker användarnas integritet på det här systemet. Windows 10 försöker tvinga dig att bara använda appar från Microsoft. Detta gäller främst det enorma antalet applikationer som körs i bakgrunden; de samlar in information om användaråtgärder och förbrukar de datorresurser du behöver.
Att ha kontroll över alla Windows-tjänster och program som kränker din integritet, eller ta bort program som du inte vill använda, är ingen lätt uppgift. De flesta av dem är mycket svåra att inaktivera – för att göra detta måste du ändra systemregistrets inställningar. Men oroa dig inte, vi känner till programvara som är utmärkt för att kontrollera alla dina sekretessinställningar i Windows.
W10Privacy är en helt gratis app för att hantera alla appar och tjänster på Windows 10 på ett ställe. Det säkerställer att endast den data du tillåter att delas delas. Dessutom har programmet ett gäng inställningar som hjälper till att förbättra hastigheten på Windows. Installera programmet och kör det som administratör genom att högerklicka på genvägen och välja " Kör som administratör ".
Applikationen har flera sektioner med motsvarande inställningar och färgkodning. Du kan föra musen över valfri inställning för att se dess fullständiga beskrivning och förstå hur den påverkar ditt system som helhet.
- Sekretess. Det här avsnittet innehåller allmänna integritetskontroller, som att förhindra Microsoft från att samla in data om hur du använder deras appar och köra programvarudiagnostik.
- Ansökningar. I det här avsnittet kan du hantera åtkomsten av applikationer till din hårdvara eller programvara. Du kan till exempel förhindra appar från att komma åt din dators kamera eller mikrofon.
- telemetri. Vi rekommenderar inte att du ändrar någon av systeminställningarna i detta avsnitt om du inte vet vad de är ansvariga för. Dessa är inställningar relaterade till brandväggssäkerhetspolicyer. Du kan också förhindra att din dator skickar Windows-användningsdata till Microsofts servrar.
- Sök. Här hittar du inställningar som hindrar Microsoft från att samla in information om vad du söker på nätet.
- Nätverk. Det här avsnittet ger alternativ för att hantera integriteten för din Wi-Fi-data. Du kan till exempel förhindra att Windows delar nätverksanslutningsinformation med andra program.
- Utforskare. Det här avsnittet innehåller huvudsakligen inställningar som hjälper dig att optimera din Windows 10-upplevelse. Men det innehåller också alternativ relaterade till systemsekretess, som att inaktivera annonser i Filutforskaren.
- Tjänster. Här kan du inaktivera vissa Windows-tjänster som inte kan tas bort, till exempel Systemsökning. De flesta av dem är viktiga för att systemet ska fungera korrekt, så var extremt försiktig.
- kant. I det här avsnittet kan du ändra inställningarna för Microsofts Microsoft Edge-webbläsare. Förhindra den från att skicka data relaterad till din internetaktivitet.
- internet explorer. Precis som med Edge innehåller det här avsnittet inställningar för att styra hur Internet Explorer fungerar.
- OneDrive. I det här avsnittet kan du förhindra att OneDrive lagrar dina personuppgifter och loggar in dig automatiskt när du startar din dator.
- Uppgifter. Windows 10 kör automatiskt många schemalagda uppgifter, som Windows Defender-skanning och felrapportering. I det här avsnittet kan du ändra inställningarna på ett sådant sätt att körningen av schemalagda uppgifter inaktiveras.
- Knep och knep. Det här avsnittet innehåller ett gäng inställningar relaterade till systemets prestanda. De hjälper till att snabba upp ditt Windows 10. Du kan till exempel förhindra att systemet automatiskt startas om efter en uppdatering eller aktivera automatisk stängning av applikationer som inte svarar.
- Brandvägg. Här kan du blockera utgående trafik från många Windows 10-tjänster som föräldrakontroll, biometri, Xbox.
- Program som körs i bakgrunden. Det här avsnittet låter dig stoppa program som körs i bakgrunden. Du kan aktivera eller inaktivera vissa program beroende på dina krav.
- Användarapplikationer. Här hittar du en lista över installerade applikationer som kan avinstalleras eller installeras om med ett par klick. De flesta av dem tas också bort via Windows-inställningarna.
Markera rutorna för de inställningar du vill ändra och klicka sedan på knappen " Ange nya inställningar " i det nedre högra hörnet för att tillämpa dem. W10Privacy-applikationen kommer att startas om för att ändringarna ska träda i kraft. Du kan alltid avmarkera rutan bredvid ett specifikt alternativ för att inaktivera det.
Om du inte gillar att göra saker manuellt kan du prova Avira System Speedup-verktyget för att optimera ditt Windows och få bästa systemprestanda.
Slutsats
Med hjälp av tipsen ovan kan du förbättra prestandan för din Windows 10 avsevärt. Var försiktig och ändra endast de inställningar som du är säker på. Att optimera systemet hjälper dig att förbättra din användarupplevelse och göra det lättare att utföra svåra uppgifter på jobbet och i skolan.
Enligt Geekflare.